Daftar isi
Saat merakit komputer baru, kita sering membagi HDD menjadi lebih dari dua partisi untuk klasifikasi data yang berbeda. Misalnya, drive C untuk file yang berorientasi pada sistem, drive D untuk arsip pribadi, game, dan unduhan. Mungkin, ada satu drive E atau F lagi.
Sebagian besar pengguna akan membuat empat partisi di komputer. Sementara beberapa kejadian akan mendorong kita untuk memulai dari awal, untuk mendefinisikan ulang jumlah partisi, terutama setelah drive C kehabisan ruang .
Apakah Anda sedang memikirkan cara untuk menggabungkan partisi yang hampir penuh dengan partisi yang tidak aktif? Atau ingin memotong beberapa partisi yang tidak berguna? Tidak masalah, di halaman ini, kami akan memberi tahu Anda cara memindahkan dan menggabungkan partisi.
Mengapa Anda Tidak Dapat Menggabungkan Ruang yang Tidak Teralokasi di Windows 11/10
Manajemen Disk Windows adalah program manajemen hard drive & partisi. Terkadang, Anda ingin memperluas partisi dengan ruang yang tidak teralokasi tetapi menemukan bahwa opsi "Perluas Volume" berwarna abu-abu . Mengapa ini terjadi? Bagian ini memberikan alasan terperinci mengapa Anda tidak dapat menggabungkan ruang yang tidak teralokasi pada PC Windows; bagikan artikel ini agar lebih banyak pengguna mengetahuinya.
Setiap kali ada ruang yang tidak teralokasi di sisi kanan partisi yang ingin Anda perluas, Anda dapat menerapkan fungsi "Extend Volume" untuk melakukannya. Namun, situasi di dunia nyata jauh lebih rumit. Dalam kebanyakan kasus, kita tidak memiliki ruang yang tidak teralokasi, dan partisi yang terlibat juga tidak berdekatan. Akibatnya, opsi "Extend Volume" dinonaktifkan.
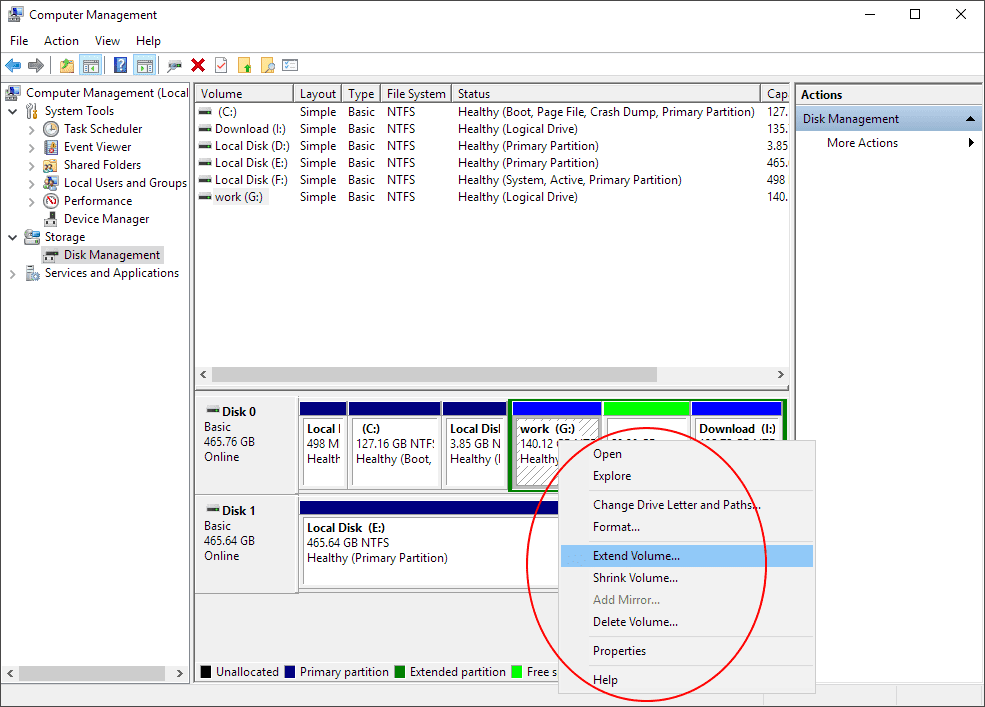
Singkatnya, ketersediaan Extended Volume bergantung pada apakah ada ruang yang tidak teralokasi di antara dua partisi yang tidak berdekatan. Misalnya, menurut gambar, Anda dapat menggabungkan drive C dan ruang yang tidak teralokasi, tetapi Anda tidak dapat langsung menggabungkan drive C dengan drive D atau E karena keduanya tidak berdekatan.

2 Cara Menggabungkan Partisi yang Tidak Berdekatan di Windows 11/10
Berlaku untuk: Semua tingkat pengguna Windows.
Ada dua metode yang tersedia bagi pengguna untuk menggabungkan ruang yang tidak teralokasi, satu adalah dengan menggunakan Manajemen Disk, dan yang lainnya adalah dengan menerapkan alat pihak ketiga - EaseUS Partition Master. Kedua metode tersebut mudah dioperasikan, Anda dapat memilih salah satu yang paling sesuai untuk Anda.
Berikut adalah tabel perbandingan yang dapat membantu Anda memutuskan alat mana yang paling sesuai dengan kebutuhan Anda:
| Perbandingan | EaseUS Partisi Master | Manajemen Disk |
|---|---|---|
| Keamanan Data |
|
Gabungkan partisi yang bersebelahan/tidak bersebelahan: kedua kasus tersebut akan menyebabkan hilangnya data total |
| Lokasi Ruang yang Tidak Teralokasi | Tidak ada persyaratan | Menempatkan di sisi kanan partisi target |
Cara Memperluas Partisi yang Tidak Berdekatan dengan Manajemen Disk
Fitur Manajemen Disk Windows meliputi cara memformat, membuat volume sederhana baru, memperluas/mengecilkan volume, menghapus volume, dan mengubah huruf dan jalur drive. Jika Anda ingin menggabungkan partisi yang tidak berdekatan dengan Manajemen Disk, Anda perlu menghapus satu drive terlebih dahulu. Mari kita ambil gambar di atas sebagai contoh.
- 1. Untuk mendapatkan hasil C+D, Anda harus menghapus drive D dan mengubahnya menjadi ruang yang tidak teralokasi.
- 2. Sedangkan untuk C+E, Anda perlu menghapus D dan E untuk membentuk satu partisi besar yang tidak teralokasi, lalu perluas drive C.
Saya merekam gambar gif untuk mengilustrasikan prosesnya sebagai referensi Anda, tetapi gambar tersebut memiliki huruf kandar yang berbeda.
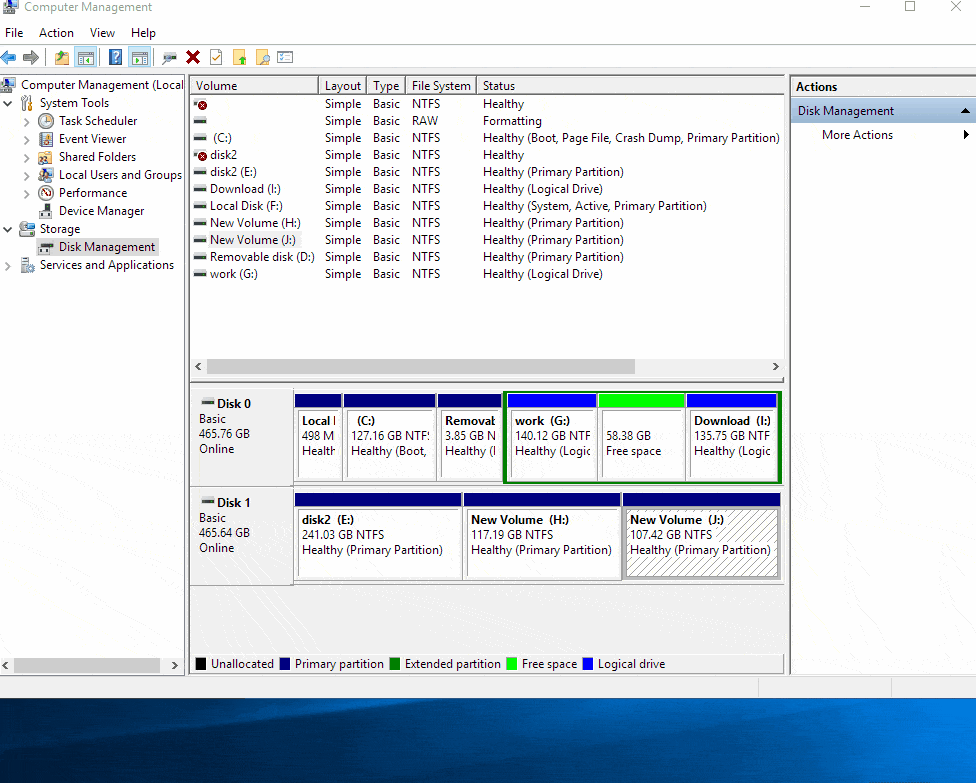
Mari kita buat kesimpulan tentang apa yang akan Anda lewatkan dengan menggunakan Manajemen Disk bawaan untuk menangani dua partisi hard drive yang tidak memiliki hubungan yang berdampingan.
- Kehilangan data total saat menghapus volume.
- Wilayah tetap untuk ruang yang tidak teralokasi. Wilayah ini harus ditempatkan di sisi kanan partisi target tempat Anda akan mengubah ukuran penyimpanannya.
Gabungkan Partisi yang Tidak Berdekatan di Windows 11/10 dengan EaseUS Partition Software
Perangkat lunak pengelola partisi pihak ketiga - EaseUS Partition Master dirancang untuk mengatasi beberapa kekurangan Manajemen Disk. Perangkat lunak ini 100% kompatibel dengan semua platform Windows dan menyediakan fitur manajemen disk tambahan bagi pelanggan. Fitur-fitur yang menjadikannya produk yang wajib dimiliki terutama meliputi "Migrate OS", " resize/move ", "Wipe", "Hide", " Convert between MBR/GPT or Basic/Dynamic", dll. Intinya, daripada menghapus semua partisi terkait dan mengalokasikan partisi kosong ke dalam satu partisi, Anda dapat langsung menggunakan fitur "Merge" untuk menggabungkan dua partisi menjadi satu partisi.
Bagi pengguna yang ingin menggabungkan partisi yang tidak berdekatan, ada tiga kondisi umum. Anda dapat menerapkan EaseUS Partition Master dalam semua kasus. Unduh dan luncurkan perangkat lunak di komputer Anda. Kami akan memperkenalkan langkah-langkah terperinci satu per satu.
Kasus #1: Gabungkan Dua Partisi yang Tidak Berdekatan dengan Ruang yang Tidak Teralokasi

Jika Anda ingin menggabungkan drive C dan drive D, klik kanan pada drive C dan pilih "Merge" > Pilih drive D dan klik "OK" > Simpan semua perubahan dengan mengklik tombol "Execute Operation" dan "Apply". Hasil akhir penggabungan drive C sama dengan drive C + ruang yang tidak terisi + drive D.
Kasus #2: Hanya Gabungkan Ruang Kosong dari Partisi Sumber Daya

Jika Anda ingin menggabungkan drive C dan ruang kosong drive E, klik kanan pada drive E dan pilih "Allocate Space" > pilih allocate space to C drive dan seret kursor tetikus hingga semua ruang yang tersedia digabungkan ke drive C. Untuk langkah-langkah yang lebih terperinci, Anda dapat merujuk ke halaman ini: Gabungkan Partisi di Windows 11/10.
Kasus #3: Gabungkan Seluruh Ruang Partisi Sumber Daya

Dalam kondisi ini, jika Anda ingin menggabungkan seluruh drive E ke drive C, Anda perlu menghapus drive E terlebih dahulu untuk menjadikannya sebagai ruang yang tidak teralokasi. Sebagai catatan, menghapus partisi seharusnya menghapus datanya, cadangkan data partisi yang tepat sebelum melanjutkan.
Sekarang unduh perangkat lunak dan ikuti panduan di bawah ini untuk menggabungkan partisi yang tidak berdekatan.
Langkah 1. Buka Partition Manager, klik kanan pada partisi yang ingin Anda gabungkan, lalu pilih "Merge".

Langkah 2. Pilih partisi yang tidak berdekatan untuk digabungkan, klik "OK".

Langkah 3. Pilih partisi target yang ingin Anda pertahankan, lalu klik "OK" untuk menggabungkan partisi yang tidak berdekatan ke dalamnya.

Langkah 4. Klik tombol "Execute Task" dan klik "Apply" untuk mulai menggabungkan partisi.

Apa lagi yang dapat EaseUS Partition Master lakukan untuk Anda?
Setelah membaca tutorial ini cukup lama, Anda mungkin menemukan bahwa EaseUS Partition Master cenderung menangani data dengan lebih hati-hati, serta mencoba menyederhanakan seluruh proses dengan lebih cerdas. Selain menggabungkan partisi yang tidak berdekatan di Windows 11/10 seperti yang diinstruksikan, tampaknya orang-orang masih khawatir tentang pertanyaan-pertanyaan berikut. Bagaimana EaseUS akan menyelesaikan pertanyaan-pertanyaan tersebut?
Bagaimana cara menggabungkan partisi yang tidak teralokasi ke drive C?
Untuk menggabungkan ruang yang tidak teralokasi ke drive C, Anda tidak perlu menempatkan ruang yang tidak teralokasi di sebelah drive C seperti cara tradisional. Anda dapat mengklik kanan pada drive C dan memilih "Resize/Move", seret penunjuk tetikus hingga semua ruang digabungkan ke drive C. Klik "OK" dan kemudian "Execute operation".
Bisakah saya menggabungkan dua ruang yang tidak teralokasi?
Untuk EaseUS Partition Master, cukup mudah untuk menggabungkan dua ruang yang tidak teralokasi menjadi satu ruang yang besar. Anda dapat langsung menggunakan fitur "merge partitions" atau "Resize/Move". Keduanya bergantung pada bagaimana ruang yang tidak teralokasi tersebut disejajarkan, berkesinambungan, atau tidak.
Cara menggabungkan partisi pada dua hard disk
Apakah itu saja yang dapat Anda lakukan untuk menggabungkan dua atau tiga drive menjadi satu? Sebenarnya, ada kelompok pengguna tingkat lanjut lain yang ingin menggabungkan drive pada disk 0 ke drive pada disk 1. Ini adalah gabungan dari beberapa disk. Panduan terperinci ada di halaman yang ditautkan, dan berikut adalah operasi standar yang dapat Anda ikuti:
- Ubah ke disk Dinamis jika status hard drive saat ini adalah Dasar. (Informasi tersebut terlihat di antarmuka perangkat lunak)
- Cari drive pada satu disk dan gabungkan dengan disk lainnya.
Artikel Terkait
-
Cara Membakar ISO Windows 7 ke USB [Tutorial Langkah demi Langkah]
![author icon]() Susanne/2024/11/15
Susanne/2024/11/15
-
Unduh Gratis Pemformat Kartu Memori SD untuk Semua Kartu Memori
![author icon]() Susanne/2024/09/30
Susanne/2024/09/30
-
5 Software Pemformat USB Gratis Terbaik untuk Windows yang Direkomendasikan 2024
![author icon]() Susanne/2024/11/15
Susanne/2024/11/15
-
Cara Menjalankan Tes Kecepatan Kartu Micro SD di Windows 10/11 [Panduan Baru 2024]
![author icon]() Susanne/2024/10/21
Susanne/2024/10/21