Daftar isi
Poin-poin Utama dari Tes Kecepatan SSD Online:
Setelah membeli SSD atau laptop/komputer yang memiliki SSD, penting untuk mengetahui kecepatannya, apakah berjalan cepat atau lambat. Mengetahui kecepatan SSD akan membantu Anda dalam berbagai aspek. Anda dapat menentukan kinerja perangkat secara keseluruhan.
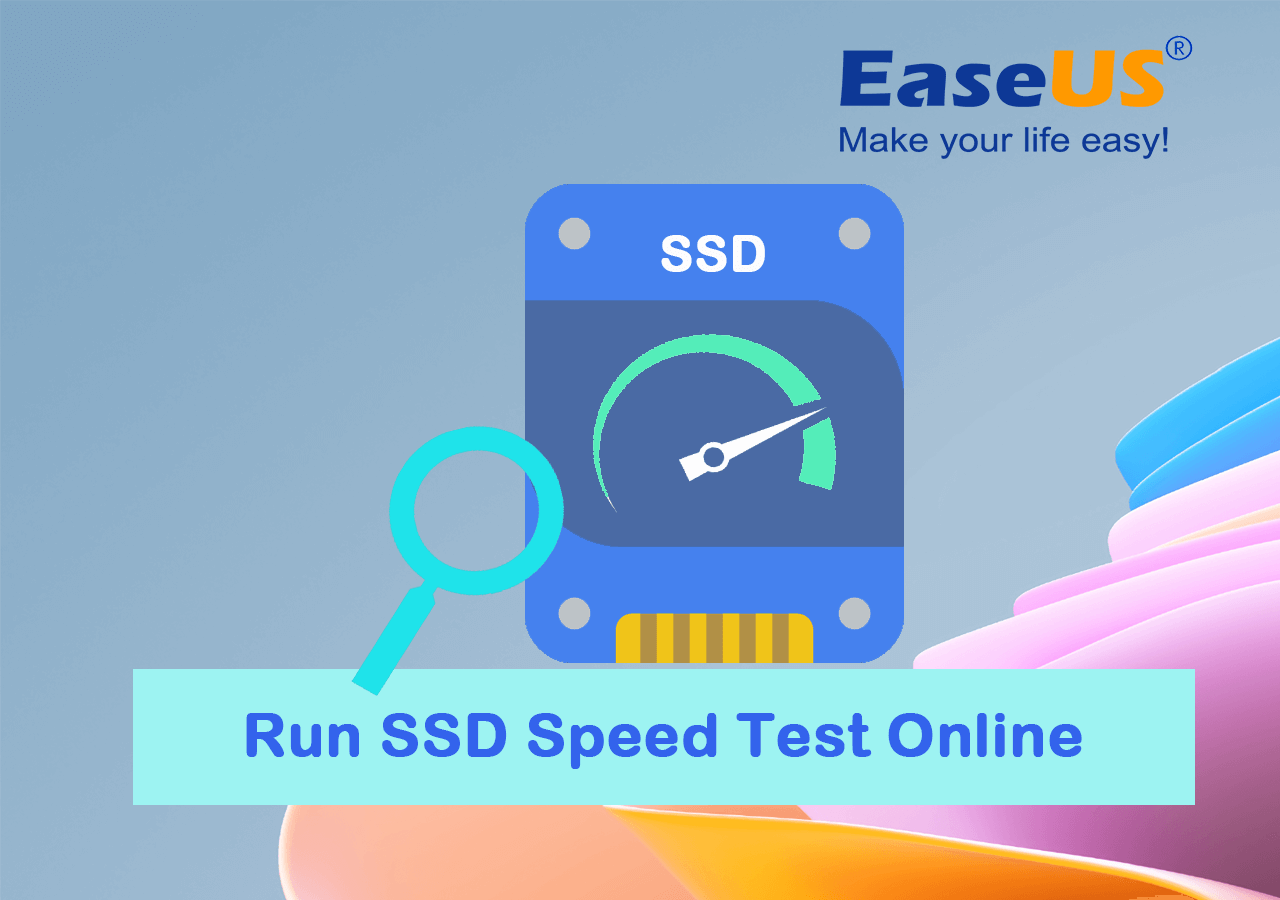
Jadi, jika Anda juga pengguna SSD dan ingin menguji kecepatan SSD secara online, ikuti panduan ini untuk mempelajari tiga metode berbeda dan informasi tambahan.
| 🧰 Solusi yang Bisa Diterapkan | Kompleksitas | 👔 Target Pengguna |
|---|---|---|
| Mudah | Pemula & profesional Windows | |
| #2. CrystalDiskMark 🥈 | Mudah | Pengembang tingkat lanjut |
| #3. Uji Kecepatan Disk Blackmagic | Mudah | Pemilik Mac |
Bagaimana Saya Dapat Menguji Kecepatan SSD Saya? Coba Alat Uji Kecepatan SSD Online yang Andal
Sekarang kami akan menguji kecepatan SSD secara daring dan menunjukkan tiga alat pengujian kecepatan SSD yang memungkinkan Anda menentukan apakah kecepatan SSD melambat. Cara ini mudah, hampir di semua versi Windows. Anda dapat memeriksa kecepatan SSD dengan mudah. Berikut ini beberapa alat yang memungkinkan kami menguji kecepatan SSD.
1. EaseUS Partisi Master
Bagi pengguna Windows, ini adalah aplikasi hebat yang dapat Anda gunakan - EaseUS Partition Master . Dengan aplikasi ini, Anda dapat menguji kecepatan SSD. Hal ini dapat dilakukan dengan fitur baru DiskMark, yang dirancang untuk membantu semua jenis pengguna Windows dalam menguji kecepatan SSD sendiri.
Kelebihan:
- ✔️Ini adalah pengelola partisi lengkap dan alat pengujian kecepatan SSD/HDD.
- ✔️Menawarkan peningkatan gratis seumur hidup.
- ✔️Memperbarui disk tanpa kehilangan data.
- ✔️Menawarkan beberapa fitur berguna dalam versi gratis.
Kontra:
- ❌ Alat ini tidak memiliki kekurangan, tetapi Anda bisa mendapatkan fitur-fitur tercanggih dalam versi premium. Namun, jika Anda seorang pemula, versi gratisnya sudah cukup untuk Anda.
Untuk menguji kecepatan SSD Anda, pertama-tama, Anda perlu mengunduh dan menginstal EaseUS Partition Master lalu ikuti langkah-langkah operasional di bawah ini:
Langkah 1. Luncurkan EaseUS Partition Master. Lalu klik tombol unduh untuk mengaktifkan fitur "DiskMark" di bagian "Discovery".

Langkah 2. Klik kotak drop-down untuk memilih target drive, data uji, dan ukuran blok.

Langkah 3. Setelah semuanya dikonfigurasi, klik "Mulai" untuk memulai pengujian disk. Kemudian, Anda dapat melihat data kecepatan baca/tulis berurutan atau acak, I/O, dan penundaan.

Selain menguji kecepatan SSD secara online, Anda juga dapat menggunakan EaseUS Partition Master untuk memeriksa kecepatan baca dan tulis hard drive dengan langkah-langkah serupa seperti yang ditunjukkan di sini. Selain itu, aplikasi ini juga menyediakan fitur bonus yang dapat Anda gunakan untuk mengoptimalkan kinerja SSD, termasuk:
- SSD penyelarasan 4K
- Ubah ukuran kluster SSD
- Hapus SSD di Windows 11
- Migrasikan OS ke SSD
2. CrystalDiskMark
CrystalDiskMark adalah salah satu alat paling populer untuk memeriksa kecepatan SSD. Alat ini menawarkan beberapa opsi yang menyediakan berbagai pengujian. Anda dapat menguji kecepatan baca dan tulis SSD Anda menggunakan CrystalDiskMark.
Kelebihan:
- ✔️Gratis untuk diunduh, sumber terbuka.
- ✔️Alat yang tahan lama.
- ✔️Cepat diluncurkan.
Kontra:
- ❌ Unduhan bisa tersendat.
- ❌ Sulit untuk dipasang
- ❌ Tidak kompatibel dengan versi Windows yang berbeda
Unduh dan instal CrystalDiskMark dan ikuti langkah-langkah operasional untuk menguji kecepatan SSD:
Langkah 1. Buka CrystalDiskMark , dan pertama, Anda perlu mengatur jumlah pengujian menjadi 3.
Langkah 2. Atur ukuran berkas atau biarkan seperti default.
Langkah 3. Pilih drive SSD/HDD (Disk C) .
Langkah 4. Setelah pengaturan ini, klik tombol "Semua" , dan proses akan dimulai.
Langkah 5. Setelah pemrosesan selesai, Anda akan melihat hasilnya.
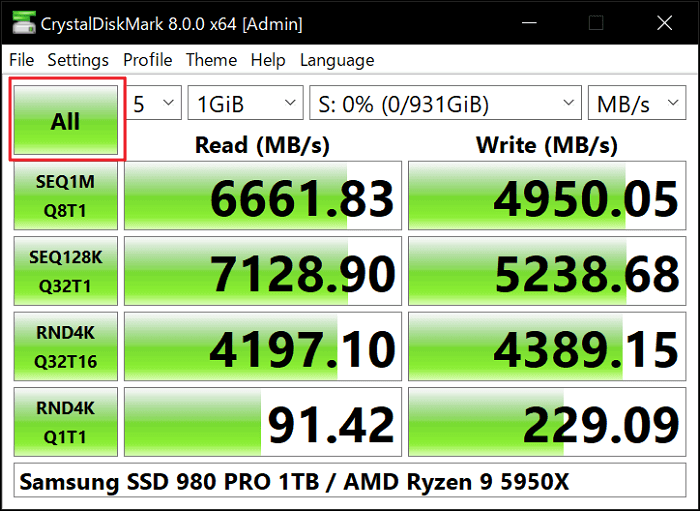
3. Tes Kecepatan Disk Blackmagic - Solusi Mac
Blackmagic Disk Speed Test adalah alat terbaik yang dapat digunakan untuk pengujian kecepatan SSD. Hanya diperlukan beberapa langkah sederhana untuk memeriksa kecepatan SSD. Blackmagic Disk Speed Test kompatibel dengan berbagai sistem operasi dan versi Windows.
Kelebihan:
- ✔️Menunjukkan kecepatan tulis/baca dalam MB/detik
- ✔️Hanya menutupi satu jendela
- ✔️Memerlukan beberapa pengaturan mudah
- ✔️ Gratis untuk diunduh
Kontra:
- ❌ Hanya didukung di Mac, tidak tersedia di Windows.
- ❌ Pilihan konfigurasi terbatas.
- ❌ Proses pengunduhan membingungkan.
Unduh dan instal Blackmagic Disk Speed Test dan ikuti langkah-langkah operasional untuk menguji kecepatan SSD:
Langkah 1. Setelah mengunduh dan menginstal Blackmagic Disk Speed Test.
Langkah 2. Buka untuk menjalankan dan menguji kecepatan SSD. Anda akan langsung melihat laporannya.
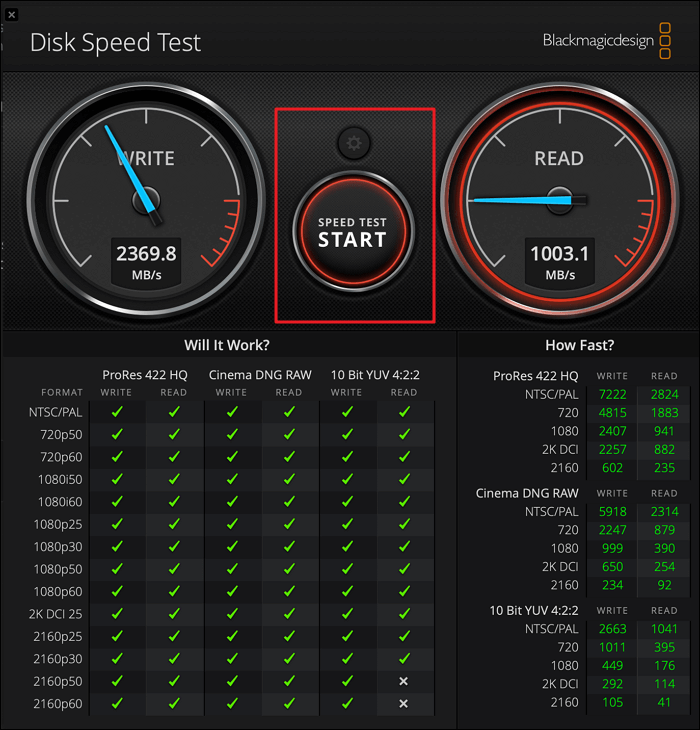
Catatan: Setelah mengunduh dan menginstal Blackmagic Disk Speed Test, mulai ulang PC/Laptop Anda dan pastikan perangkat lunak lain tidak berjalan di latar belakang.
Bagaimana Saya Tahu Jika SSD Saya Cepat dengan Kecepatan Rata-rata atau Tidak? Jawaban Anda Ada di Sini
Setelah menguji SSD Anda melalui berbagai alat, Anda perlu membaca laporan yang disediakan oleh berbagai alat, baik Anda telah mengujinya melalui beberapa alat atau satu alat. Anda akan melihat dengan jelas laporan baca/tulis SSD Anda, dan Anda dapat menentukan apakah SSD tersebut cepat atau lambat.
Setelah pengujian, tabel di bawah membantu Anda dengan mudah menentukan kecepatan SSD Anda.
Kisaran kecepatan umum untuk berbagai jenis SSD:
| Tipe SSD💻 | Kecepatan Baca🚀 | Kecepatan Tulis✈️ |
|---|---|---|
| SSD SATA adalah salah satu jenis SSD yang paling banyak digunakan di dunia. | Sekitar 550 MB/s | Sekitar 520 MB/s |
| SSD NVMe/M.2 | Sekitar 3.500 MB/s | Sekitar 3.000 MB/s |
| SSD PCIe/NVMe | Sekitar 7.000 MB/s | Sekitar 6.000 MB/s |
Ini hanyalah kisaran umum. Akan tetapi, model tertentu dan berbagai SSD buatan pabrik memiliki kecepatan rata-rata yang sangat berbeda.
Setelah menguji kecepatan SSD Anda, jika SSD Anda lambat dan tidak memberikan kinerja yang diharapkan, maka Anda perlu mengoptimalkan SSD Anda untuk kinerja yang lebih baik.
Tips untuk Meningkatkan Kecepatan Baca dan Tulis SSD
Anda dapat mencoba kiat-kiat bermanfaat berikut untuk mempercepat kecepatan baca dan tulis SSD:
- Menggunakan kabel data cepat , seperti NVMe atau Thunderbolt, untuk menghubungkan SSD ke sistem.
- Mengaktifkan dukungan TRIM untuk mengoptimalkan kinerja dan memperpanjang umur SSD.
- Menjaga firmware SSD tetap diperbarui ke versi terkini.
- Menyelaraskan partisi SSD untuk mengoptimalkan kinerja.
- Menonaktifkan proses sistem yang tidak diperlukan , seperti pengindeksan dan defragmentasi, dapat memperlambat SSD.
- Memindahkan file sementara , seperti file swap, ke hard drive mekanis.
- Memasang sistem operasi dan program yang sering digunakan pada SSD.
- Meningkatkan ukuran berkas halaman untuk mengurangi keausan pada SSD.
- Menjaga SSD bebas dari malware dan ancaman keamanan lainnya.
- Menggunakan perangkat lunak, seperti EaseUS Partition Matster, untuk memantau kesehatan dan kinerja SSD.
Manfaat Menjalankan Tes Kecepatan SSD Online
Anda dapat menentukan kinerja SSD dengan menjalankan uji kecepatan SSD secara daring. Kecepatan SSD dapat diketahui dengan mudah melalui pengujian daring. Menjalankan uji kecepatan SSD melalui koneksi internet yang andal dan cepat sangat penting untuk mendapatkan hasil yang sempurna.
Anda bisa mendapatkan beberapa manfaat dari menjalankan uji kecepatan SSD secara online, termasuk:
- Dapat dijalankan dari perangkat apa pun dengan akses internet dan memudahkan pengujian kecepatan SSD dari mana saja.
- Ini cara cepat untuk menguji kecepatan SSD.
- Dapatkan hasil tes kecepatan instan.
- Anda akan mengetahui kinerja keseluruhan SSD Anda.
- Memindai dan menentukan secara efisien apakah kecepatan SSD lambat dalam berbagai aspek.
- Tes kecepatan SSD daring dapat membantu mengidentifikasi masalah pada SSD Anda.
- Memudahkan pemecahan masalah dan perbaikan masalah apa pun.
Jika Anda ingin mengikuti video untuk memeriksa kecepatan SSD, klik di bawah ini:

Putusan Akhir
Ada beberapa cara dan alat yang tak terhitung jumlahnya untuk menguji kecepatan SSD. Memilih alat terbaik cukup membingungkan. Namun setelah penelitian yang mendalam, kami telah memilah tiga cara terbaik untuk menguji kecepatan SSD secara online sendiri dengan cepat.
Pilihan nomor satu kami adalah EaseUS Partition Master karena menawarkan proses yang sangat mudah dan langsung untuk menguji SSD secara daring, dan tidak hanya terbatas pada pengujian SSD tetapi juga menawarkan beberapa fitur bermanfaat lainnya. Jika kinerja SSD Anda lambat, Anda dapat mengoptimalkan SSD melalui EaseUS Partition Master, karena juga menawarkan fitur andal untuk mempercepat SSD dan mengoptimalkan kinerja SSD.
Cobalah sekarang, EaseUS Partition Master! Unduh saja dan hilangkan kekhawatiran tentang kecepatan SSD Anda.
Tanya Jawab Umum Tentang Tes Kecepatan SSD Online
Apakah Anda memiliki pertanyaan lebih lanjut tentang pengujian dan pengoptimalan kecepatan SSD online, atau ingin mempelajari lebih lanjut? Jangan khawatir. Baca FAQ berikut.
1. Bagaimana saya bisa menguji Kecepatan SSD saya?
Ada beberapa cara untuk menguji kecepatan SSD Anda. Di Windows, Anda dapat mengujinya melalui Task Manager dan Command Prompt atau melalui alat uji kecepatan SSD yang andal, seperti EaseUS Partition Master, dll.
2. Berapa kecepatan yang layak untuk SSD?
Kecepatan BACA/TULIS Sequential terbaik dalam SSD SATA III adalah 600MB/s, 300MB/s dalam SATA II, dan 150MB/s dalam SATA I lama (batas SATA). Kecepatan baca rata-rata sekitar 500MB/s dan kecepatan tulis rata-rata sekitar 300MB/s (setidaknya) untuk hampir semua SSD SATA III saat ini. Namun, model tertentu dan SSD yang diproduksi berbeda memiliki kecepatan rata-rata yang sangat berbeda.
3. Bagaimana cara menguji kecepatan SSD di Windows 10 menggunakan CMD?
Buka "Command Prompt" , tulis perintah ini "winsat disk -ran -write -drive (nama)" , dan kecepatan SSD Anda akan ditampilkan di "Command Prompt" .
Artikel Terkait
-
Windows Partition Manager Open Source dengan Alternatifnya
![author icon]() Susanne/2024/12/15
Susanne/2024/12/15
-
[Cara] Memformat Disk dari MBR ke GPT dengan DiskPart di Windows 10
![author icon]() Susanne/2024/11/15
Susanne/2024/11/15
-
Rekomendasi Perangkat Lunak Kloning Sistem Gratis Terbaik untuk Windows 10
![author icon]() Susanne/2024/10/21
Susanne/2024/10/21
-
Periksa & Perbaiki Kesalahan Partisi Hard Disk di Windows 10 Secara Gratis
![author icon]() Susanne/2024/12/15
Susanne/2024/12/15