Daftar isi
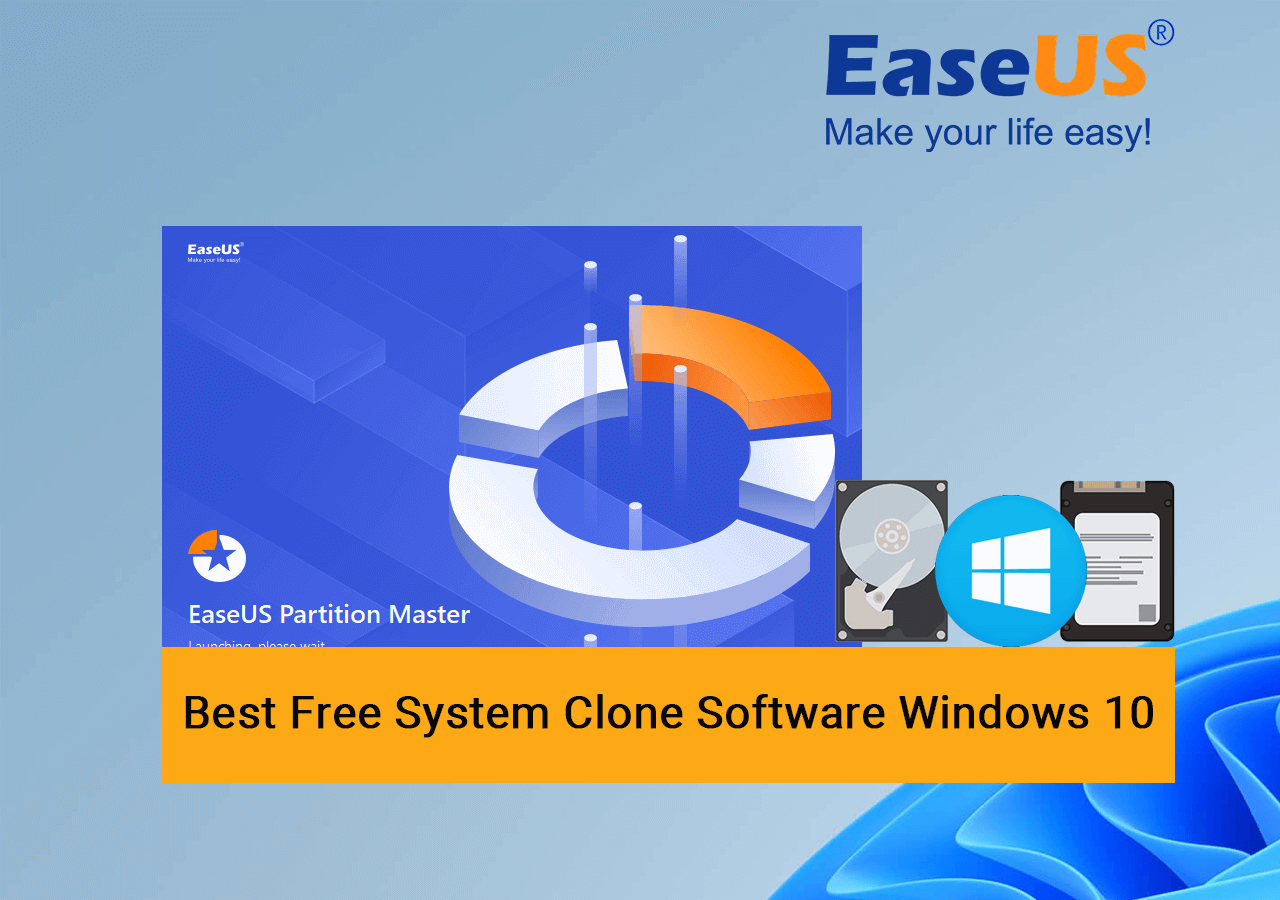
Unduh Perangkat Lunak Kloning Disk Gratis Terbaik untuk Windows 10
Jadi , perangkat lunak kloning sistem manakah yang terbaik yang tersedia bagi pengguna Windows 10 untuk diunduh dan digunakan guna mengkloning sistem secara gratis?
Anda dapat menerapkan keempat prinsip di atas untuk menentukan apakah perangkat lunak saat ini yang Anda temukan dapat memenuhi permintaan Anda, atau Anda dapat menerapkan perangkat lunak yang direkomendasikan di bagian ini untuk mendapatkan bantuan.
EaseUS Partition Master Free merupakan pilihan sempurna bagi semua tingkat pengguna Windows untuk mengunduh dan menerapkannya untuk mengkloning Windows 10 ke HDD, SSD, atau bahkan SSD M.2/NVMe baru secara sukses dengan fitur Disk Clone sebagai perangkat lunak kloning disk gratis .
Apa yang Dapat Saya Lakukan dengan EaseUS Partition Master Free? Manfaat dan Fitur
Berikut ini adalah daftar manfaat dan fitur yang mungkin Anda sukai di EaseUS Partition Master Free. Periksa dan temukan detailnya:
| Manfaat EaseUS Partition Master Gratis | Fitur dalam EaseUS Partition Master Free |
|---|---|
|
|
Ulasan Editor tentang EaseUS Partition Master Gratis
Jadi, apa pendapat editor dan pengulas tentang EaseUS Partition Master? Apakah layak dicoba? Lihatlah ulasan dari berbagai situs:
Nah, sekarang Anda sudah punya gambaran singkat tentang EaseUS Partition Master, dan aplikasi ini tidak hanya untuk kloning OS, tetapi juga untuk mengelola dan mengoptimalkan kinerja disk dan partisi komputer. Selain itu, aplikasi ini memiliki dukungan yang sempurna untuk mengelola perangkat penyimpanan eksternal, misalnya:
Jadi, bagaimana cara menggunakan EaseUS Partition Master untuk mengkloning Windows 10 ke HDD atau SSD baru tanpa menginstal ulang OS? Ikuti tutorial di bagian berikutnya, dan Anda akan mendapatkan panduan lengkap tentang cara melakukannya.
Cara Mengkloning Disk untuk Windows melalui EaseUS Partition Master Free
Pada bagian ini, kami akan menunjukkan panduan lengkap tentang cara mengkloning Windows 10 ke disk baru, baik itu HDD atau SSD canggih, atau SSD NVMe. Mari kita mulai di sini:
#Panduan 1. Instal Disk Baru ke Windows 10 dan Siapkan untuk Kloning OS
Langkah 1. Matikan komputer atau laptop, buka casing, dan pasang hard drive atau SSD baru dengan benar ke komputer Anda.
- HDD atau SATA SSD - sambungkan dan pasang ke PC Anda melalui kabel data SATA dan kabel daya.
- SSD M.2 atau NVMe - masukkan SSD ke dalam slot SSD, dan kencangkan sekrupnya.
Langkah 2. Nyalakan ulang PC atau laptop, lalu masuk ke Manajemen Disk. Klik kanan untuk menginisialisasi disk ke jenis disk OS yang sama - MBR atau GPT.
Klik kanan disk baru dan pilih 'Initialize Disk' > Pilih 'MBR' atau 'GPT' sebagai jenis disk > klik 'OK'.

Langkah 3. Klik kanan ruang SSD yang tidak teralokasi dan pilih 'New Simple Volume', atur huruf drive, dan sistem file sebagai NTFS, dan konfirmasi untuk membuat partisi baru.
Ulangi Langkah 3 untuk membuat setidaknya dua partisi jika partisi sistem Windows 10 dan partisi boot Anda dipisahkan pada dua volume.
Perangkat Lunak Kloning HDD ke SSD Gratis untuk Windows
Jika Anda perlu meningkatkan HDD Anda ke SSD baru, periksa posting ini dan temukan perangkat lunak kloning HDD ke SSD gratis untuk Windows.

#Panduan 2. Luncurkan EaseUS Partition Master Free dan Kloning Windows 10
Untuk mengkloning Windows 10 ke disk baru dan membuatnya dapat di-boot, pastikan Anda mengulangi proses penyalinan partisi dua kali untuk mengkloning sistem dengan perangkat lunak kloning SSD gratis terbaik dan mengatur volume boot ke SSD atau HDD:
Langkah 1. Pilih "Clone" dari menu sebelah kiri. Klik "Clone Partition" dan "Next".
Langkah 2. Pilih partisi sumber dan klik "Berikutnya".
Langkah 3. Pilih partisi target Anda dan klik "Berikutnya" untuk melanjutkan.
- Jika Anda mengkloning partisi ke partisi yang sudah ada, Anda harus mentransfer atau mencadangkan data sebelum mengkloning untuk mencegah data tersebut ditimpa.
- Periksa pesan peringatan dan konfirmasikan "Ya".
Langkah 4. Klik Mulai dan tunggu hingga kloning selesai.
Anda dapat memeriksa cara mengkloning partisi atau partisi khusus sistem pada tutorial video ini.
#Panduan 3. Ubah Boot Drive dan Jadikan Windows 10 Dapat Di-boot di Disk Baru
Hal terakhir yang perlu Anda lakukan adalah mengatur ulang drive boot pada Windows 10 dan menjadikan drive baru sebagai drive boot dalam pengaturan BIOS. Berikut langkah-langkah terperincinya:
Langkah 1. Nyalakan ulang PC dan tekan F2/F8/F11 atau tombol Del untuk masuk ke pengaturan BIOS.
Langkah 2. Buka menu boot, dan atur disk baru dengan OS Windows 10 kloning sebagai drive boot.
Langkah 3. Simpan perubahan dan, keluar dari BIOS, nyalakan ulang PC. Komputer Anda akan berhasil melakukan booting dari disk baru.

Tim ahli kami siap membantu Anda mengatasi tantangan apa pun yang mungkin Anda hadapi selama prosedur ini. Akses dukungan mereka melalui tautan di bawah ini.
Layanan Kloning Disk atau OS EaseUS Online
Klik di sini untuk menghubungi pakar EaseUS Partition Master secara gratis
Pakar EaseUS siap memberikan layanan manual personal (24*7) dan membantu memecahkan masalah startup kloning disk atau sistem. Pakar kami akan menawarkan layanan evaluasi gratis dan mendiagnosis serta menyelesaikan masalah kloning disk atau boot disk sistem secara efisien menggunakan pengalaman mereka selama puluhan tahun.
- 1. Disk target menjadi tidak bisa di-boot atau SSD tidak bisa di-boot setelah kloning.
- 2. Disk target tidak dapat di-boot setelah melakukan operasi partisi yang disesuaikan.
- 3. Untuk mengkloning disk OS ke drive baru dan mem-boot PC tanpa masalah apa pun.
Kesimpulan
Di halaman ini, kami membahas perangkat lunak kloning sistem gratis dan cara menentukan apakah perangkat lunak saat ini adalah yang terbaik untuk sistem operasi Anda. Kami juga merekomendasikan EaseUS Partition Master Free sebagai perangkat lunak kloning sistem gratis terbaik untuk semua pemula dan profesional Windows untuk menyalin dan mengkloning OS Windows 10 ke disk HDD atau SSD baru secara gratis dengan panduan terperinci, seperti yang ditunjukkan di atas.
Selain mengkloning sistem ke disk baru, EaseUS Partition Master Free juga menawarkan beberapa fitur praktis yang dapat diterapkan pengguna Windows untuk mengelola dan bahkan mengoptimalkan kinerja disk secara gratis, termasuk membuat volume, memeriksa kesalahan disk, menguji kecepatan HDD atau SSD, dan mengonversi sistem file volume.
Tanya Jawab tentang Perangkat Lunak Kloning Sistem Gratis di Windows 10
Jika Anda memiliki pertanyaan lebih lanjut tentang perangkat lunak klon sistem gratis di Windows 10, periksa topik hangat yang tercantum di bawah ini dan temukan jawabannya di sini:
1. Apakah ada perangkat lunak kloning gratis untuk Windows 10?
Ya, tentu. Jika Anda mencari perangkat lunak kloning OS atau perangkat lunak kloning sistem gratis untuk Windows 10, Anda akan mendapatkan berbagai rekomendasi untuk mengkloning sistem dan hard disk drive Windows 10. EaseUS Partition Master Free, seperti yang direkomendasikan di atas, adalah perangkat lunak andal yang membantu mengkloning disk data dan partisi sistem secara gratis di Windows 10. Anda dapat mempercayai dan mencoba perangkat lunak ini untuk mengkloning Windows 10.
2. Apakah Windows 10 memiliki alat kloning?
Tidak, Windows 10 tidak memiliki alat kloning. Windows 10 hanya memiliki fitur pencadangan sistem yang membuat titik pemulihan sistem untuk menyelamatkan OS dari masalah kegagalan sistem. Untuk mengkloning Windows 10 atau disk drive pada Windows 10, Anda perlu menggunakan perangkat lunak kloning Windows atau disk yang andal seperti EaseUS Partition Master untuk mendapatkan bantuan.
3. Bagaimana cara mengkloning sistem saya secara gratis?
- Instal dan atur disk baru menggunakan jenis disk yang sama dengan disk sistem.
- Buat setidaknya dua volume pada disk baru.
- Luncurkan EaseUS Partition Master gratis, buka bagian Disk Clone, pilih 'Copy Partition' dan klik 'Next'.
- Pilih partisi OS sebagai sumber dan pilih volume baru pada disk target sebagai tujuan.
- Klik 'Berikutnya' dan 'Jalankan Tugas'.
- Ulangi proses untuk mengkloning partisi boot ke volume lain pada disk target.
- Nyalakan ulang PC dan atur disk baru dengan sistem kloning sebagai drive boot dalam pengaturan BIOS.
Untuk panduan lebih rinci, Anda dapat merujuk ke tautan ini untuk mendapatkan bantuan: Kloning Windows ke SSD Gratis .
Artikel Terkait
-
[Telah Diperbaiki] Pemecahan Masalah Kesalahan Booting Windows 0xc0000098
![author icon]() Susanne/2024/12/15
Susanne/2024/12/15
-
Cara Mengonversi Disk Dinamis ke Dasar di Windows [Diperbarui 2024]
![author icon]() Susanne/2024/10/21
Susanne/2024/10/21
-
Cara Memeriksa Kesehatan SSD di Windows 10 [Panduan Aman & Efisien]
![author icon]() Susanne/2024/10/21
Susanne/2024/10/21
-
Unduh Alat Format Toshiba Gratis dan Format Perangkat Toshiba dengan Mudah
![author icon]() Susanne/2024/11/15
Susanne/2024/11/15