Daftar isi
Kesalahan kritis Unmountable Boot Volume Windows 11 menunjukkan bahwa sistem operasi tidak dapat mengakses atau memasang drive boot, yang berisi file penting yang diperlukan agar sistem dapat memulai. Masalah ini akan menyebabkan gejala Windows 11 berikut:
- Pesan kesalahan muncul pada layar biru kematian (BSOD).
- Sistem melakukan restart secara berulang karena tidak dapat melakukan booting ke Windows.
- Upaya otomatis untuk memperbaiki masalah gagal memperbaikinya.
- Masalah aksesibilitas dengan data dan file sistem pada drive utama
Jika Anda mengalami kesalahan volume boot yang tidak dapat dipasang pada Windows 11, panduan ini akan membantu Anda. EaseUS telah membahas lima kemungkinan perbaikan dan penyebab umum masalah tersebut.
- Kiat
- Jika Anda menemui Unmountable Boot Volume Windows 10/8/7 yang serupa, panduan ini juga efisien untuk sistem operasi lainnya.
Cara Memperbaiki Volume Booting yang Tidak Dapat Dipasang di Windows 11
Mari kita temukan cara mengatasi masalah volume boot yang tidak dapat di-mount di Windows 11. Jangan ragu untuk memilih solusi apa pun sesuai kebutuhan Anda.
- Perbaikan 1. Gunakan Perbaikan Otomatis
- Perbaikan 2. Perbaiki MBR
- Perbaikan 3. Jalankan SFC
- Perbaikan 4. Jalankan CHKDSK
- Perbaikan 5. Gunakan Boot Repair Utility
Teruslah membaca, dan kami akan memberikan panduan langkah demi langkah untuk memperbaiki kesalahan volume boot yang tidak dapat di-mount pada Windows 11. Dan jika menurut Anda panduan ini bermanfaat, klik tombol dan bagikan dengan seseorang yang membutuhkan.
Perbaikan 1. Gunakan Perbaikan Otomatis
Windows 11 memungkinkan pengguna untuk memperbaiki kesalahan boot yang tidak dapat di-mount secara otomatis. Utilitas "Perbaikan Otomatis" Windows dirancang untuk memecahkan masalah dan memperbaiki masalah terkait boot dengan sendirinya. Gunakan media instalasi Windows 10/11 untuk mengakses fungsi perbaikan otomatis. Berikut adalah langkah-langkah untuk memecahkan masalah dengan Perbaikan Otomatis:
Langkah 1: Hubungkan drive media USB dan nyalakan sistem Anda. Ini akan memungkinkan Anda mengakses menu perbaikan.
Langkah 2: Tunggu hingga komputer menyala dan pilih opsi "Perbaiki komputer Anda" setelah komputer menyala.
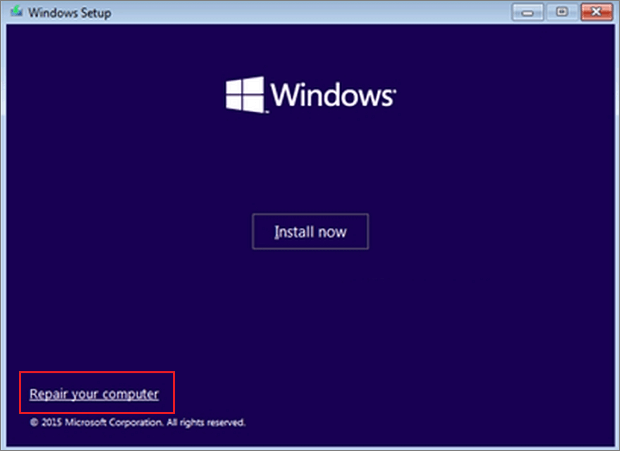
Langkah 3: Pilih "Pemecahan Masalah" untuk "Opsi lanjutan".
Langkah 4: Pilih "Perbaiki komputer Anda" dari daftar, lalu pilih opsi "Pemecahan masalah".
Langkah 5: Klik "Perbaikan Startup" dan biarkan sistem memperbaiki kesalahan volume boot yang tidak dapat di-mount.

Langkah 6: Nyalakan ulang PC dan periksa apakah masalah telah teratasi.
Jika Perbaikan Otomatis gagal memperbaiki masalah, coba perbaiki MBR menggunakan alat yang direkomendasikan.
Perbaikan 2. Perbaiki MBR
Master Boot Record di komputer Windows menyimpan partisi dan file terkait sistem. File ini menyimpan informasi OS yang membantu komputer melakukan booting dengan benar. Sistem MBR yang rusak di komputer Anda mungkin menjadi penyebab kesalahan volume booting Windows 11 yang tidak dapat di-mount.
EaseUS Partition Master adalah solusi gratis untuk memperbaiki MBR. Alat perbaikan MBR ini mencegah Anda menggali lebih dalam melalui prosedur manual yang rumit. Alat ini menawarkan fitur "Perbaiki MBR" yang mudah diakses dan dirancang khusus untuk memudahkan perbaikan MBR. Antarmuka yang ramah dan fitur tambahannya membantu pengguna memperbaiki berbagai masalah terkait disk dengan cepat. Anda dapat menangani volume boot yang tidak dapat dipasang atau komputer yang tidak dapat di-boot, mengurangi waktu henti dan meningkatkan produktivitas.
Unduh EaseUS Partition Master untuk memperbaiki MBR dan memulihkan fungsi booting sistem dalam satu klik.
Langkah 1. Buat disk bootable WinPE
- Luncurkan EaseUS Partition Master, lalu klik "Bootable Media" pada bilah alat. Pilih "Create bootable media".
- Klik "Berikutnya" untuk menyelesaikan proses.

Langkah 2. Boot EaseUS Partition Master USB yang Dapat Di-boot
- Hubungkan USB atau CD/DVD yang dapat di-boot ke PC Anda.
- Tekan F2 atau Del saat Anda me-restart komputer untuk masuk ke layar BIOS. Atur dan boot komputer Anda dari "Removable Devices" atau "CD-ROM Drive". Kemudian EaseUS Partition Master akan berjalan secara otomatis.
Langkah 3. Bangun kembali MBR
- Klik "Toolkit" dan pilih "Rebuild MBR".

- Pilih disk dan jenis MBR. Lalu, klik "Rebuild".

- Setelah itu, Anda dapat melihat "MBR telah berhasil dibangun kembali pada Disk X".

Alat ini menyediakan solusi sederhana untuk memperbaiki kesalahan MBR, dan juga memperbaiki masalah terkait boot. Berikut adalah beberapa situasi yang sering digunakan pengguna untuk memperbaiki MBR atau membuat USB yang dapat di-boot guna memperbaiki kesalahan boot lainnya:
- Drive boot tidak muncul di BIOS
- Sistem tidak dapat menemukan perangkat yang dapat di-boot
- Komputer telah di-boot ulang dari pemeriksaan bug
Jika Anda mengalami kesalahan lain, seperti hard drive atau sistem file yang rusak, alat ini dapat membantu Anda mengatasinya dengan cepat dan mudah. Jangan ragu untuk mengunduhnya secara gratis!
⭐Bantuan Lainnya
Jika Anda memiliki pertanyaan lebih lanjut tentang alat ini dan kesulitan mengikuti petunjuk di atas, tim dukungan khusus kami siap memberikan panduan yang dipersonalisasi:
Layanan Perbaikan Booting Windows EaseUS
Klik di sini untuk menghubungi pakar EaseUS Partition Master secara gratis
Pakar EaseUS siap memberikan layanan manual 1-on-1 (24*7) dan membantu memperbaiki kesalahan boot Windows, BSOD, atau masalah boot loop komputer. Pakar kami akan menawarkan layanan evaluasi GRATIS dan mendiagnosis serta mengatasi kegagalan boot sistem, kode penghentian Windows, dan masalah OS yang lambat secara efisien menggunakan pengalaman mereka selama puluhan tahun.
- 1. Memperbaiki BSOD - kesalahan layar biru/hitam kematian akibat pembaruan Windows atau alasan lainnya.
- 2. Singkirkan kesalahan boot Windows seperti tidak ada perangkat yang dapat di-boot ditemukan, atau kerusakan file BCD.
- 3. Berfungsi untuk memperbaiki kode error 0X000_ pada masalah boot loop sistem Windows atau OS.
Perbaikan 3. Jalankan SFC
Anda dapat mencoba menjalankan SFC jika Anda mengetahui perintah dasar CMD. SFC adalah alat bawaan Windows untuk memeriksa dan memperbaiki berkas sistem yang rusak yang menyebabkan kesalahan volume boot yang tidak dapat di-mount. Lihat langkah-langkah berikut untuk menjalankan SFC di Windows 11.
Langkah 1: Buka menu dari drive instalasi/pemulihan dan klik "Pemecahan Masalah".
Langkah 2: Buka "Opsi Lanjutan" dan pilih "Prompt Perintah".
Langkah 3: Ketik perintah berikut di jendela CMD dan tekan tombol "Enter".
sfc /pindai sekarang

Langkah 4: Tunggu hingga Anda melihat pesan "Verifikasi 100% selesai."
Langkah 5: Nyalakan ulang komputer Anda ketika verifikasi selesai.
Periksa apakah masalah volume boot yang tidak dapat di-mount telah teratasi. Jika SFC SCANNOW macet saat verifikasi, Anda dapat meminta bantuan EaseUS Partition Master.
Perbaikan 4. Jalankan CHKDSK
Prosedur untuk melakukan metode ini mirip dengan yang sebelumnya. Namun, Anda diharuskan menjalankan perintah CHKDSK untuk memperbaiki kesalahan tersebut. Perintah CMD ini lebih mudah digunakan dan dapat memecahkan masalah disk dengan cepat. Mari kita lihat cara menjalankan CHKDSK untuk memperbaiki kesalahan hard drive :
Langkah 1: Nyalakan ulang komputer Anda dengan drive USB instalasi.
Langkah 2: Pilih Pemecahan Masalah
Langkah 3: Ketik perintah berikut dan tekan "Enter" di jendela Command Prompt.
chkdsk h:/f

Langkah 4: Ketik "Y" dan tekan Enter saat diminta untuk menjadwalkan pemeriksaan setelah reboot.
Langkah 5: Nyalakan ulang komputer dan tunggu beberapa saat. Sistem operasi mungkin memerlukan waktu beberapa saat untuk mengenali volume boot.
Perbaikan 5. Gunakan Boot Repair Utility
Jika tidak ada teknik yang dijelaskan di atas yang berhasil, gunakan alat perbaikan boot Windows gratis - EaseUS Partition Master. Bersamaan dengan perbaikan MBR (disebutkan dalam perbaikan 2), alat ini menawarkan beberapa fungsi yang berguna untuk mengatasi masalah terkait disk, seperti Unmountable boot volume Windows 11. Fitur "boot repair"-nya dirancang untuk memperbaiki kesalahan boot secara otomatis karena Anda mencoba memperbaiki masalah boot volume.
Perangkat lunak ini telah dikembangkan secara menyeluruh melalui penelitian dan pengembangan yang ekstensif. Algoritme perangkat lunak telah disempurnakan dengan memeriksa secara cermat berbagai masalah boot untuk mengatasi masalah boot umum dan kesalahan disk umum lainnya. UI dan fungsionalitas alat ini yang mudah membantunya menjadi solusi disk yang serbaguna.
Cobalah versi gratis EaseUS Partition Master dan nikmati manfaatnya:
Langkah 1. Jalankan EaseUS Partition Master setelah menghubungkan drive eksternal/USB ke komputer, masuk ke "Bootable Media," dan klik "Create bootable media."

Langkah 2. Pilih Drive USB atau CD/DVD yang tersedia dan klik "Buat." Anda juga dapat membakar berkas ISO Windows ke media penyimpanan.

Langkah 3. Hubungkan drive yang dapat di-boot yang telah dibuat ke komputer baru dan nyalakan ulang komputer dengan menekan dan menahan F2/Del untuk masuk ke BIOS. Kemudian, atur drive yang dapat di-boot WinPE sebagai disk boot dan tekan F10 untuk keluar.
Langkah 4. Nyalakan kembali komputer dan masuk ke antarmuka WinPE. Kemudian, buka EaseUS Partition Master dan klik "Boot Repair" di bawah opsi "Toolkit".

Langkah 5: Pilih sistem yang ingin Anda perbaiki dan klik "Perbaiki."

Langkah 6. Tunggu beberapa saat, dan Anda akan menerima peringatan bahwa sistem telah berhasil diperbaiki. Klik "OK" untuk menyelesaikan proses perbaikan boot.

Mengapa Volume Booting Tidak Dapat Dipasang di Windows 11
Unmountable Boot Volume Windows 11 adalah kesalahan kritis yang dapat terjadi karena berbagai masalah mendasar. Berikut adalah alasan yang paling umum:
- Kerusakan berkas sistem: Berkas sistem yang rusak dapat mencegah disk dipasang dan mengganggu proses boot.
- Kerusakan pada hard disk drive: Kerusakan fisik pada hard drive atau kerusakan data membuat OS sulit dimuat dengan benar.
- Kerusakan volume boot: Kerusakan pada berkas volume boot mencegah sistem memasang volume boot selama permulaan.
- RAM yang Rusak: Kerusakan data yang disebabkan oleh modul RAM yang rusak berpotensi memperlambat proses booting.
- Konfigurasi BIOS yang tidak tepat: Pengaturan yang salah pada BIOS dapat menghambat proses boot dan mengakibatkan kesalahan.
- Kesalahan pembaruan Windows: File sistem mungkin terganggu oleh pembaruan Windows yang salah atau tidak lengkap, yang membuat drive boot tidak dapat dipasang.
Kesimpulan
Kami harap artikel ini membantu Anda memperbaiki masalah volume boot yang tidak dapat dipasang di Windows 11. Kami telah membahas semua solusi potensial, termasuk alat Windows bawaan dan pihak ketiga. EaseUS Partition Master adalah alat yang direkomendasikan dengan fitur-fiturnya yang canggih. Alat ini memungkinkan pengguna untuk menavigasi dan memecahkan masalah boot.
FAQ Tentang Volume Booting yang Tidak Dapat Dipasang di Windows 11
Silakan ikuti bagian Tanya Jawab ini untuk bantuan lebih mendalam tentang topik yang dibahas di halaman ini. Lihat jawaban lengkap di bawah ini.
1. Bagaimana cara memperbaiki reboot dan memilih perangkat boot yang tepat di Windows 11?
Coba proses berikut jika Anda mengalami kesalahan "Unmountable Boot Volume":
Langkah 1: Nyalakan ulang komputer Anda dan tahan tombol "Shift" untuk mengakses opsi "Advanced Startup".
Langkah 2: Pilih "Troubleshoot," lalu "Advanced options," dan buka "Command Prompt."
Langkah 3: Ketik perintah berikut dan tekan "Enter."
perintah chkdsk /f /r
Nyalakan ulang komputer Anda setelah proses selesai.
2. Bagaimana cara memperbaiki volume boot yang tidak dapat di-mount di BIOS?
Untuk memperbaiki masalah boot sistem, ikuti langkah-langkah berikut:
Langkah 1: Nyalakan ulang PC dan masuk ke konfigurasi BIOS. Umumnya, tombol F2, F10, F12, atau Del digunakan untuk masuk ke pengaturan BIOS.
Langkah 2: Navigasi tab "Boot" menggunakan tombol panah.
Langkah 3: Pilih hard drive utama Anda terlebih dahulu pada daftar. Gunakan tombol "+" atau "-" untuk memindahkan drive pada daftar.
Langkah 4: Pilih "Simpan perubahan dan keluar" untuk keluar dari BIOS. Lihat apakah komputer Anda melakukan booting dengan benar.
3. Bagaimana cara menjalankan perbaikan volume boot yang tidak dapat di-mount tanpa CD?
Anda dapat menggunakan drive USB sebagai pengganti CD untuk menjalankannya sebagai volume boot. Buat bootable untuk penggunaan ini guna menginstal file instalasi Windows yang benar di drive tersebut. Untuk melakukannya, Anda dapat menggunakan Windows Media Creation Tool di komputer Windows 11 lainnya. Hubungkan drive ke komputer Anda dan atur sebagai boot pertama dari pengaturan BIOS.
Artikel Terkait
-
Kata Sandi Defaultuser0? Perbaiki Sekarang! [5 Cara Efisien🔥]
![author icon]() Susanne/2024/11/15
Susanne/2024/11/15
-
Tidak dapat memformat kartu SD? Cara memperbaiki kartu SD yang tidak dapat diformat [Tutorial 2024]
![author icon]() Susanne/2024/10/21
Susanne/2024/10/21
-
Cara Memformat Kartu SD FAT32 Windows 11
![author icon]() Susanne/2024/11/15
Susanne/2024/11/15
-
Bagaimana cara melakukan Low Level Format pada USB Drive? Panduan untuk Pemula🔥
![author icon]() Susanne/2024/10/21
Susanne/2024/10/21