Daftar isi
Kesalahan: Tidak Dapat Memformat Kartu SD di PC & Ponsel
Gejala Kesalahan Tidak Dapat Memformat Kartu SD
Bila Anda mencoba memformat kartu SD di ponsel atau PC Anda, namun perangkat tersebut memperingatkan Anda dengan pesan kesalahan, yang berbunyi "Tidak Dapat Memformat Kartu SD" seperti yang ditunjukkan di sini, artinya saat ini Anda mengalami kesalahan ini di kartu SD Anda.
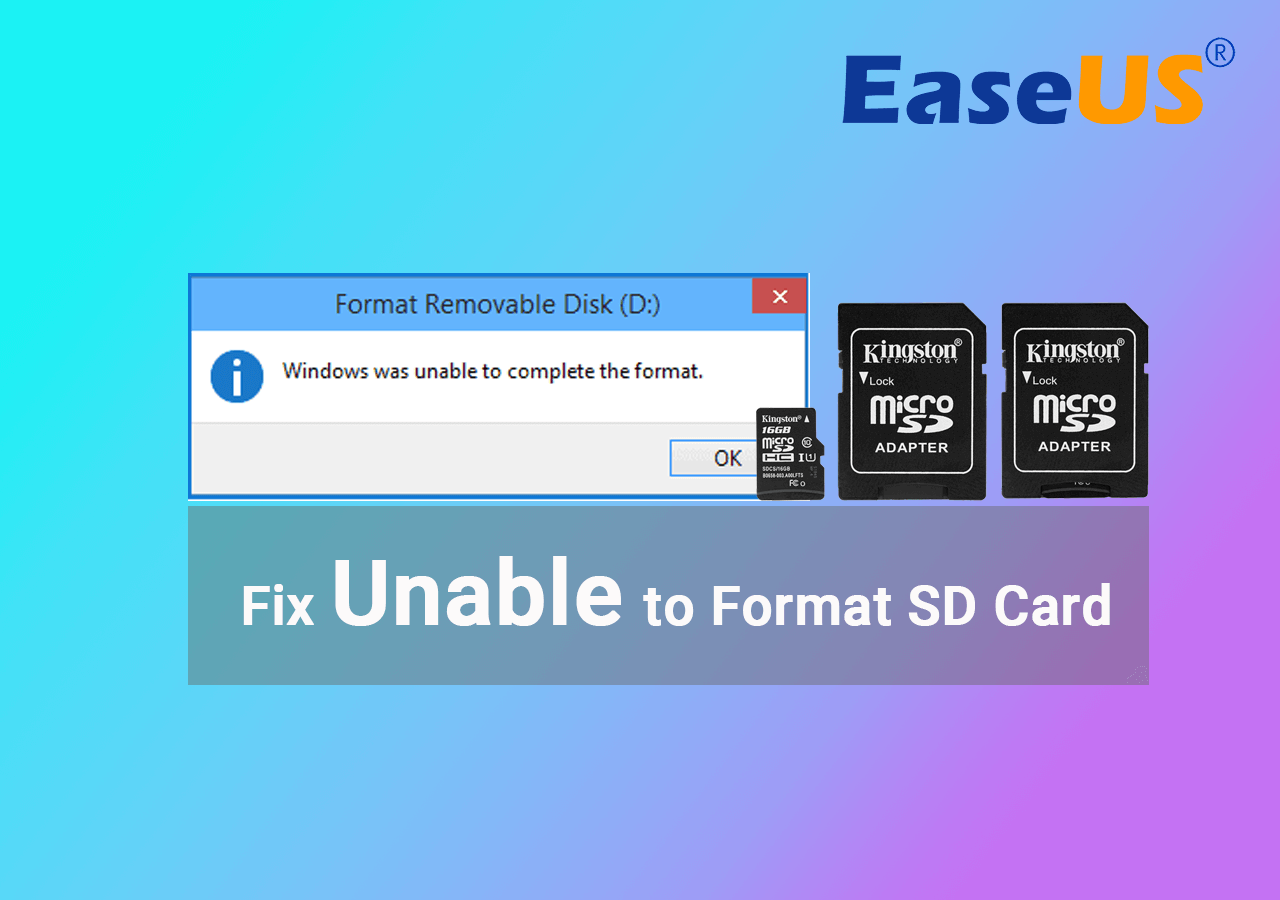
Kartu SD tidak dapat diformat, kesalahan kartu SD tidak diformat atau Windows tidak dapat menyelesaikan format kartu SD, menjadi semakin populer dibicarakan tahun-tahun ini. Kita semua mencari jawaban untuk alasan mengapa kita tidak dapat memformat kartu SD dan jawaban untuk cara memformat kartu memori yang tidak dapat diformat.
Cara paling efisien untuk memformat kartu SD yang tidak dapat diformat di Windows adalah dengan menggunakan alat pemformat yang andal seperti EaseUS Partition Master Free . Alat ini membantu memeriksa dan memperbaiki kesalahan sistem berkas dan membuat kartu SD Anda dapat digunakan dengan memformatnya dalam beberapa klik sederhana.
Mengapa Saya Tidak Dapat Memformat Kartu SD - Penyebab
Bila kartu memori mengalami masalah dan perlu diformat agar berfungsi kembali, sebagian besar penyebabnya adalah ada yang salah dengan sistem berkasnya.
Misalnya, hanya kartu SD FAT32 yang dapat digunakan pada beberapa perangkat tertentu. Sistem berkas kartu SD tiba-tiba berubah menjadi mentah, dan Windows tidak dapat mengenalinya; kartu SD tidak muncul sebagai perangkat penyimpanan massal tetapi sebagai ruang yang tidak teralokasi, dsb.
Akan tetapi, dikatakan bahwa memformat kartu SD akan memperbaiki masalah seperti ini, tetapi mengapa kami akhirnya gagal memformat kartu SD? Kami sampai pada beberapa kesimpulan sederhana yang dapat menyebabkan masalah kartu SD tidak dapat diformat.
- Kartu SD dilindungi dari penulisan, sehingga Windows tidak dapat membuat perubahan apa pun terhadapnya.
- Kartu SD memiliki sektor yang rusak, sehingga menjadi rusak. Windows tidak dapat memformat kartu SD yang rusak .
- Media penyimpanan kartu SD terinfeksi virus yang membuat Windows sulit memformat kartu untuk membasmi virus.
- Sistem berkas kartu SD berisi kesalahan atau rusak sehingga komputer Windows tidak dapat memformat untuk memperbaiki kesalahan tersebut.
Cara Memperbaiki Kesalahan Kartu SD Tidak Dapat Diformat di PC Windows (6 Metode Efisien)
Berlaku untuk: Memperbaiki kesalahan kartu SD yang tidak dapat diformat pada Windows 11/10/8.1/8/7 dan PC Windows yang lebih lama.
Jadi, apa saja solusi untuk memperbaiki kesalahan 'tidak dapat memformat kartu SD'? Bagaimana cara memformat kartu SD yang tidak dapat diformat?
Secara keseluruhan, kami menyajikan enam perbaikan cepat yang diharapkan dapat menyelesaikan masalah tersebut. Jangan ragu untuk memecahkan masalah tersebut menggunakan metode yang disarankan saat Anda menghadapi kasus serupa, yaitu kartu memori tidak dapat diformat pada PC Windows atau perangkat ponsel Android.
Tidak masalah jika Anda mengalami masalah serupa pada jenis perangkat penyimpanan lain seperti yang tercantum di sini, Anda dapat mengikuti solusi di bawah ini untuk segera memperbaiki masalah tersebut:
Metode 1. Format kartu SD Menggunakan Pemformat Kartu SD Pihak Ketiga [Termudah]
Pengelola partisi gratis - EaseUS Partition Master adalah pemformat kartu SD pihak ketiga yang memiliki reputasi baik yang bekerja dengan sempurna dalam memformat kartu memori yang korup, rusak, tidak dapat diakses, dan tidak dapat diformat di semua platform Windows.
- Klik kanan drive eksternal atau USB yang ingin Anda format dan pilih "Format".
- Tetapkan label Partisi, Sistem File (NTFS/FAT32/EXT2/EXT3/EXT4/exFAT), dan Ukuran Cluster, lalu klik "OK".
- Klik "Ya" untuk melanjutkan.
- Klik tombol "Jalankan 1 Tugas" dan klik "Terapkan" untuk memformat partisi hard drive.
Alat ini juga dapat diaplikasikan pada masalah-masalah menjengkelkan berikut ini:
🚩 Bacaan Lanjutan: Terpecahkan: Ender 3 Tidak Membaca Kartu SD [Perbaikan Cepat]
Metode 2. Format Kartu SD di Manajemen Disk Windows
Bagi banyak dari kita yang tidak dapat memformat kartu SD untuk pertama kalinya, kita dapat menggunakan Windows File Explorer. Ini adalah akses cepat bagi kita untuk melakukan format cepat pada hard disk yang dapat dilepas dan partisi hard drive, namun, ada kemungkinan Windows tidak dapat menyelesaikan format tersebut. Saat ini, Anda perlu beralih ke metode pemformatan disk yang lebih canggih. Di sini, cobalah untuk memformat kartu SD Anda di Windows Disk Management, program bawaan Windows lainnya yang dapat memformat disk.
Langkah 1. Buka Manajemen Disk di Windows 10/8/7 dengan masuk ke PC Ini/Komputer Saya > Kelola > Manajemen Disk.
Langkah 2. Temukan dan klik kanan pada kartu SD, lalu pilih "Format".
Langkah 3. Pilih sistem berkas yang sesuai seperti FAT32, NTFS, exFAT, dan centang "Lakukan format cepat". Lalu klik "OK".

[Telah Diperbaiki] Tidak Dapat Menulis ke Kartu SD di Windows 10/8/7
Pelajari cara memperbaiki masalah penulisan kartu SD pada Windows 10, 8, dan 7. Temukan Solusi Efektif jika Anda tidak dapat menulis ke kartu SD. Jika Anda menghadapi kesalahan serupa, mulailah belajar.

Metode 3. Jalankan Diskpart untuk Membersihkan dan Memformat Ulang Kartu SD yang Tidak Dapat Diformat
Langkah 1. Tekan tombol Windows + R secara bersamaan, ketik cmd di kotak Run, tekan Enter untuk membuka command prompt (cmd.exe).
Langkah 2. Ketik diskpart untuk menjalankan Diskpart Utility.

Langkah 3. Ketik list disk untuk membuat daftar drive pada komputer.

Langkah 4. Ketik select disk 2 (Angka tersebut harus diganti dengan nomor drive yang tepat pada kartu SD Anda).

Langkah 5. Ketik clean untuk menjalankan utilitas pembersihan (ini akan menghapus semua data pada kartu SD jadi pastikan Anda menyimpan salinan atau cadangan data kartu).

Langkah 6. Ketik create partition primary untuk membuat partisi baru pada kartu SD.

Langkah 7. Ketik format fs=ntfs (atau format fs=fat32 )untuk memformat partisi ke sistem berkas yang diinginkan.

Dibandingkan dengan utilitas Diskpart dan Manajemen Disk, EaseUS Partition Master lebih seperti perangkat lunak pemformatan kartu SD yang intuitif, berbasis panduan, sederhana, dan mudah dipahami yang memudahkan setiap pengguna awam dengan sedikit pengetahuan komputer untuk memecahkan masalah kesalahan kartu SD tidak dapat diformat tanpa banyak usaha.
Metode 4. Ubah Huruf Drive dan Jalur untuk Membuat Kartu SD yang Tidak Dapat Diformat Dapat Dideteksi
Terkadang, kami tidak dapat memulai format karena kartu SD tidak muncul sama sekali. Untuk mengatasi masalah kartu SD yang tidak dapat diformat seperti itu, pertama-tama kami harus membuatnya dapat dikenali. Untuk melakukannya, berikut prosedurnya:
Langkah 1. Hubungkan kartu SD yang tidak dapat diformat ke PC.
Langkah 2. Klik kanan pada PC Ini/Komputer Saya > Kelola > Manajemen Disk.
Langkah 3. Temukan dan klik kanan pada kartu SD, lalu pilih "Ubah huruf atau jalur drive".
Langkah 4. Pilih kembali huruf drive baru untuk kartu SD Anda dan klik OK untuk mengonfirmasi.

Metode 5. Hapus Proteksi Penulisan dari Kartu SD yang Tidak Dapat Diformat
Setelah hard drive, kartu memori, atau flash drive USB dilindungi dari penulisan, artinya Anda tidak dapat lagi menggunakan perangkat penyimpanan seperti sebelumnya atau memformatnya. Perlindungan penulisan bertanggung jawab atas sebagian besar kesalahan "kartu SD tidak dapat diformat" di PC Windows dan perangkat seluler. Jika ini yang Anda hadapi, Anda dapat menghapus perlindungan penulisan dari kartu SD menggunakan cmd atau metode termudah yang direkomendasikan di sini.
Jika Anda tidak menganggap diri Anda sebagai pengguna komputer profesional dan tidak familier dengan baris perintah, jangan khawatir. Ada solusi berbasis grafis untuk membantu Anda menghapus proteksi penulisan dari hard drive, drive USB, dan bahkan kartu SD.
EaseUS CleanGenius adalah salah satu alat yang membantu Anda memperbaiki masalah tersebut di atas pada drive Anda tanpa mengetahui apa pun tentang baris perintah.
Berikut panduan mudah untuk diikuti tentang cara menggunakan alat ini untuk menyelesaikan masalah Anda:
Langkah 1: UNDUH dan instal EaseUS CleanGenius (gratis) di komputer Anda.
Langkah 2: Jalankan EaseUS CleanGenius di PC Anda, pilih Optimasi dan pilih mode Perlindungan Penulisan.

Langkah 3: Pilih perangkat yang dilindungi dari penulisan dan klik Nonaktifkan untuk menghapus perlindungan.

Metode 6. Periksa dan Perbaiki Sektor Buruk yang Menyebabkan Kesalahan Tidak Dapat Memformat Kartu SD
Sektor buruk pada media penyimpanan Anda tidak terlihat, tetapi sektor buruk tersebut akan menghalangi Anda mengakses perangkat dan menggunakan file dengan lancar. Salah satu pemecahan masalah umum untuk memperbaiki sektor buruk adalah dengan memformat disk. Bagaimana jika Anda tidak dapat langsung memformat kartu SD yang mengalami sektor buruk di Windows? Anda perlu menjalankan baris perintah untuk memeriksa berapa banyak sektor buruk yang ada, lalu memperbaiki semuanya. Setelah menghapus sektor buruk dari kartu SD, Anda dapat dengan mudah memformatnya dengan cara apa pun.
Langkah 1. Tekan tombol Windows + R secara bersamaan, ketik cmd di kotak Run, tekan Enter untuk membuka command prompt (cmd.exe).
Langkah 2. Pada Command Prompt, masukkan perintah: chkdsk E: /f /r /x. Ganti E dengan huruf drive kartu SD Anda.

Seperti yang Anda lihat, perintah diskpart bisa jadi sulit, jadi Anda dapat membagikan panduan terperinci untuk membantu lebih banyak orang.
3 Kasus Lain Tidak Dapat Memformat Kartu SD + Perbaikan Terlampir
Selain kasus-kasus di atas, Anda mungkin juga mengalami masalah tidak dapat memformat kartu SD tetapi memiliki solusinya. Di sini, kami akan menampilkan masalah terperinci dan memberikan Anda solusi langsung yang dapat Anda ikuti langsung tutorial di atas untuk menghilangkan kesalahan tersebut secara instan.
#1. Cara Memperbaiki Kartu SD RAW Tidak Bisa Diformat
Saat Anda memeriksa kartu SD yang ditampilkan sebagai RAW di Manajemen Disk, Anda harus mengonversi sistem berkas RAW ke sistem berkas yang dapat digunakan seperti NTFS atau FAT32 untuk penggunaan normal. Untuk mengonversi kartu SD RAW ke NTFS atau FAT32, Anda perlu melakukan format disk. Anda dapat dengan mudah memecahkan masalah kesalahan kartu SD RAW tidak dapat diformat di Manajemen Disk dengan menggunakan cara lain yang direkomendasikan:
- Format kartu SD RAW menggunakan cmd Diskpart
- Format kartu SD RAW menggunakan EaseUS Partition Master
#2. Cara Memperbaiki Kartu SD Tidak Bisa Diformat di Android/Cannon Camera
Pertama-tama, keluarkan kartu dari ponsel atau kamera, dan masukkan kembali.
Masih tidak bisa memformat kartu SD? Kali ini keluarkan kartu SD dan hubungkan ke PC atau laptop Windows. Pilih salah satu metode untuk memformat Kartu SD di komputer Windows 10/8/7:
- Format kartu SD Android menggunakan Manajemen Disk
- Format kartu SD eksternal menggunakan cmd
- Memformat kartu SD yang tidak diformat menggunakan EaseUS Partition Master
#3. Cara Memperbaiki Kartu SD Tidak Bisa Diformat ke FAT32
Windows tidak akan mengizinkan Anda memformat kartu SD berkapasitas lebih dari 32 GB ke FAT32, yang disebabkan oleh keterbatasan sistem berkas. Satu-satunya cara yang mudah dan sederhana untuk memformat kartu SD berkapasitas 64 GB, 128 GB, atau 512 GB ke FAT32 adalah dengan menggunakan EaseUS Partition Master, yang dapat mencapai hasil pemformatan yang berhasil pada saat yang sama, tidak akan memengaruhi penyimpanan yang dapat digunakan pada kartu SD.
FAQ Tentang Tidak Dapat Memformat Kartu SD
Jika Anda masih memiliki pertanyaan dalam pikiran Anda, telusuri dan temukan jawabannya seperti yang ditunjukkan di bawah ini:
1. Bagaimana cara memperbaiki kartu SD yang tidak bisa diformat?
- Pertama, pastikan kartu SD Anda terhubung ke PC dengan benar.
- Berikutnya, perbaiki kesalahan kartu SD dengan menjalankan perintah chkdsk /f /r /x di CMD.
- Terakhir, format kartu SD di File Explorer dengan mengklik kanan kartu tersebut dan atur format sistem file baru ke dalamnya.
Jika metode tersebut tidak berhasil, ikuti solusi di halaman ini satu per satu dan kartu SD akan berfungsi dengan baik lagi.
2. Bagaimana cara memformat kartu SD yang rusak?
- Hubungkan kartu SD ke PC Anda dengan benar.
- Buka File Explorer, temukan dan klik kanan kartu SD, lalu atur format baru.
- Centang "Format cepat" dan klik "Mulai" untuk memformatnya.
3. Mengapa saya tidak dapat memformat kartu SD di Android saya?
Ada dua alasan yang dapat mencegah Anda memformat kartu SD: satu adalah ponsel Android Anda tidak mendukung pemformatan kartu SD secara langsung. Alasan lainnya adalah kartu SD terkunci dan ponsel tidak memiliki izin untuk memformat kartu SD.
Artikel Terkait
-
Perbaikan untuk Hard Drive (Eksternal) Menunjukkan Kapasitas yang Salah
![author icon]() Susanne/2024/12/15
Susanne/2024/12/15
-
Cara Mengkloning OS dari HDD ke SSD Windows 11/10 dengan Mudah
![author icon]() Susanne/2024/11/15
Susanne/2024/11/15
-
Dapatkan EaseUS Partition Master Key (v18.2) pada tahun 2024 | Tanpa Cracking
![author icon]() Susanne/2024/10/22
Susanne/2024/10/22
-
Cara Booting dari USB di Windows 11 [Panduan Lengkap]
![author icon]() Susanne/2024/10/22
Susanne/2024/10/22