Daftar isi
Alat-alat berformat USB cukup terkenal akhir-akhir ini. Jadi, mari kita bahas satu per satu.
Urescue adalah salah satu alat format USB terkemuka. Namun, alat ini bukan satu-satunya yang membingungkan banyak pengguna. Terutama karena memilih alat yang tepat untuk memformat USB atau Kartu SD Anda seharusnya bukan pilihan yang sulit, tetapi banyaknya alat membuatnya menjadi sulit.

Sekarang, tujuan panduan ini adalah untuk menunjukkan kepada Anda apa saja fungsi alat USB seperti alat format Urescue dan apakah Anda harus menggunakan program tersebut untuk memformat Kartu USB/SD. Oleh karena itu, kita akan membahas lebih dalam tentang topik ini, jadi mari kita mulai.
Format Flashdisk USB dengan Alat Format Urescue
Alat Pemformatan Kartu USB/SD yang Direkomendasikan Lainnya
FAQ tentang Format USB atau Kartu SD
Apakah Anda perlu memformat USB atau Kartu SD? Memformat USB atau kartu SD memiliki keuntungan, karena diketahui dapat memperpanjang umur perangkat penyimpanan yang dapat dilepas. Namun, sangat penting untuk mencadangkan data Anda sebelum melakukannya.
Namun, banyak orang percaya bahwa Anda perlu memformat drive USB atau Kartu SD baru sebelum menggunakannya. Jadi, apakah itu benar? Tidak sepenuhnya benar, karena sebagian besar kartu SD atau flash drive USB bawaan pabrik sudah diformat sebelumnya.
Namun, beberapa pengguna mengalami masalah seperti drive yang rusak atau lambat, yang menyulitkan transfer data dengan cepat. Atau, jika formatnya salah, drive tidak akan beroperasi dengan benar pada sistem terkait, seperti NTFS pada perangkat Mac.
Sekarang, jika Anda memiliki kartu SD dan perlu memformatnya untuk menghapus gambar atau video yang ada, maka Anda harus membuka kunci di samping seperti ini:

Jadi, Anda dapat memformat jika Anda menghadapi salah satu dari dua masalah ini:
- USB bekerja lambat atau tidak berfungsi sama sekali
- Kartu SD penuh atau tidak terdeteksi di kamera/ponsel
Jika demikian, Anda dapat memformat kartu SD atau USB dengan dua cara berbeda. Salah satunya adalah dengan menggunakan metode Pemformatan Windows Explorer. Cara lainnya adalah dengan bantuan alat profesional seperti EaseUS Partition Master .
Dan sekarang, untuk menyimpulkannya, Anda tidak perlu memformat kartu USB atau SD yang baru. Namun, Anda dapat memformat kartu yang Anda gunakan untuk mendapatkan kinerja yang lebih baik, memperbaiki kesalahan, atau membuatnya bekerja lebih cepat dan mengosongkan ruang.
Tentang Alat Format Urescue
Urescue adalah utilitas pemformatan disk, tetapi penggunaannya sangat minim. Alat ini menawarkan opsi pemutakhiran dan pemformatan firmware. Akan tetapi, beberapa orang mengatakan alat ini hanya dapat digunakan pada perangkat USB dengan pengontrol UT161, UT163, UT167, dan UT190.

Itulah sebabnya alat ini terutama digunakan pada perangkat USB ADATA . Terutama karena mereka memiliki pengontrol tersebut, serta pengontrol lain seperti ITE Tech. Itulah sebabnya, saat meluncurkan alat ini, banyak orang pada tahun 2024 akan mendapatkan pesan "Perangkat Tidak Ditemukan."
Jangan khawatir karena ini adalah alat lama dan tidak mendukung banyak Kartu SD dan perangkat USB baru.
Format Flashdisk USB dengan Alat Format Urescue
Misalkan Anda beruntung dan memiliki perangkat yang didukung oleh alat format Urescue. Jika demikian, alat tersebut akan mendeteksinya tanpa masalah. Jadi, setelah Anda menemukannya, colokkan perangkat USB Anda dan ikuti langkah-langkah berikut untuk memformat USB atau kartu SD Anda:
Langkah 1. Buka utilitas format Urescue .
Langkah 2. Pilih opsi perbaikan Anda, yaitu Cepat atau Lengkap (disarankan).
Langkah 3. Klik "Perbaiki".
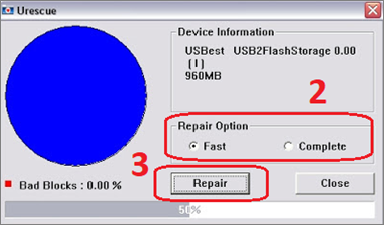
Langkah 4. Tunggu hingga selesai.
Setelah format selesai, Anda akan menemukan opsi ini muncul:
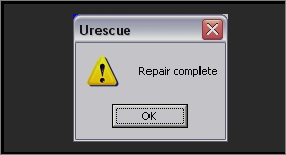
Setelah Anda mengeklik "Ok", Anda akan menemukan perangkat USB Anda di Komputer Saya/PC Ini lagi.
Alat Pemformatan Kartu USB/SD yang Direkomendasikan Lainnya
Jujur saja, Urescue agak ketinggalan zaman, mengingat dirilis lebih dari sembilan tahun lalu pada tahun 2013. Saat ini, format untuk kartu USB atau SD adalah pilihan yang jauh lebih baik. Pilihan ini bisa efektif karena berbagai alasan.
Jadi, kami telah menyusun daftar empat alat pemformatan USB dan kartu SD terbaik/yang direkomendasikan. Berikut ini adalah:
Alat 1. Format USB atau kartu SD melalui EaseUS Partition Master
Alat pertama dalam daftar kami juga yang terbaik: EaseUS Partition Master. Alat ini dapat digunakan untuk berbagai hard drive, SSD, dll. Itulah mengapa alat ini dianggap berlebihan untuk memformat perangkat seperti USB dan kartu SD karena memiliki terlalu banyak opsi praktis.
Namun, mengapa alat ini menjadi nomor satu? Pertama-tama, alat ini sangat praktis dan mudah digunakan. Selain itu, alat ini menawarkan dukungan luar biasa untuk Windows 10/11—sesuatu yang tidak dimiliki alat lama. Namun, berikut beberapa alasannya:
- Desain alat ini tak tertandingi;
- Ideal untuk mengonversi kartu SD lebih dari 32 GB ke format FAT32;
- Memecahkan masalah dengan kartu SD, Perangkat USB, penyimpanan eksternal, dll.
Jadi, beginilah cara Anda dapat menggunakan alat ini untuk memformat perangkat USB/kartu SD:
Langkah 1. Luncurkan EaseUS Partition Master, klik kanan partisi pada hard drive eksternal/USB/kartu SD yang ingin Anda format, lalu pilih opsi "Format".

Langkah 2. Tetapkan label partisi baru, sistem file (NTFS/FAT32/EXT2/EXT3/EXT4/exFAT), dan ukuran kluster ke partisi yang dipilih, lalu klik "OK".

Langkah 3. Di jendela Peringatan, klik "Ya" untuk melanjutkan.

Langkah 4. Klik tombol "Execute 1 Task(s)" di sudut kiri atas untuk meninjau perubahan, lalu klik "Apply" untuk mulai memformat hard drive eksternal/USB/kartu SD Anda.

Alat 2. Format USB atau kartu SD melalui Alat Format Penyimpanan Disk USB HP
HP Disk Format Tool untuk Windows adalah utilitas pemformatan untuk komputer Windows. Alat ini memungkinkan Anda memformat semua jenis perangkat USB dan tidak dibatasi oleh batasan model atau pengontrol apa pun. Selain itu, menggunakan alat ini untuk memformat USB juga mudah.
Inilah yang perlu Anda lakukan:
Langkah 1. Unduh dan jalankan HP USB Disk Storage Format Tool .
Langkah 2. Pilih "perangkat USB" yang perlu Anda format.
Langkah 3. Pilih "sistem file".
Langkah 4. Pilih " Format Cepat " di bawah opsi Format .
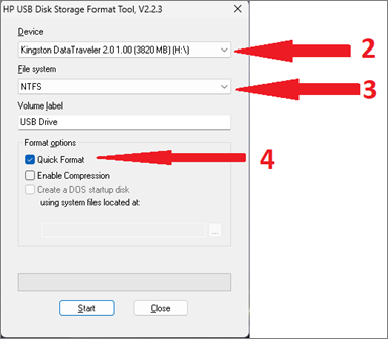
Langkah 5. Mulai format.
Langkah 6. Tunggu hingga selesai.
Ini akan memformat kartu USB/SD Anda dalam beberapa detik.
Alat 3. Format USB atau kartu SD melalui Panasonic SD Formatter
Alat berikutnya dalam daftar kami adalah pemformat kartu SD Panasonic, yang dikenal sebagai Pemformat Kartu SD . Alat ini memungkinkan Anda memformat perangkat USB atau kartu SD dengan cepat. Sekali lagi, ini adalah alternatif yang layak untuk Urescue, dan berikut cara menggunakannya:
Langkah 1. Unduh dan instal alat tersebut.
Langkah 2. Jalankan Panasonic SD Card Formatter .
Langkah 3. Pilih "kartu USB/SD " Anda.
Langkah 4. Pilih "Format Cepat " .
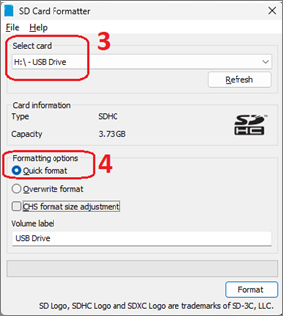
Langkah 5. Klik "Format" untuk memulai pemformatan.
Jika perangkat lunak tidak langsung mendeteksi USB Anda, cukup colokkan ke port lain dan klik tombol "Refresh". Kemungkinan besar ini akan menyelesaikan masalah Anda.
Alat 4. Format Kartu SD Samsung melalui Manajemen Disk
Langkah terakhir adalah memformat kartu SD Anda menggunakan manajemen disk bawaan Windows. Ini adalah salah satu cara termudah untuk melakukannya, tetapi mungkin tidak selalu memperbaiki kesalahan pada kartu SD atau flashdisk USB Anda. Namun, berikut cara menggunakannya:
Langkah 1. Tekan Window + X untuk membuka Menu Daya dan pilih Manajemen Disk .

Langkah 2. Setelah berada di Manajemen Disk, gulir ke bawah hingga Anda menemukan drive USB/kartu SD.
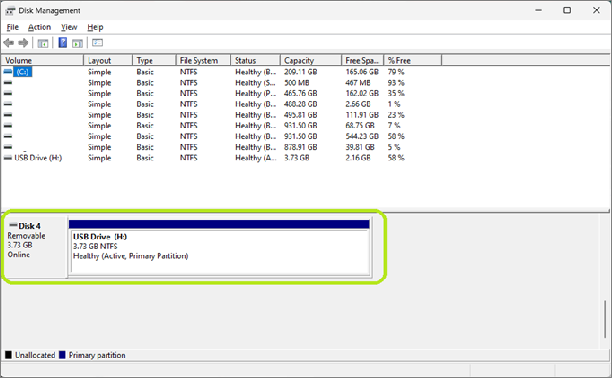
Langkah 3. Klik kanan pada perangkat dan klik "Format " .
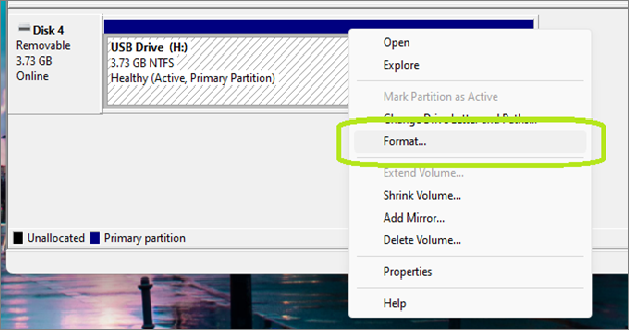
Langkah 4. Pilih "Sistem berkas".
Langkah 5. Klik "Lakukan format cepat".
Langkah 6. Tekan OK untuk memulai.
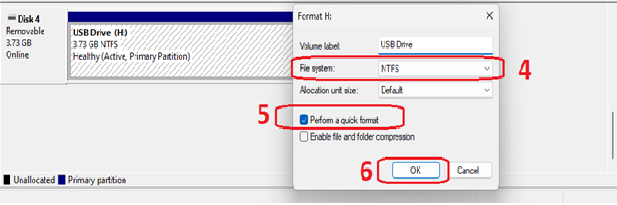
Ini akan memastikan kartu USB/SD Anda diformat dengan benar. Dan ini merupakan alternatif yang layak untuk alat format Urescue.
FAQ tentang Format USB atau Kartu SD
Jika Anda memiliki pertanyaan lebih lanjut, periksa bagian Tanya Jawab kami untuk menjawab pertanyaan Anda.
1. Manakah Alat Format Terbaik untuk USB Formatter?
Satu-satunya alat yang menonjol dan lebih baik dari yang lain adalah EaseUS Partition Master. Program terbaru dalam jajaran solusi penyimpanan EaseUS ini merupakan pilihan yang luar biasa untuk format USB karena beberapa alasan yang bagus:
- Desainnya sangat ramah
- Ia dapat memformat kartu SD yang lebih besar (32GB dan lebih) menjadi FAT32
- Memungkinkan Anda memperbaiki perangkat USB/kartu SD yang rusak atau tidak dapat diformat
- Kloning seluruh data kartu USB/SD
Oleh karena itu, seperti yang disebutkan sebelumnya, kualitas dan kemampuan alat ini membuatnya tidak diperlukan hanya untuk memformat perangkat USB karena alat ini dimaksudkan untuk melakukan lebih banyak operasi daripada sekadar menghapus data.
2. Bagaimana Cara Memperbaiki Flash Drive yang Tidak Bisa Diformat?
Jika Anda tidak dapat memformat perangkat USB, maka hal itu dapat disebabkan oleh beberapa alasan. Seperti sektor yang rusak, kerusakan fisik, atau yang terutama, proteksi penulisan. Kemungkinan besar ini adalah kasus terakhir pada banyak perangkat USB dan flash drive.
Jadi, bagaimana cara memperbaikinya? Dengan bantuan EaseUS Partition Master. Sekali lagi, alat ini tidak hanya ideal untuk memformat perangkat USB; alat ini juga memastikan Anda menghapus proteksi penulisan atau kesalahan lain yang mungkin mencegah format USB penuh.
3. Haruskah saya memformat USB ke NTFS atau FAT32?
Masalah dengan FAT32 adalah batas maksimalnya adalah 4GB. Dengan kata lain, meskipun mungkin ideal untuk ponsel dan kamera (kartu SD), FAT32 tidak cocok untuk penyimpanan yang lebih besar terutama karena FAT32 tidak memungkinkan pemformatan perangkat apa pun yang lebih dari 4GB.
Di sisi lain, NTFS adalah yang tercepat dan jauh lebih kompatibel dengan perangkat dan sistem operasi terbaru. Namun, misalkan Anda adalah seseorang yang beralih antara Mac dan Windows. Dalam hal ini, Anda sebaiknya menggunakan FAT32, karena itu adalah satu-satunya format yang didukung oleh kedua sistem operasi.
Oleh karena itu, Anda dapat menggunakan EaseUS Partition Master untuk memformat kartu SD/perangkat USB Anda hingga lebih dari 32 gigabyte.
Kesimpulan
Berikut ini adalah beberapa alternatif terbaik untuk alat format Urescue. Meskipun tidak hanya ketinggalan zaman, alat ini juga tidak mendukung sebagian besar perangkat penyimpanan USB yang tersedia saat ini, baik itu flash drive USB maupun kartu SD.
Anda selalu dapat mempercayai EaseUS Partition Master yang secara efektif dapat memenuhi sebagian besar permintaan Anda dalam pemformatan kartu USB/SD. Sebaiknya Anda mengunduh dan mengajukan permohonan bantuan!
Artikel Terkait
-
Cara Mengkloning OS dari HDD ke SSD Windows 11/10 dengan Mudah
![author icon]() Susanne/2024/11/15
Susanne/2024/11/15
-
Unduh Gratis Alat Format Flash Drive USB PNY Terbaik👍
![author icon]() Susanne/2024/12/15
Susanne/2024/12/15
-
DiskPart Format: Cara Memformat Hard Drive Menggunakan DiskPart [Gratis]
![author icon]() Susanne/2024/11/15
Susanne/2024/11/15
-
Bagaimana Cara Mengkloning Windows ke PC Lain? Daftar Periksa Anda di Tahun 2024
![author icon]() Susanne/2024/11/15
Susanne/2024/11/15