Daftar isi
Cara memulihkan data dari drive yang diformat cepat:
- Langkah 1. Unduh dan jalankan EaseUS Data Recovery Wizard.
- Langkah 2. Pilih hard drive yang diformat cepat untuk memindai file yang hilang.
- Langkah 3. Pratinjau dan pulihkan data dari hard drive.
- Lebih banyak item...
Tinjauan Pemulihan Format Cepat
"Saya tidak sengaja melakukan format cepat pada hard drive dan kehilangan beberapa file penting yang tersimpan di drive tersebut. Dapatkah saya membatalkan format tersebut dan memulihkan data setelah format cepat?
Tolong beri tahu saya jika Anda memiliki alat atau perangkat lunak pemulihan format cepat yang andal untuk mendapatkan rekomendasi. Terima kasih!"
- Penting
- Untuk mengembalikan semua file Anda yang hilang, segera hentikan penggunaan perangkat yang diformat setelah Anda menyelesaikan pemformatan cepat.
Apakah Anda perlu membatalkan format cepat dan memulihkan file yang hilang? Ikuti solusi pemulihan format cepat di bawah ini untuk mengembalikan file yang diformat dan membatalkan format perangkat agar dapat digunakan lagi. Artikel ini menawarkan perangkat lunak pemulihan yang mudah dan aman - perangkat lunak pemulihan data EaseUS di Bagian 1 untuk membantu Anda memulihkan semua data yang hilang. Dengan alat pemulihan format cepat yang andal ini, Anda dapat memulihkan file data dari drive yang diformat, partisi, atau perangkat penyimpanan eksternal dalam tiga langkah mudah.
Sebelum memulihkan hard drive yang diformat , jika Anda ingin mempelajari lebih lanjut tentang Quick Format, tetaplah di sini. Bagian ini mencakup semua yang perlu Anda ketahui tentang Quick Format:
Format Cepat vs. Format Penuh
Untuk membantu Anda lebih memahami apa itu format cepat dan perbedaan antara format cepat dan format biasa, kami akan membandingkan Format cepat dan Format penuh (juga dikenal sebagai Format lengkap) - dua metode dasar untuk memformat partisi hard drive:
Perbedaan antara Format Penuh dan Format Cepat adalah apakah volume akan memindai sektor yang rusak .
- 🔎Format Penuh adalah proses pemformatan yang akan menghapus file alamat dan memindai sektor buruk pada perangkat penyimpanan untuk mengatur ulang perangkat target sepenuhnya.
- 🏃Quick Format adalah proses untuk segera menyiapkan perangkat penyimpanan agar siap dengan kapasitas penuh dengan menghapus semua data yang tersimpan dan mengatur ulang sistem berkasnya agar valid, yang akan melewati semua sektor buruk.
Apakah Format Cepat Menghapus Semua Data?
Tidak juga. Quick Format hanya memerlukan waktu setengah dari Full Format. Quick Format hanya menghapus data yang tersimpan di perangkat target, bukan menghapusnya secara menyeluruh.
Mungkinkah memulihkan data yang hilang setelah memformat hard drive dengan cepat? Ya!
Mengapa Pemulihan Format Cepat Mungkin
Mengapa hal ini mungkin? Pertama, kami dapat mengonfirmasi bahwa format cepat hanya menghapus data dari perangkat target, bukan menghapus atau meniadakan. Biasanya, format cepat hanya membangun kembali sistem berkas, sementara area data tidak akan rusak.
Oleh karena itu, memulihkan drive atau perangkat penyimpanan yang diformat cepat dan semua file penting dapat dilakukan jika Anda segera berhenti menggunakan drive tersebut.
Seperti ditunjukkan pada bagian 1, untuk membatalkan format cepat, Anda memerlukan perangkat lunak pemulihan data profesional untuk memulihkan semua data yang hilang dan kemudian mengembalikan sistem berkas ke keadaan sebelumnya.

Cara Membatalkan Format Cepat [3 Metode Rekomendasi]
Berlaku untuk: Membantu Anda membatalkan format hard drive dan memulihkan data dari disk yang dengan cepat diformat secara tidak sengaja.
Pada bagian ini, Anda akan mempelajari:
- ✅Alat apa yang dapat digunakan untuk memulihkan data dari disk yang diformat cepat?
- ✅Bagaimana cara membatalkan format hard drive, melakukan pemulihan format cepat
| 🧰 Gunakan Alat Pemulihan Format Cepat | Pemformatan tidak seperti menghapus file ke Recycle Bin, Anda tidak dapat begitu saja melakukan pemulihan Recycle Bin untuk mendapatkan kembali semua file yang hilang setelah format cepat. Prosesnya lebih rumit untuk membatalkan format perangkat penyimpanan dan memulihkan semua data yang diformat. Oleh karena itu, Anda perlu menggunakan alat pemulihan format yang andal untuk mendapatkan bantuan. |
| 💻 Konsultasikan dengan Layanan Pemulihan Data | Jika Anda menemukan bahwa beberapa data tidak dapat dipulihkan menggunakan panduan pemulihan data EaseUS sendiri. Anda juga dapat mencoba memulihkan data setelah format cepat dengan layanan pemulihan data. |
| 🎒 Pencadangan dan Pemulihan (Windows 7) | Alat bawaan ini gratis dan kompatibel dengan sebagian besar Sistem Operasi Windows, tetapi memerlukan pencadangan tingkat lanjut dan hanya berlaku untuk disk lokal, bukan hard drive eksternal. |
#1. Batalkan Quick Format dengan Perangkat Lunak Pemulihan Data
| Tingkat Kesulitan: ⭐ | Waktu: 5 Menit |
Bagaimana cara memulihkan data dari hard drive yang diformat dengan cepat? Untuk memulihkan data yang hilang, EaseUS Data Recovery Wizard adalah pilihan yang ideal. Alat ini memungkinkan Anda untuk menyelamatkan file yang hilang dari drive yang diformat dengan sistem file yang rusak, tidak valid, atau masalah RAW. Alat ini memindai perangkat yang diformat secara menyeluruh dan mencantumkan semua file yang ditemukan untuk pratinjau pada jendela hasil pemindaiannya.
Apa lagi yang dapat dilakukan alat pemulihan format cepat EaseUS:
- Pulihkan file yang terhapus dari semua masalah kehilangan data, seperti kerusakan perangkat lunak, serangan virus, penghapusan tidak disengaja, masalah RAW , kerusakan hard disk, dll.
- Mendukung pemulihan hard drive , memulihkan data dari partisi, kartu SD, flash drive USB, kartu memori, dan perangkat penyimpanan lainnya.
- Dukungan untuk mengambil berbagai jenis file, dan dapat memulihkan foto, video, file audio, email, dokumen, dll. yang terhapus.
Ada juga panduan video bagi Anda untuk mempelajari cara memulihkan hard drive yang diformat:
- 00:03 Tinjauan umum pemulihan hard drive yang diformat
- 01:50 Alasan untuk memformat hard drive
- 02:33 Memulihkan hard drive yang diformat
Mari kita lihat cara melakukan pemulihan format cepat dan memulihkan file setelah format cepat sendiri:
Catatan: Untuk menjamin peluang pemulihan data yang tinggi, instal perangkat lunak pemulihan data EaseUS pada disk lain, bukan pada disk yang diformat.
Langkah 1. Luncurkan EaseUS Data Recovery Wizard. Pilih partisi hard drive yang tidak sengaja Anda format, lalu klik "Cari Data yang Hilang".

Langkah 2. Perangkat lunak pemulihan hard drive yang diformat ini akan mulai memindai semua data dan file yang hilang. Setelah memindai, Anda dapat mengeklik "Filter" untuk memfilter jenis file tertentu guna menemukan file yang Anda butuhkan dengan cepat. Atau cari nama file di kotak pencarian untuk memilih data yang ingin Anda pulihkan.

Langkah 3. Pratinjau file yang dipindai. Kemudian, pilih file yang ingin Anda pulihkan dan klik "Pulihkan". Pilih lokasi baru atau drive Cloud untuk menyimpan file dan klik "OK".

Jangan lupa bagikan halaman ini untuk membantu lebih banyak pengguna memulihkan data dari hard drive yang diformat!
#2. Lakukan Pemulihan Format Cepat dengan Layanan Pemulihan Data
| Tingkat kesulitan: ⭐⭐ | Waktu: 1-2 Minggu |
Perlu diingat bahwa jika Anda ingin mengembalikan perangkat yang diformat ke sistem berkas sebelumnya, simpan data yang dipulihkan ke lokasi aman lainnya terlebih dahulu. Kemudian, lanjutkan ke kiat-kiat di bawah ini untuk membatalkan format drive.
Jika alat pemulihan format cepat EaseUS tidak menemukan data terformat Anda yang hilang, Anda juga dapat mencoba layanan pemulihan data EaseUS. Teknisi kami akan online 24 jam sehari, dan mereka akan menanyakan semua pertanyaan Anda.
Konsultasikan dengan Pakar Pemulihan Data EaseUS untuk layanan pemulihan manual satu lawan satu. Kami dapat menawarkan layanan berikut setelah diagnosis GRATIS:
- Memperbaiki struktur RAID yang rusak, OS Windows yang tidak dapat di-boot, dan file disk virtual yang rusak (.vmdk, .vhd, .vhdx, dll.)
- Pulihkan/perbaiki partisi yang hilang dan drive yang dipartisi ulang
- Batalkan format hard drive, pulihkan kartu SD yang diformat , dan perbaiki drive RAW (drive terenkripsi BitLocker)
- Memperbaiki disk yang menjadi partisi yang dilindungi GPT
#3. Pulihkan Hard Drive Quick Format dengan Backup dan Restore
| Tingkat kesulitan: ⭐⭐ | Waktu: 10 Menit |
Pilihan lain untuk mengatasi kehilangan data adalah dengan melakukan pencadangan. Backup and Restore (Windows 7) adalah alat pencadangan standar untuk komputer Windows.
Pengguna dapat menggunakannya untuk mencadangkan file atau folder apa pun dari lokasi lokal mana pun.
Langkah 1. Di Windows 10/11, navigasikan ke "Panel Kontrol" > "Sistem dan Keamanan" > "Pencadangan dan Pemulihan".

Langkah 2. Pulihkan data saya.
Langkah 3. Pilih file yang diinginkan dengan mengeklik "Telusuri" file/folder > "Berikutnya".
Langkah 4. Pilih lokasi target > klik "Pulihkan". Sebaiknya jangan mengembalikan file ke tempat asalnya untuk menghindari penimpaan.
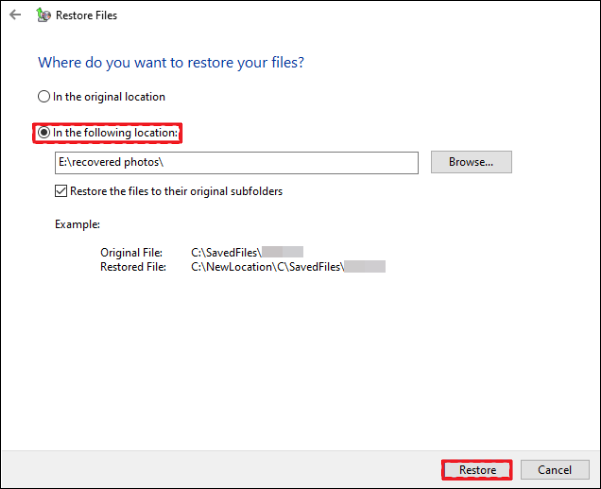
Jika Anda tidak dapat memulihkan data dari Windows Backup and Restore dan ingin tahu cara memulihkan file tanpa cadangan, periksa bagian di bawah ini untuk mempelajari lebih lanjut:

Cara Memulihkan File yang Terhapus Tanpa Backup di Windows 10/11
Bagaimana cara memulihkan file yang terhapus tanpa cadangan di Windows? Panduan ini membahas 4 metode yang efisien untuk memulihkan file yang terhapus tanpa cadangan. Baca selengkapnya >>
Kiat Bonus: Cara Melakukan Format Cepat Tanpa Kehilangan Data
Jadi, bagaimana cara memformat cepat perangkat dengan aman tanpa kehilangan data? Ikuti kiat-kiat di bawah ini, Anda akan segera menyiapkan drive Anda:
#1. Cadangkan Data ke Perangkat Lain Terlebih Dahulu
Untuk menghindari kehilangan data yang tidak perlu akibat format cepat, sebaiknya buat cadangan terlebih dahulu. Untuk melakukannya, Anda memiliki dua pilihan:
- Salah satunya adalah menyalin dan menempel file-file penting secara manual ke lokasi lain satu per satu. (Memakan banyak waktu)
- Cara lainnya adalah memilih dan mencadangkan semua data penting sekaligus dengan bantuan perangkat lunak pencadangan file yang andal.
#2. Gunakan Sistem File Default Saat Memformat Cepat Disk
Jika Anda tidak memiliki kebutuhan khusus untuk mengubah sistem berkas, disarankan juga agar Anda menggunakan sistem berkas default yang disediakan oleh Windows saat Anda memformat cepat suatu drive.
Di sini, kami akan menunjukkan cara memformat hard drive dengan cepat menggunakan Manajemen Disk:
Langkah 1. Hubungkan hard drive eksternal ke komputer Anda.
Langkah 2. Klik kanan "PC Ini/Komputer Saya", klik "Kelola", dan pilih "Manajemen Disk".
Langkah 3. Klik kanan drive target dan pilih "Format".
Langkah 4. Centang "Lakukan format cepat" dan klik "OK" untuk memformat drive target Anda dengan cepat. Jangan ubah sistem berkas seperti yang ditunjukkan di bawah ini. Cukup gunakan format default untuk drive Anda.

Setelah ini, drive Anda diformat, dan Anda dapat menggunakannya lagi untuk menyimpan data atau penggunaan lainnya. Jika Anda mengalami masalah rumit seperti hard drive tidak muncul, Anda dapat mencoba memperbaikinya dengan metode yang disebutkan dalam bagian berikut:

Hard Drive Tidak Muncul atau Terdeteksi di Windows? Pelajari Cara Memperbaikinya
Jangan khawatir jika hard drive Anda tidak muncul di komputer Windows. Terkadang, hal ini bisa jadi disebabkan oleh masalah koneksi. Baca selengkapnya >>
Intinya
Di halaman ini, kami menyediakan perangkat lunak pemulihan format yang andal - EaseUS Data Recovery Wizard untuk membantu Anda melakukan pemulihan file format dari perangkat penyimpanan. Jika Anda mengubah sistem file perangkat, Anda juga dapat memformat ulang drive untuk mengembalikan formatnya ke keadaan sebelumnya.
Selain itu kami juga mengumpulkan beberapa informasi dasar tentang Quick Format dan bahkan menawarkan tips tambahan untuk membantu Anda melakukan format cepat perangkat dengan aman tanpa kehilangan data apa pun dengan membuat cadangan terlebih dahulu dan menggunakan sistem berkas default yang direkomendasikan oleh Windows.
Tanya Jawab Format Cepat
Jika Anda masih memiliki pertanyaan lain tentang Quick Format, periksa pertanyaan dan jawaban di bawah ini. Anda mungkin menemukan solusi yang memuaskan di sini:
1. Berapa lama waktu yang dibutuhkan untuk memformat hard drive dengan cepat?
Beberapa dari Anda mungkin ingin tahu berapa lama waktu yang dibutuhkan untuk melakukan format cepat pada hard drive. Ada banyak faktor yang dapat memengaruhi kecepatan format cepat, misalnya:
- Alat format untuk format cepat
- Ruang yang digunakan pada perangkat Anda
- Kabel koneksi USB untuk perangkat penyimpanan eksternal - 2.0, 3.0 atau 4.0
Diperkirakan, jika Anda melakukan format cepat pada drive berukuran 50 GB atau lebih kecil, dibutuhkan waktu sekitar 3-5 menit. Jika Anda melakukan format cepat pada drive berukuran 50-500 GB, dibutuhkan waktu sekitar 20 hingga setengah jam. Sedangkan untuk drive berukuran 1 TB atau 2 TB, mungkin dibutuhkan waktu sekitar 1-3 jam atau bahkan lebih lama untuk menyelesaikan format cepat.
2. Dapatkah saya memulihkan file dari drive yang diformat level rendah?
Jawaban untuk pertanyaan "dapatkah Anda memulihkan data setelah format tingkat rendah" bergantung pada bagaimana Anda melanjutkan proses pemformatan. Karena proses pemformatan tingkat rendah berlangsung sangat lama, Anda mungkin masih memiliki peluang untuk memulihkan data dari situasi berikut:
- Format tingkat rendah tidak sepenuhnya selesai.
- Prosedur format tingkat rendah berhenti atau Anda menghentikan operasi.
- Sektor data perangkat penyimpanan tidak terhapus atau terhapus sebagian.
3. Apa yang harus saya lakukan jika komputer menampilkan pesan "Windows tidak dapat menyelesaikan format"?
Ada banyak penyebab yang dapat mencegah Windows menyelesaikan proses format pada perangkat Anda. Berikut adalah 7 perbaikan yang dapat Anda terapkan untuk menghilangkan kesalahan "Windows tidak dapat menyelesaikan format" dan berhasil memformat perangkat Anda:
- Gunakan alat format pihak ketiga
- Jalankan Perintah Diskpart
- Gunakan Manajemen Disk
- Bersihkan Virus
- Hapus Perlindungan Penulisan
- Periksa dan Perbaiki Kesalahan Disk
- Memperbaiki Sektor Buruk
Artikel Terkait
-
Unduh Gratis Perangkat Lunak Pemulihan Data untuk PC Versi Lengkap
![author icon]() Daisy/2024/09/10
Daisy/2024/09/10
-
Cara Menggunakan EaseUS Data Recovery Wizard
![author icon]() Daisy/2024/09/11
Daisy/2024/09/11
-
Pemulihan File yang Dihapus dengan Ctrl + Z
![author icon]() Brithny/2024/09/10
Brithny/2024/09/10
-
Unduh EaseUS Data Recovery Crack 18.1.0 [Crack Lengkap]
![author icon]() Daisy/2024/09/10
Daisy/2024/09/10
