Daftar isi
Mengingat pentingnya keamanan digital, menambahkan kata sandi untuk membuka komputer Windows 10 merupakan praktik umum. Namun, apa yang harus dilakukan jika Windows 10 tidak lagi mengenali kata sandi Anda? Bagaimana jika Anda tidak dapat masuk ke Windows 10 dengan kata sandi yang benar?
Masalah Windows 10 yang tidak menerima kata sandi ini bisa membingungkan dan membuat frustrasi. Tidak mengetahui mengapa komputer Windows 10 Anda tiba-tiba menolak untuk menerima kata sandi yang benar memang mengkhawatirkan. Namun, tidak perlu panik karena panduan ini akan membahas masalah ini secara menyeluruh. EaseUS Software akan memberi Anda beberapa metode efektif untuk mengatasi masalah Windows 10 yang tidak menerima kata sandi.
| Pilihan | Metode yang Bisa Diterapkan |
|---|---|
| Rencana Darurat: Hapus Kata Sandi Windows 10 | |
| 6 Perbaikan untuk Kesalahan Windows 10 Tidak Menerima Kata Sandi |
Rencana Darurat: Hapus Kata Sandi Windows 10 melalui Alat Reset Kata Sandi
Untuk solusi pertama guna mengatasi masalah tidak dapat masuk ke komputer dengan kata sandi yang benar, kami akan membahas alat canggih yang dapat membuat proses tersebut menjadi sangat mudah. Memperkenalkan EaseUS Partition Master , perangkat lunak komprehensif yang terkenal karena kemampuannya yang beragam. Di antara serangkaian fiturnya yang mengesankan, EaseUS Partition Master menawarkan fungsionalitas "Pengaturan Ulang Kata Sandi" yang dapat menjadi pengubah permainan dalam skenario seperti ini.
Fitur ini memungkinkan Anda menghapus atau mengatur ulang kata sandi Windows 10 asli dengan mudah, sehingga Anda dapat mengakses komputer tanpa perlu prosedur yang rumit. EaseUS Partition Master dirancang dengan mempertimbangkan kenyamanan pengguna, memastikan bahwa bahkan mereka yang memiliki keahlian teknis terbatas dapat menggunakan alat ini dengan lancar.
Ikuti petunjuk langkah demi langkah sederhana yang dipandu di bawah ini untuk mengatasi kata sandi Windows yang tidak berfungsi dengan bantuan EaseUS Partition Master:
Langkah 1. Masukkan disk USB target ke komputer, unduh dan jalankan EaseUS Partition Master, lalu klik "Toolkit" > "Password Reset."

Langkah 2. Sebuah jendela kecil akan muncul. Setelah membacanya dengan saksama, klik "Buat".

Langkah 3. Pilih flashdisk USB atau harddisk eksternal yang benar dan klik "Buat" lagi. Tunggu dengan sabar. Setelah flashdisk USB untuk pengaturan ulang kata sandi dibuat, klik "Selesai."

Langkah 4. Lepaskan USB pengaturan ulang kata sandi, masukkan ke PC yang terkunci, dan mulai ulang. Anda akan diminta untuk mengubah drive boot untuk mem-boot PC dari USB. Setelah selesai, sistem akan secara otomatis melakukan boot dari USB.
Langkah 5. Setelah memulai ulang, cari EaseUS Partition Master lagi dan masuk ke "Password Reset." Semua akun di PC akan ditampilkan di antarmuka; klik akun target dan centang "Reset & Unlock."

Langkah 6. Saat Anda menerima perintah ini, klik "Konfirmasi" untuk melanjutkan. Kata sandi Anda akan dihapus.

Selain pengaturan ulang kata sandi, EaseUS Partition Master menawarkan berbagai fitur manajemen partisi dan disk untuk mengoptimalkan kinerja komputer Anda.
Jika Anda menghadapi masalah Windows 10 yang tidak mengenali kata sandi Anda, kami sangat menyarankan untuk mempertimbangkan EaseUS Partition Master sebagai solusi awal Anda. Memanfaatkan alat ini, yang harus Anda unduh, dapat menawarkan cara yang paling efisien dan efektif untuk mendapatkan kembali akses ke komputer Anda, seperti:
- Buat USB yang dapat di-boot
- Buat pengaturan ulang kata sandi USB untuk komputer lain
- Perbaiki PIN Anda tidak lagi tersedia
- Buka kunci laptop tanpa kata sandi
- Hapus kata sandi Windows 10 dengan klik sederhana
- Setel ulang kata sandi Windows 10 yang terlupakan
Namun demikian, bagi mereka yang lebih suka menjelajahi pendekatan alternatif, jangan khawatir; kami juga akan menyelidiki metode tambahan untuk mengatasi masalah rumit ini.
6 Perbaikan untuk Kesalahan Windows 10 Tidak Menerima Kata Sandi
Ada beberapa cara untuk memperbaiki masalah Windows 10 yang tidak menerima kata sandi. Berikut ini adalah enam perbaikan cepat yang dapat membantu Anda keluar dari situasi rumit ini:
Perbaikan 1. Reboot Windows 10 Sekali atau Beberapa Kali
Apa yang harus Anda lakukan jika laptop Anda tidak menerima kata sandi Windows 10? Cara termudah adalah dengan me-restart komputer atau PC Anda sekali atau beberapa kali. Keluar dan masuk lagi untuk melihat apakah Anda dapat melakukan booting ke PC Windows 10 Anda dengan kata sandi Anda saat ini.
Menyalakan ulang Windows 10 membantu membersihkan bug sementara dan mengatur ulang semua proses. Jika menyalakan ulang satu kali tidak membantu, cobalah melakukannya beberapa kali. Berikut cara menyalakan ulang komputer Windows 10 Anda:
Petunjuk: Klik tombol Daya di pojok kanan bawah dan pilih "Restart." Setelah komputer di-boot ulang, coba masuk. Jika gagal, ulangi prosedur tersebut beberapa kali.

Jika Anda menjalankan Windows 11, Anda dapat mengeklik tautan berikut untuk mempelajari lebih lanjut.
Windows 11 tidak menerima kata sandi? Bagaimana cara memperbaikinya?
Mengapa Windows 11 tidak menerima kata sandi meskipun sudah benar? Hal ini mungkin disebabkan oleh masalah keyboard atau pengaturan. Matikan Caps Lock dan coba lagi atau gunakan keyboard di layar.
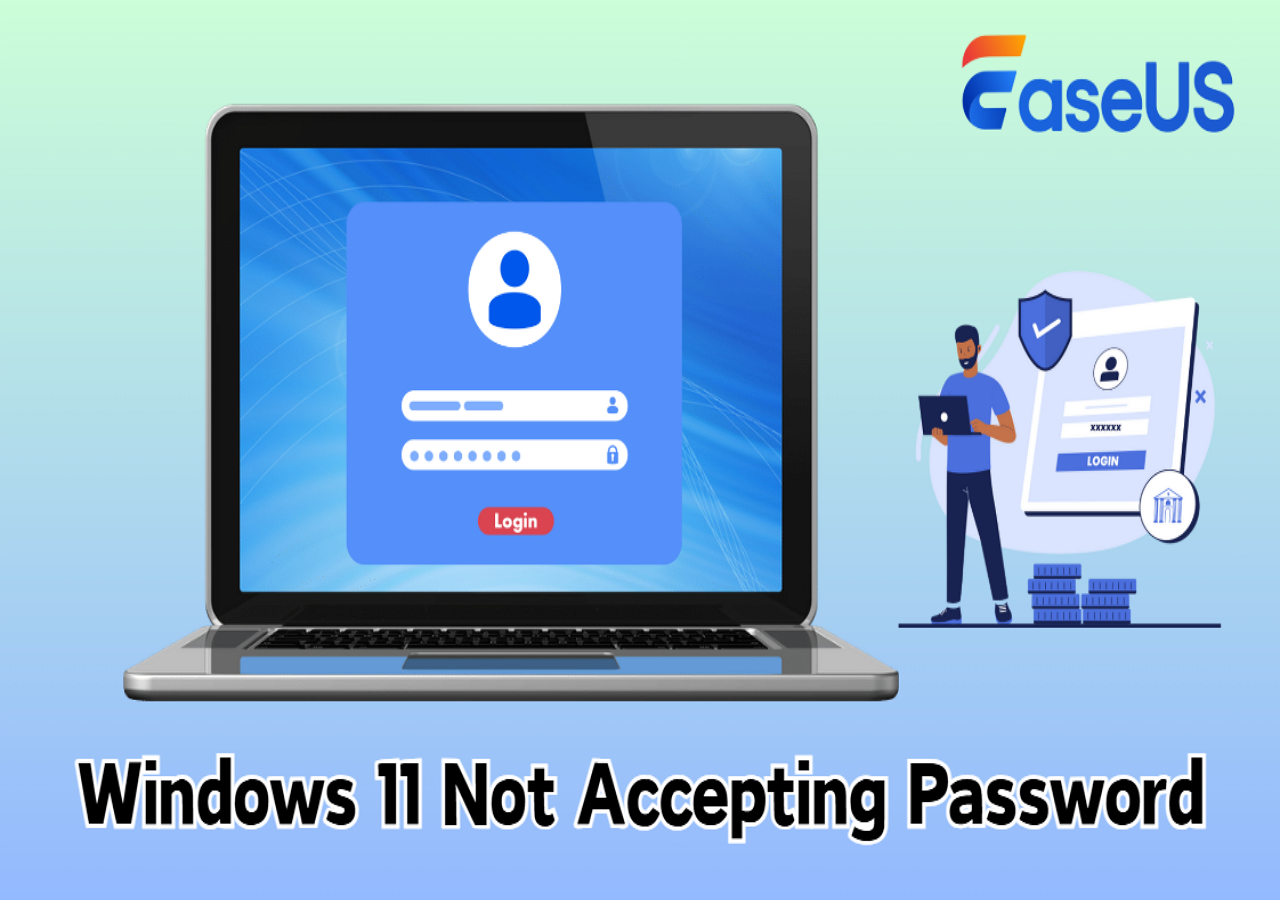
Perbaikan 2. Hubungkan ke Internet
Dalam skenario tertentu, Windows 10 mungkin memerlukan koneksi internet aktif untuk memverifikasi kata sandi Anda, terutama saat menggunakan akun Microsoft untuk autentikasi. Untuk mengatasi masalah 'Kegagalan Autentikasi Kata Sandi Windows 10', ikuti petunjuk berikut:
Petunjuk: Jika Anda tidak terhubung ke internet, cari ikon "Jaringan" di sudut kanan bawah dan klik ikon tersebut. Selanjutnya, pilih jaringan Wi-Fi Anda dan masukkan kata sandi Wi-Fi Anda. Setelah itu, coba masuk ke Windows 10 sekali lagi.

Lihat juga:
Perbaikan 3. Gunakan Keyboard Virtual
Jika Anda menduga ada masalah dengan keyboard fisik yang mencegah Anda memasukkan kata sandi dengan benar di Windows 10, Anda dapat menggunakan keyboard virtual sebagai solusinya. Ikuti petunjuk berikut untuk mengatasi masalah "Windows 10 Tidak Menerima Kata Sandi":
Langkah 1: Mulailah dengan mencari ikon "Ease of Access" yang terletak di sudut kanan bawah layar login, lalu klik. Sebuah menu akan muncul; dari dalam menu ini, pilih "On-Screen Keyboard." Tindakan ini akan membuka keyboard virtual di layar Anda.
Langkah 2: Gunakan mouse atau layar sentuh untuk mengeklik tombol virtual dan memasukkan kata sandi. Setelah memasukkan kata sandi menggunakan keyboard virtual, klik tombol "Masuk" dan periksa apakah masalah telah teratasi.

Perbaikan 4. Boot Windows 10 ke Safe Mode
Mem-boot Windows 10 ke Safe Mode dapat menjadi langkah pemecahan masalah yang berharga saat Anda mengalami kesalahan "Windows 10 Tidak Menerima Kata Sandi". Safe Mode hanya memuat driver dan layanan penting, yang dapat membantu mengatasi masalah potensial yang menyebabkan masalah login. Lanjutkan dengan petunjuk berikut untuk memulai Safe Mode:
Langkah 1: Saat berada di layar login, klik tombol "Power" dan ketuk "Restart" sambil menahan tombol "Shift". Kombinasi ini akan membawa Anda ke Advanced Startup Options.
Langkah 2: Di sini, pilih "Troubleshoot" dan kemudian lanjutkan dengan mengklik "Advanced Options." Selanjutnya, navigasikan ke "Startup Settings" dan pilih opsi berlabel "Enable Safe Mode."

Langkah 3: Setelah Windows 10 masuk ke Safe Mode, komputer Anda hanya akan memuat driver dan layanan penting. Ini dapat membantu menentukan apakah aplikasi atau driver pihak ketiga yang menyebabkan masalah login.
Perbaikan 5: Gunakan Alat Perbaikan Startup
Jika komputer Windows 10 Anda masih tidak menerima kata sandi, Anda dapat menggunakan alat Perbaikan Startup bawaan. Alat ini dapat mengidentifikasi dan memperbaiki masalah potensial yang mungkin menyebabkan masalah login. Berikut adalah metode untuk memanfaatkan alat Perbaikan Startup:
Langkah 1: Mulailah dengan menekan tombol "Shift" dan klik "Restart" di dalam opsi "Power". Ini akan memberi Anda akses ke "Advanced Startup Options," di mana Anda harus melanjutkan dengan memilih "Troubleshoot."
Langkah 2: Di sini, klik "Opsi Lanjutan" dan lanjutkan dengan mengetuk "Perbaikan Startup" atau "Perbaikan Otomatis". Operasi perbaikan akan dimulai, setelah itu Anda dapat mencoba masuk kembali.

Perbaikan 6. Pulihkan Kata Sandi Akun Microsoft Asli Secara Online
Memanfaatkan akun Microsoft untuk login Windows 10? Jika Anda lupa kata sandi atau menduga akun tersebut menjadi penyebab masalah 'Windows 10 Tidak Menerima Kata Sandi', ada caranya. Anda dapat memulai proses pengaturan ulang kata sandi akun Microsoft secara daring. Berikut ini adalah prosedur penting untuk operasi ini:
Langkah 1: Gunakan perangkat untuk mengakses " Halaman Reset Akun Microsoft ." Di sini, ketik ID email atau nomor telepon yang terkait dengan akun Microsoft.

Langkah 2: Pada layar berikut, lanjutkan dengan langkah verifikasi dan buat kata sandi baru. Setelah berhasil membuat kata sandi, gunakan kata sandi tersebut untuk mengakses komputer Windows 10 Anda.

Atau, Anda dapat mengikuti panduan video untuk mereset kata sandi Windows yang terlupakan dengan metode yang disebutkan:
Mengapa Windows 10 Tidak Menerima Kata Sandi
Frustrasi karena mengalami kesalahan "Windows 10 Tidak Menerima Kata Sandi" bisa sangat membebani. Meskipun demikian, menyelidiki kemungkinan penyebab masalah ini dapat membantu Anda dalam memecahkan masalah dan menemukan solusi yang tepat. Di bawah ini, Anda akan menemukan beberapa faktor umum yang dapat menghalangi Windows 10 mengenali kata sandi Anda:
- Kata Sandi Salah: Kesalahan manusia merupakan penyebab umum. Pastikan Anda memasukkan kata sandi dengan benar, perhatikan huruf kapital, karakter khusus, dan potensi kesalahan ketik.
- Masalah Keyboard: Masalah keyboard fisik atau tombol yang tidak berfungsi dengan baik dapat mengakibatkan kesalahan dalam memasukkan kata sandi. Coba gunakan keyboard di layar atau keyboard eksternal untuk mengatasi kemungkinan ini.
- Lupa Kata Sandi: Lupa kata sandi dapat terjadi dengan mudah. Pertimbangkan skenario di mana kata sandi Anda tidak digunakan dalam waktu lama. Dalam kasus seperti itu, disarankan untuk mencari solusi seperti memulai pengaturan ulang kata sandi.
- Masalah Akun Microsoft: Jika Anda menggunakan akun Microsoft untuk masuk ke Windows 10, masalah dengan akun Microsoft Anda dapat menghalangi proses masuk. Masalah ini termasuk lupa kata sandi atau akun terkunci.
- Koneksi Jaringan: Koneksi internet mungkin diperlukan untuk Windows. Ini berlaku saat menggunakan akun Microsoft. Jadi, pastikan komputer Anda saat ini terhubung ke internet.
- Konflik Perangkat Lunak: Perangkat lunak pihak ketiga, terutama perangkat keamanan atau manajemen kata sandi, terkadang dapat mengganggu proses login. Menghapus instalasi atau menonaktifkan perangkat lunak tersebut untuk sementara dapat membantu.
Bagikan artikel ini untuk membantu orang lain yang menghadapi masalah yang sama dan membutuhkan bantuan.
Kesimpulan
Singkatnya, menghadapi kesalahan "Windows 10 Tidak Menerima Kata Sandi" yang menjengkelkan bisa menjadi pengalaman yang menakutkan. Meskipun demikian, artikel ini menawarkan panduan menyeluruh untuk memberdayakan Anda dalam mengatasi masalah ini secara efektif. Kami telah membahas enam solusi, masing-masing dirancang untuk mengatasi berbagai aspek masalah.
Meskipun semua solusi ini memiliki kelebihannya masing-masing, kami sangat merekomendasikan EaseUS Partition Master sebagai alat yang luar biasa untuk mengatasi kesalahan "Windows 10 Tidak Menerima Kata Sandi". EaseUS Partition Master menawarkan fitur "Pengaturan Ulang Kata Sandi" khusus yang menyederhanakan proses penghapusan atau pengaturan ulang kata sandi Windows 10 asli Anda. Antarmukanya yang intuitif, langkah-langkah perlindungan data yang kuat, dan fungsi manajemen disk yang serbaguna menjadikannya aset yang berharga dalam gudang senjata Anda untuk mengatasi masalah.
Tanya Jawab Umum Windows Tidak Menerima Kata Sandi
Jika Anda masih mengalami masalah atau memiliki pertanyaan khusus terkait kata sandi Windows 10, kami telah menyusun beberapa pertanyaan umum untuk memberikan panduan lebih lanjut:
1. Bagaimana cara memperbaiki Windows 10 yang tidak menerima kata sandi saya?
Salah satu solusi mudah dan sering berhasil adalah dengan me-restart komputer Anda dengan mengikuti langkah-langkah berikut:
Petunjuk: Cari tombol "Power" di sudut kanan bawah dan pilih "Restart." Tindakan ini akan memulai ulang komputer.
2. Mengapa muncul pesan bahwa kata sandi saya salah, padahal sebenarnya benar?
Beberapa faktor dapat menyebabkan masalah ini, tetapi untuk menghindarinya, pastikan tombol Caps Lock tidak diaktifkan secara tidak sengaja karena kata sandi Windows sensitif terhadap huruf besar-kecil. Kedua, periksa kata sandi Anda secara menyeluruh untuk setiap kesalahan tipografi atau kesalahan kapitalisasi. Jika Anda baru saja mengubah kata sandi akun Microsoft dan belum menyinkronkannya dengan komputer, gunakan kata sandi lokal perangkat Anda.
3. Bagaimana cara melewati kata sandi Windows 10?
Gunakan langkah-langkah sederhana berikut untuk melewati kata sandi Windows 10:
Langkah 1: Mulailah dengan memulai ulang laptop Anda. Setelah selesai melakukan boot ulang, lanjutkan dengan menekan tombol "F8". Tindakan ini akan mengarahkan Anda ke layar login Administrator di laptop Anda.
Langkah 2: Saat berada di layar login Administrator, tekan tombol "Ctrl + Alt + Del" secara bersamaan. Di antara opsi yang tersedia, pilih "Ganti Pengguna" dan masukkan "Administrator" sebagai nama pengguna Anda.
Langkah 3: Kosongkan kolom kata sandi dan tekan tombol "Enter". Ini akan memberi Anda akses ke laptop tanpa perlu kata sandi.
Artikel Terkait
-
Unduh Utilitas Format Samsung Gratis [Dengan Panduan] 🚩
![author icon]() Susanne/2024/12/15
Susanne/2024/12/15
-
Bagaimana cara memigrasikan OS dari HDD ke SSD? Migrasi OS 2024
![author icon]() Susanne/2024/10/21
Susanne/2024/10/21
-
Cara Memperbaiki Bad Sector pada Hard Drive Eksternal [Panduan Lengkap]
![author icon]() Susanne/2024/11/15
Susanne/2024/11/15
-
Tutorial Uji Kecepatan NVMe di Windows [3 Cara Efisien]
![author icon]() Susanne/2024/11/15
Susanne/2024/11/15