Daftar isi
Setidaknya sekali, kita pernah mengalami situasi yang membuat frustrasi saat sistem kita macet di layar " Diagnosing Your PC " saat memulai. Alih-alih masuk ke desktop, Anda malah mendapati diri Anda menatap layar pemuatan diagnosis. Waktu yang dibutuhkan untuk mendiagnosis PC bergantung pada spesifikasi sistem dan tingkat keparahan masalah. Mungkin perlu beberapa menit atau 1-2 jam untuk melanjutkan proses seperti biasa.
Beberapa faktor dapat menyebabkan situasi ini, termasuk file sistem, registri, atau pembaruan yang rusak. Namun, tidak ada masalah di dunia ini tanpa solusi. Baca panduan ini secara menyeluruh untuk mempelajari cara memperbaiki masalah Diagnosing Your PC .
Cara Memperbaiki Windows yang Terjebak saat Mendiagnosis PC Anda
Kami akan memberikan setiap perbaikan yang dapat berfungsi pada perangkat Anda, tergantung pada penyebab spesifiknya. Perhatikan semua perbaikan ini dan terapkan satu per satu untuk melihat mana yang sesuai dengan situasi Anda:
- 1. Restart Keras PC Windows
- 2. Gunakan Alat Perbaikan Booting Windows
- 3. Jalankan Perbaikan Startup Windows
- 4. Boot ke Safe Mode dan Bersihkan Ruang
- 5. Jalankan SFC dan DISM
- ...
Untuk cara yang lebih efektif dan panduan langkah demi langkah, teruslah membaca konten berikut. Jika menurut Anda panduan ini membantu mengatasi kesalahan boot, klik tombol sosial dan bagikan dengan orang lain yang membutuhkan.
1. Restart Keras PC Windows
Terkadang, yang perlu Anda lakukan hanyalah melakukan hard restart pada Windows, dan Windows akan secara otomatis menampilkan layar Diagnosing Your PC . Berikut ini adalah beberapa alasan mengapa perbaikan ini dapat berhasil:
- Memulai ulang secara paksa dapat mengatasi gangguan dan masalah sementara yang menghalangi sistem melakukan booting dengan benar.
- Ini juga dapat menghapus driver yang bermasalah dan memungkinkan Windows untuk memulai tanpa hambatan.
Anda dapat melakukan hard restart pada PC Anda hanya dengan menerapkan langkah-langkah berikut:
Langkah 1. Tindakan pertama adalah mencabut semua kabel daya atau mengeluarkan baterai dari laptop. Setelah selesai, tunggu beberapa saat agar semua cache sementara terhapus.
Langkah 2. Setelah itu, sambungkan kembali kabel pada sistem atau pasang kembali baterai pada laptop. Tekan tombol "Power" dan tahan hingga PC menyala.

2. Gunakan Alat Perbaikan Booting Windows
Jika PC Anda tidak menyala seperti biasanya dan masih macet di layar Diagnosing Your PC , ada perbaikan yang ampuh. Anda dapat dengan cepat mengatasi masalah ini menggunakan EaseUS Partition Master Professional . Dengan fitur Boot Repair, Anda dapat membuat USB yang dapat di-boot dan memperbaiki Windows yang bermasalah.
Alat ini memindai berkas sistem yang hilang atau rusak yang dibutuhkan untuk mem-boot Windows. Kemudian, alat ini mengganti atau memperbaiki berkas-berkas ini untuk memastikan OS dapat dimulai dengan benar. Anda juga dapat mengatasi masalah terkait registri Windows melalui alat ini. Secara keseluruhan, Anda bisa mendapatkan berbagai solusi yang tercakup dengan satu alat lengkap ini.
Langkah 1. Jalankan EaseUS Partition Master setelah menghubungkan drive eksternal/USB ke komputer, masuk ke "Bootable Media," dan klik "Create bootable media."

Langkah 2. Pilih Drive USB atau CD/DVD yang tersedia dan klik "Buat." Anda juga dapat membakar berkas ISO Windows ke media penyimpanan.

Langkah 3. Hubungkan drive yang dapat di-boot yang telah dibuat ke komputer baru dan nyalakan ulang komputer dengan menekan dan menahan F2/Del untuk masuk ke BIOS. Kemudian, tetapkan drive yang dapat di-boot WinPE sebagai disk boot dan tekan F10 untuk keluar.
Langkah 4. Nyalakan kembali komputer dan masuk ke antarmuka WinPE. Kemudian, buka EaseUS Partition Master dan klik "Boot Repair" di bawah opsi "Toolkit".

Langkah 5: Pilih sistem yang ingin Anda perbaiki dan klik "Perbaiki."

Langkah 6. Tunggu beberapa saat, dan Anda akan menerima peringatan bahwa sistem telah berhasil diperbaiki. Klik "OK" untuk menyelesaikan proses perbaikan boot.

⭐Butuh Bantuan Lebih Lanjut
Untuk saran lebih lanjut dan panduan terperinci, Anda dapat menghubungi pakar EaseUS sebagai berikut:
Layanan Perbaikan Booting Windows EaseUS
Klik di sini untuk menghubungi pakar EaseUS Partition Master secara gratis
Pakar EaseUS siap memberikan layanan manual 1-on-1 (24*7) dan membantu memperbaiki kesalahan boot Windows, BSOD, atau masalah boot loop komputer. Pakar kami akan menawarkan layanan evaluasi GRATIS dan mendiagnosis serta mengatasi kegagalan boot sistem, kode penghentian Windows, dan masalah OS yang lambat secara efisien menggunakan pengalaman mereka selama puluhan tahun.
- 1. Memperbaiki BSOD - kesalahan layar biru/hitam kematian akibat pembaruan Windows atau alasan lainnya.
- 2. Singkirkan kesalahan boot Windows seperti tidak ada perangkat yang dapat di-boot ditemukan, atau kerusakan file BCD.
- 3. Berfungsi untuk memperbaiki kode error 0X000_ pada masalah boot loop sistem Windows atau OS.
Fitur Boot Repair pada alat ini telah terbukti efektif untuk banyak masalah Windows yang berhubungan dengan startup. Baca panduan sederhana ini untuk menggunakan fitur Boot Repair.
3. Jalankan Perbaikan Startup Windows
Cara alternatif lain untuk memperbaiki masalah ini adalah dengan menjalankan fitur Windows Startup Repair. Fitur ini dapat membantu mengatasi masalah ini karena alasan-alasan yang disebutkan di bawah ini.
- Startup Repair dapat mendeteksi dan memperbaiki kesalahan disk yang menyebabkan masalah startup.
- Kesalahan registri juga dapat menyebabkan masalah ini dan dapat diselesaikan melalui perbaikan ini.
Ikuti langkah-langkah ini untuk menjalankan operasi Perbaikan Startup yang berhasil.
Langkah 1. Mulailah dengan memasukkan cakram instalasi Windows ke PC Anda dan mulai ulang. Kemudian, tekan sembarang tombol fungsi untuk mem-boot Windows dari media.
Langkah 2. Setelah melalui preferensi umum, Anda akan mencapai layar "Instal sekarang". Tekan opsi "Perbaiki komputer Anda" untuk membuka jendela "Pilih opsi".

Langkah 3. Buka "Troubleshoot," lalu klik "Advanced Options." Terakhir, pilih opsi "Startup Repair". Diperlukan waktu untuk memperbaiki PC Anda secara otomatis.
4. Bangun kembali BCD
Boot Configuration Data merupakan basis data penting yang berisi parameter dan pengaturan boot yang diperlukan agar Windows dapat memulai dengan benar. Windows dapat gagal melakukan boot jika rusak dan macet di layar ' Diagnosing Your PC '. Jadi, membangun ulang BCD terbukti cukup efektif dalam menyelesaikan masalah ini. Untuk tujuan ini, EaseUS Partition Master menawarkan fitur Rebuild MBR yang unik.
MBR, atau Master Boot Record, adalah sektor pertama dari hard drive komputer. Sektor ini berisi informasi tentang bagaimana PC dipartisi dan cara memuat OS-nya. Dengan demikian, dengan menggunakan fitur Rebuild MBR dari alat ini, Anda dapat dengan mudah mengatasi kasus boot yang rusak.
Langkah 1. Buat disk bootable WinPE
- Luncurkan EaseUS Partition Master, lalu klik "Bootable Media" pada bilah alat. Pilih "Create bootable media".
- Klik "Berikutnya" untuk menyelesaikan proses.

Langkah 2. Boot EaseUS Partition Master USB yang Dapat Di-boot
- Hubungkan USB atau CD/DVD yang dapat di-boot ke PC Anda.
- Tekan F2 atau Del saat Anda me-restart komputer untuk masuk ke layar BIOS. Atur dan boot komputer Anda dari "Removable Devices" atau "CD-ROM Drive". Kemudian EaseUS Partition Master akan berjalan secara otomatis.
Langkah 3. Bangun kembali MBR
- Klik "Toolkit" dan pilih "Rebuild MBR".

- Pilih disk dan jenis MBR. Lalu, klik "Rebuild".

- Setelah itu, Anda dapat melihat "MBR telah berhasil dibangun kembali pada Disk X".

5. Boot ke Safe Mode dan Bersihkan Ruang
Safe Mode memuat Windows dengan sekumpulan driver dan program startup minimal. Mode ini dapat berfungsi karena:
- Memungkinkan Anda menjalankan pemindaian anti-malware untuk mendeteksi dan menghapus perangkat lunak berbahaya apa pun yang menyebabkan masalah.
- Melakukan pembersihan disk saat dalam Mode Aman dapat mengosongkan ruang dengan menghapus file sementara, data cache, dan item lain yang tidak diperlukan.
Lihat langkah-langkah berikut untuk mem-boot Windows Anda dalam Safe Mode dan memperbaiki masalah Diagnosing Your PC :
Langkah 1. Nyalakan perangkat Anda dan tekan tombol "F8" berulang kali untuk mengakses layar "Pilih opsi". Setelah diakses, pilih opsi "Pemecahan masalah" dan buka "Opsi lanjutan".
Langkah 2. Setelah itu, pilih opsi "Startup Settings" dan aktifkan Safe Mode dengan mengeklik tombol "Restart" lalu menekan "F4." Setelah memilih opsi ini, Windows akan melakukan booting dalam Safe Mode.
Langkah 3. Sekarang, buka Disk Cleanup dan bersihkan ruang:
- Tekan "Win + R" untuk meluncurkan jendela "Run" dan masukkan perintah " cleanmgr ".
- Pilih drive Windows dan tekan "OK."
- Terakhir, centang file yang ingin Anda bersihkan dan klik tombol "OK".

Setelah ini, Anda dapat memulai ulang sistem Anda dalam Mode Normal.
6. Jalankan SFC dan DISM
SFC dan DISM adalah alat baris perintah yang dapat memindai kesalahan berkas sistem dan memperbaiki media Windows. Jika berkas sistem penting yang diperlukan untuk booting rusak, hal ini dapat menyebabkan masalah startup.
Selain itu, DISM berfokus pada perbaikan Windows Component Store, yang dapat menyebabkan masalah boot jika terganggu. Jadi, Anda dapat keluar dari layar ' Diagnosing Your PC ' dengan menjalankan SFC dan DISM menggunakan metode ini:
Langkah 1. Setelah masuk ke menu "Advanced options", seperti yang telah dijelaskan di atas, buka "Command Prompt." Ketik perintah " sfc /scannow " dan tekan "Enter."

Langkah 2. Sekarang, jalankan perintah " Dism /Online /Cleanup-Image /CheckHealth ", tekan Enter, lalu " Dism /Online /Cleanup-Image /ScanHealth ," sekali lagi Enter, dan terakhir perintah " Dism /Online /Cleanup-Image /RestoreHealth " dan tekan "Enter."

Anda siap melanjutkan sekarang setelah memulai ulang.
7. Gunakan Titik Pemulihan Sistem
Windows memiliki fitur yang memungkinkan pengguna membuat Restore Points untuk kembali ke kondisi fungsional sebelumnya jika diperlukan. Jadi, menggunakan System Restore Points dapat membantu mengatasi masalah ini karena alasan berikut:
- Anda mungkin memasang perangkat lunak yang tidak berfungsi atau membuat perubahan signifikan yang menyebabkan masalah ini. Jadi, memulihkan ke titik sebelumnya dapat menyelesaikannya.
- Bahkan pembaruan Windows yang rusak dapat menyebabkan masalah ini dan dapat diperbaiki melalui Titik Pemulihan.
Untuk menggunakan perbaikan ini guna mengatasi masalah macet pada layar Diagnosa PC Anda, ikuti panduan langkah demi langkah berikut:
Langkah 1. Setelah Anda mencapai menu "Advanced options", klik opsi "System Restore". Lalu, tekan "Next" dan centang kotak "Show more restore points".
Langkah 2. Setelah memilih titik pemulihan yang diinginkan, klik "Berikutnya" dan "Selesai."
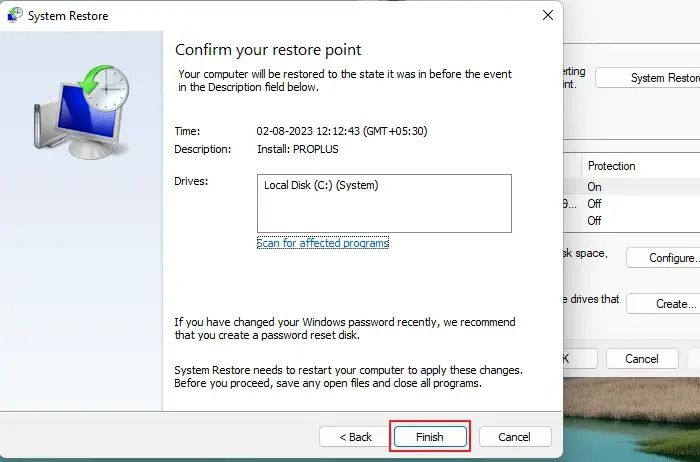
Nyalakan ulang perangkat Anda agar berjalan normal.
8. Copot Pembaruan Terbaru
Dengan metode ini, sistem Windows Anda akan menghapus pembaruan yang baru saja diinstal dan kembali ke versi pembaruan stabil sebelumnya. Alasan mengapa tindakan ini berhasil adalah:
- Pembaruan terkadang dapat menimbulkan masalah ketidakcocokan dengan konfigurasi tertentu, sehingga menghalangi Windows untuk melakukan booting dengan benar.
- Dalam beberapa kasus, pembaruan mungkin tidak terpasang dengan benar dan menyebabkan sistem menjadi tidak stabil. Jadi, Anda cukup menghapus pembaruan tersebut.
Berikut ini adalah langkah-langkah yang diberikan untuk menghapus pembaruan terkini.
Petunjuk. Buka layar "Opsi lanjutan" dan pilih opsi "Copot pemasangan pembaruan". Sekarang, pilih opsi "Copot pemasangan pembaruan kualitas terbaru/Copot pemasangan pembaruan fitur terbaru", dan Anda dapat memulai ulang PC agar dapat berfungsi kembali.

9. Nonaktifkan Perbaikan Otomatis
Perbaikan Otomatis adalah fasilitas Windows yang mendiagnosis PC Anda dan membawanya ke mode perbaikan. Mode perbaikan ini memungkinkan sistem Anda masuk ke mode diagnosis. Jadi, jika Anda menonaktifkannya, Anda dapat mengatasi masalah layar macet tersebut.
Untuk menonaktifkan fitur Perbaikan Otomatis di Windows Anda, ikuti langkah-langkah berikut:
Langkah 1. Dari layar "Advanced options", buka opsi "Startup Settings" dan tekan tombol "Restart". Setelah itu, tekan tombol "F4" untuk mengaktifkan Safe Mode.
Langkah 2. Setelah memulai ulang, tekan "Win + R" untuk membuka menu "Run". Kemudian, ketik "cmd" dan tekan "Enter" untuk mengakses command prompt. Masukkan perintah " bcdedit /set recoveryenabled NO " dan tekan "Enter" untuk menonaktifkannya dengan sukses.

10. Pulihkan Registri Windows
Registri Windows adalah basis data yang berisi pengaturan dan opsi konfigurasi untuk sistem operasi dan aplikasi yang terinstal. Registri dapat menyebabkan masalah boot kritis jika rusak akibat konflik perangkat lunak dan malware.
Oleh karena itu, memulihkan registri dapat memulihkannya ke keadaan sehat dan menyelesaikan skenario layar Diagnosa PC Anda .
Langkah 1. Setelah masuk ke "Advanced options" dari menu "Troubleshoot", pilih "Command Prompt." Ketik perintah "copy c:\windows\system32\config\RegBack* c:\windows\system32\config" dan tekan "Enter."
Langkah 2. Sebuah prompt akan menanyakan tentang jenis pemulihan data. Ketik "All" dan tekan "Enter." Setelah proses tersebut, mulai ulang sistem Anda dan periksa apakah masalah telah teratasi.
11. Instal ulang Windows
Sekarang setelah Anda mencoba semua perbaikan di atas dan jika masalah Diagnosing Your PC stuck screen masih berlanjut, masih ada satu pilihan terakhir. Anda dapat menginstal ulang seluruh Windows untuk mengatasi situasi ini. Ini akan membuat registri baru yang bebas kesalahan dan tidak perlu didiagnosis.
Ditambah lagi, program ini akan menginstal semua file sistem dan driver baru tanpa gangguan dan kerusakan. Jika Anda perlu menginstal ulang Windows, cukup rujuk tautan ini dan instal dengan panduan langkah demi langkah.
Cara Menginstal Windows 10 Tanpa Product Key | Panduan Lengkap
Anda dapat menginstal Windows 10 tanpa kunci produk dengan mengunduh ISO Windows 10 dari Microsoft. Halaman ini akan menawarkan solusi komprehensif tentang cara melakukannya.

Mengapa Windows 10/11 Terhenti Saat Mendiagnosis PC Anda
Kami telah mencantumkan semua solusi yang dapat mengatasi masalah Anda yang macet di layar Diagnosing Your PC . Sekarang mari kita bahas secara rinci tentang kemungkinan alasan untuk masalah ini. Berikut adalah kasus yang umum:
Saya mengalami masalah dengan laptop saya selama 24 jam terakhir, dan laptop saya sudah sampai pada layar ini tetapi tidak pernah maju ke layar biru startup lanjutan. Banyak pencarian yang tidak membantu saya, dan saya tidak punya uang untuk membeli apa pun, meskipun saya punya laptop lain yang rusak (HP Windows 10), jika itu berarti ada yang salah. dari Komunitas Microsoft
Utilitas Perbaikan Otomatis biasanya berfungsi untuk mengatasi masalah startup, tetapi terkadang, mungkin ada kesalahan sementara. Selain itu, Windows Anda mungkin mengalami file BCD yang rusak atau pembaruan yang tidak terpasang dengan benar. Ruang disk yang tidak mencukupi juga dapat menyebabkan masalah ini.
Oleh karena itu, semua masalah ini berperan dalam memunculkan masalah boot-loading. Ikuti halaman ini dan perbaiki kesalahan dengan mudah dan cepat.
Kata-kata Terakhir
Singkatnya, PC Anda terkadang mengalami beberapa masalah startup karena beberapa alasan yang telah kami sebutkan. Masalah ini dapat menyebabkan layar Anda macet di layar Diagnosing Your PC . Kami telah menjelaskan secara terperinci cara mengatasi masalah ini melalui berbagai solusi praktis.
Namun, menurut pendapat yang jujur, EaseUS Partition Master adalah mitra utama Anda dalam menghadapi situasi seperti itu dan bahkan lebih. Fitur Boot Repair dari alat ini memungkinkan Anda untuk mengatasi hampir semua komplikasi terkait boot. Selain itu, Anda dapat menikmati lebih banyak fitur dari alat ini; cobalah.
Tanya Jawab Umum Tentang Windows Mendiagnosis PC Anda
Masih ada yang bingung tentang masalah Windows 10/11 yang macet saat mendiagnosis masalah PC Anda ? Simak pertanyaan umum berikut dan jawabannya dalam panduan ini.
1. Berapa lama waktu yang dibutuhkan untuk mendiagnosis PC Anda?
Waktu yang dibutuhkan dapat bervariasi tergantung pada kompleksitas situasi dan spesifikasi perangkat. Rata-rata, waktu yang dibutuhkan dapat berkisar dari beberapa menit hingga lebih dari satu jam.
2. Apa yang harus dilakukan ketika PC Anda terdiagnosis?
Tunggu dengan sabar, karena biasanya butuh waktu. Jika macet, gunakan perbaikan yang disebutkan di atas. Untuk pendekatan yang paling tepat, cukup gunakan alat EaseUS Partition Master untuk memperbaiki boot.
3. Mengapa komputer saya menampilkan status mendiagnosis PC Anda?
PC Anda mungkin menampilkan layar ini karena file sistem penting yang rusak atau driver yang rusak. File registri yang rusak atau malware juga bisa menjadi akar penyebabnya. Dalam kasus ekstrem, perangkat keras Anda yang rusak juga dapat memengaruhi situasi ini.
Artikel Terkait
-
Alat untuk Menjalankan Uji Hard Drive Toshiba - Kesehatan & Kecepatan 2025
![author icon]() Daisy/2025/03/17
Daisy/2025/03/17
-
Cara Memperbaiki Bootloader UEFI Windows 11 [Panduan Lengkap]
![author icon]() Susanne/2024/11/20
Susanne/2024/11/20
-
Periksa & Perbaiki Kesalahan Partisi Hard Disk di Windows 10 Secara Gratis
![author icon]() Susanne/2024/12/15
Susanne/2024/12/15
-
Alat Perbaikan MBR GRATIS: Cara Memperbaiki MBR pada Hard Disk Internal dan Eksternal
![author icon]() Susanne/2024/09/30
Susanne/2024/09/30