Daftar isi
UEFI atau Unified Extensible Firmware Interface merupakan ekstensi firmware yang dapat membaca entri dari partisi disk dan mem-boot Windows, yaitu antarmuka antara sistem operasi (OS) dan firmware platform. Boot loader UEFI Windows bertanggung jawab untuk memuat OS Windows dan menginisialisasi perangkat lain di laptop. Jika boot loader UEFI rusak atau korup, Anda tidak akan dapat melakukan boot ke Windows kecuali jika dipulihkan.
Untuk memperbaiki masalah ini, yang perlu dilakukan hanyalah mengarahkan ke berkas boot EFI dan menyalinnya ke direktori EFI/Microsoft/Boot. Artikel ini membahas berbagai metode yang dapat memperbaiki masalah tersebut.
| Solusi yang Bisa Diterapkan | Pemecahan Masalah Langkah demi Langkah |
|---|---|
| Perbaikan 1. Gunakan Diskpart untuk Memperbaiki Kesalahan Booting UEFI di Windows 11 | Navigasi ke Troubleshoot > Advanced Options > Command Prompt dan boot ke Recovery Mode... Langkah lengkapnya |
| Perbaikan 2. Perbaiki komputer dengan disk instalasi Windows/USB | Unduh Windows Media Creation Tool dan gunakan untuk membuat drive USB yang dapat di-boot... Langkah-langkah lengkap |
| Perbaikan 3. Ubah Mode Booting ke UEFI untuk Windows 11 | Langkah 1: Buka Pengaturan (Win + I), dan navigasikan ke Opsi > Pembaruan dan Keamanan > Pemulihan... Langkah lengkapnya |
| Perbaikan 4. Konversi dari MBR ke GPT dengan EaseUS Partition Master | Langkah 1. Siapkan cakram atau drive, seperti drive USB, flash drive, atau cakram CD/DVD... Langkah lengkapnya |
Bagi mereka yang tidak mengetahui dan menggunakan PC lama, UEFI adalah bentuk BIOS modern. BIOS ini menawarkan keamanan dan fitur yang lebih banyak.
Cara Memperbaiki Boot Manager Gagal Menemukan OS Loader [100% Berfungsi]
Atasi masalah "Boot Manager Gagal Menemukan OS Loader" dengan mudah dengan menjelajahi solusi yang didukung oleh para ahli. Ikuti petunjuk langkah demi langkah untuk memecahkan masalah dan mengatasi masalah ini.

Gunakan Diskpart untuk Memperbaiki Kesalahan Booting UEFI di Windows 11
Karena Anda tidak dapat melakukan booting ke Windows, satu-satunya cara untuk memperbaiki masalah tersebut adalah dengan menggunakan Advanced Recovery. Anda akan memerlukan drive USB yang dapat di-boot yang dapat Anda buat di PC Windows lainnya. Anda dapat mengunduh Windows Media Creation Tool dan menggunakannya. Setelah selesai, pastikan untuk menyetel perangkat booting pertama sebagai drive USB di UEFI atau BIOS Anda.
Boot ke Pemulihan
Setelah Anda melakukan booting dari drive USB, tampilannya akan seperti instalasi Windows biasa. Anda perlu mengklik opsi Repair PC yang tersedia di kiri bawah layar instalasi. Anda akan dibawa ke Advanced Recovery. Navigasi ke Troubleshoot > Advanced Options > Command Prompt
Temukan Partisi EFI
Pada prompt perintah, ketik perintah berikut.
- bagian cakram
- pilih disk 0
- daftar vol
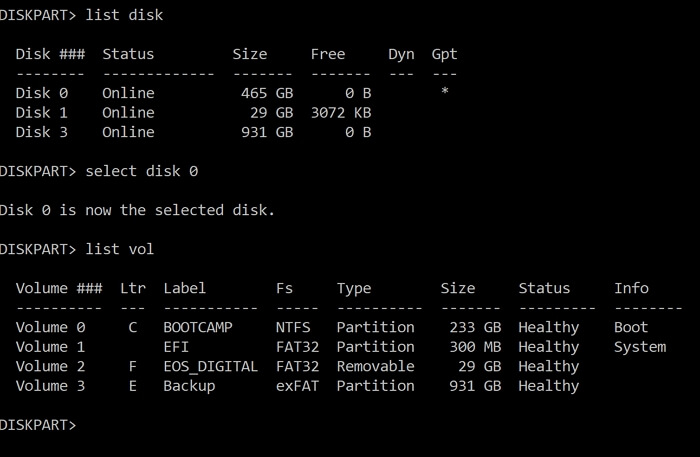
Biasanya, partisi EFI tersedia pada disk pertama, maka muncullah perintah Select Disk 0, diikuti oleh daftar partisi atau volume pada perintah list vol.
Ini akan menampilkan daftar partisi termasuk yang tersembunyi di File Explorer. Cari volume yang berlabel EFI.
Tetapkan Huruf Drive ke Partisi EFI
Partisi EFI disembunyikan karena tidak memiliki huruf drive. Lebih jauh, jika Anda perlu melakukan operasi apa pun, huruf drive perlu ditetapkan. Lakukan hal berikut untuk melakukannya.
Tetapkan Huruf Drive ke Partisi EFI Pilih Gambar
- pilih vol
- menugaskan surat
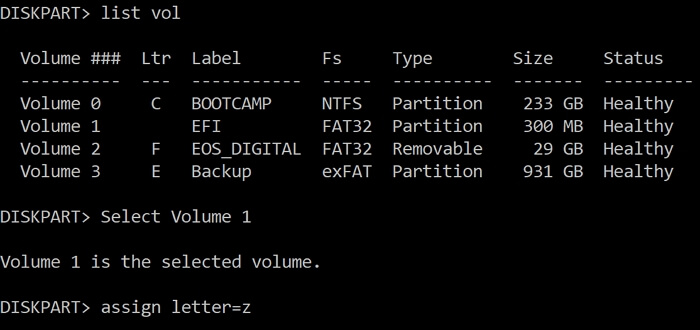
Pertama, pilih volume atau partisi. Dalam kasus ini, nomor partisi atau volume EFI adalah 2. Berikutnya, tetapkan huruf drive yang belum ditetapkan. Cara terbaik adalah memilih huruf acak seperti Q atau R atau huruf apa pun yang tidak ada dalam daftar.
Ketik exit, dan tekan tombol Enter untuk menutup alat Diskpart, dan kembali ke Command Prompt.
Memperbaiki Boot Record
Langkah selanjutnya adalah masuk ke partisi EFI dan memperbaiki boot record dengan bantuan perintah berikut.
- cd /hari
- bootrec /PerbaikiBoot
- ren BCD BCD.bak
- bcdboot C:\Windows /l en-us /sx: /f SEMUA
- bootrec /membangun kembali bcd
Sekarang setelah kita mengganti file BCD yang rusak dengan yang baru menggunakan perintah BCDBoot, lalu membangunnya kembali menggunakan perintah bootrec, semuanya sudah pada tempatnya.
Yang perlu Anda lakukan sekarang adalah menyalakan ulang komputer, cabut USB, dan biarkan Windows melakukan booting secara normal. Seperti yang Anda lihat, Diskpart agak sulit digunakan, jadi bagikan tutorial ini untuk membantu pengguna yang tidak memiliki banyak pengalaman komputasi.
Perbaiki komputer dengan disk instalasi Windows/USB
Mode Pemulihan Lanjutan Windows menawarkan opsi perbaikan otomatis yang juga dapat memperbaiki masalah seperti ini.
Buat Media yang Dapat Di-boot
Anda dapat mengunduh Windows Media Creation Tool dan menggunakannya untuk membuat drive USB yang dapat di-boot. Ini berisi serangkaian alat yang dapat membantu Anda memulihkan PC jika terjadi kerusakan. Selanjutnya, colokkan perangkat, dan boot komputer Anda menggunakan USB.
Pemulihan Lanjutan—Perbaikan Otomatis
Saat komputer dinyalakan menggunakan USB, tampilannya akan seperti instalasi Windows. Saat muncul, pilih Repair the PC untuk menyalakan Advanced Recovery.
Klik Troubleshoot > Advanced Options > Automatic Repair. Masalah EFI Bootloader yang rusak seharusnya dapat diperbaiki.

Cara Mengubah Mode Booting ke UEFI untuk Windows 11
Ada kemungkinan motherboard Anda mendukung UEFI, tetapi Anda masih menjalankan mode BIOS lama. Windows 11 tidak akan berjalan pada firmware lama dan memerlukan UEFI. Meski demikian, cukup mudah untuk mengubah mode boot ke UEFI.
Langkah 1: Buka Pengaturan (Win + I), lalu navigasikan ke Opsi > Pembaruan dan Keamanan > Pemulihan > Startup Lanjutan. Klik tombol Mulai Ulang.
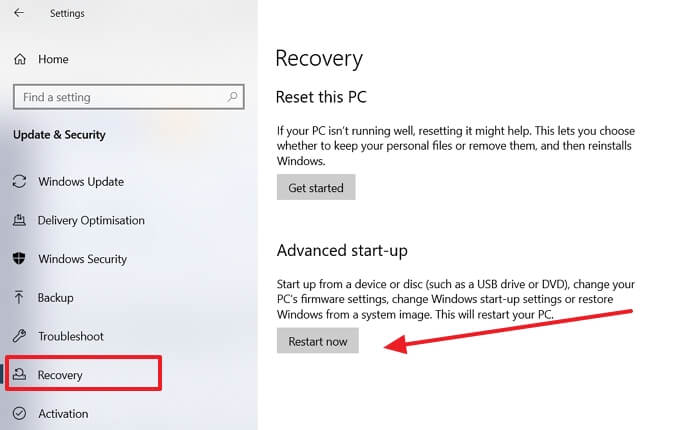
Langkah 2: Setelah Anda berada di Pemulihan Lanjutan, klik Pemecahan Masalah > Opsi Lanjutan > Pengaturan Firmware UEFI.
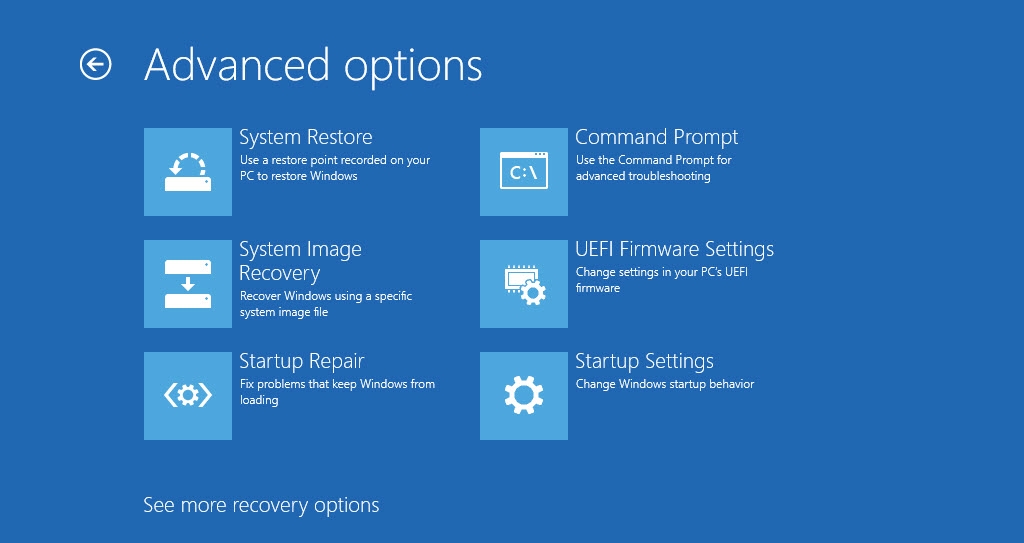
Langkah 3: Klik tombol Restart, dan Anda akan dibawa ke pengaturan UEFI motherboard Anda. Pastikan untuk mengaktifkan pengaturan yang disarankan, lalu nyalakan ulang komputer.
Konversi dari MBR ke GPT dengan EaseUS Partition Master
Saat menggunakan Windows 11, Anda perlu memastikan bahwa Anda memiliki partisi berbasis GPT, bukan MBR. Saat melakukan pemutakhiran, Anda akan diperingatkan tentang hal itu. Namun, kelemahan terbesar dari konversi menggunakan alat bawaan adalah ia memformat semua data. Di situlah Anda perlu menggunakan perangkat lunak pihak ketiga.
EaseUS Partition Master adalah perangkat lunak profesional yang membantu Anda mengelola semua operasi yang terkait dengan manajemen Disk. Perangkat lunak ini juga dapat membantu Anda mengonversi partisi MBR ke GPT tanpa kehilangan data. Berikut langkah-langkahnya:
Langkah 1. Hubungkan flashdisk USB kosong, atau cakram CD/DVD ke komputer yang berfungsi, luncurkan EaseUS Partition Master, klik "Bootable Media" dan pilih "Create bootable media". Klik "Next" untuk melanjutkan.

Langkah 2. Pilih USB atau CD/DVD dan klik "Buat" untuk mulai membuat media yang dapat di-boot.

Langkah 3. Hubungkan USB dengan media yang dapat di-boot ke PC Anda dan mulai ulang komputer dari media yang dapat di-boot EaseUS.
Tekan F2/Del untuk masuk ke BIOS dan atur komputer untuk mem-boot PC dari "Removable Devices" (disk USB yang dapat di-boot) atau "CD-ROM Drive" (CD/DVD yang dapat di-boot). Tekan "F10" untuk menyimpan dan keluar untuk memulai ulang PC ke media bootable EaseUS.
Langkah 4. Setelah PC Anda masuk ke EaseUS Partition Master, buka Disk Converter dan pilih "Convert MBR to GPT". Klik "Next" untuk melanjutkan.

Langkah 5. Pilih disk MBR target yang ingin Anda ubah ke GPT dan klik "Konversi" untuk memulai konversi.

Kesimpulan
Persyaratan Windows 11 jauh berbeda dari pendahulunya. Anda mungkin memiliki PC yang baru saja Anda beli, dan mendukung UEFI dan GPT tetapi tidak tahu cara mengaktifkan dan mengonversi tanpa kehilangan data. Dengan menggunakan perangkat lunak profesional seperti EaseUS Partition Master, Anda dapat melakukannya dalam beberapa klik. Namun, selalu pastikan Anda membuat cadangan.
Artikel Terkait
-
Disk Dilindungi Penulisan di Windows 11/10/8/7 | 6 Perbaikan
![author icon]() Susanne/2024/10/22
Susanne/2024/10/22
-
Cara Membuat Disk Bootable EaseUS WinPE di Windows 10/8/7
![author icon]() Susanne/2024/12/15
Susanne/2024/12/15
-
Cara Menginstal APK di Windows 11 untuk Sideload Aplikasi Android
![author icon]() Susanne/2024/10/22
Susanne/2024/10/22
-
Cara Memperbaiki Boot Loop Windows 10 | Solusi yang 100% Berhasil
![author icon]() Susanne/2024/11/20
Susanne/2024/11/20