Daftar isi
Pernahkah Anda mengalami kesalahan "PC/Perangkat Anda perlu diperbaiki", yang muncul dengan kode kesalahan bervariasi dari 0xc00000f hingga 0x0000225? Berikut adalah kasus nyata dari Komunitas Microsoft :
Setelah memperbarui komputer saya dengan versi Windows 10 yang baru, saya mendapatkan pesan ini saat menyalakannya: "Pemulihan: PC/Perangkat Anda perlu diperbaiki. File Data Konfigurasi Booting tidak berisi informasi yang valid untuk sistem operasi. File: \BCD 0xc0000098
Tenang saja. Dalam panduan ini, EaseUS akan membahas enam solusi andal untuk memperbaiki kesalahan "PC/Perangkat Anda perlu diperbaiki" dan membuat PC atau perangkat Anda berfungsi dengan lancar lagi.
Cara Memperbaiki PC/Perangkat Anda Perlu Diperbaiki - 6 Cara
- Cara 1. Jalankan Boot Repair dan Bangun Ulang BCD
- Cara 2. Lakukan Perbaikan Startup Windows
- Cara 3. Periksa File Sistem
- Cara 4. Bangun kembali BCD
- Cara 5. Restore Sistem
- Cara 6. Instal Ulang Sistem Windows
Anda akan menemukan enam cara efisien yang dapat membantu Anda memperbaiki PC/Perangkat yang perlu diperbaiki. Terus ikuti dan pelajari langkah-langkah lengkapnya.
Cara 1. Jalankan Boot Repair
Bila komputer Anda menampilkan layar biru kematian dan menampilkan pesan "PC/Perangkat Anda perlu diperbaiki," kemungkinan besar file konfigurasi yang dibutuhkan untuk memulai komputer rusak. Dalam kasus ini, EaseUS WinRescuer dapat memenuhi kebutuhan Anda dalam memperbaiki masalah saat memulai komputer dengan sempurna.
Antarmuka yang mudah digunakan dan solusi komprehensif untuk masalah yang tidak dapat di-boot menjadikannya aset yang sangat berharga dalam perangkat pemecahan masalah Anda. Dengan menggunakan solusi ini, Anda dapat mengucapkan selamat tinggal pada rasa frustrasi akibat sebagian besar kegagalan perbaikan startup.
Ikuti langkah-langkah berikut:
Langkah 1. Hubungkan drive USB/drive eksternal ke komputer yang berfungsi, buka EaseUS WinRescuer, dan klik "Buat Media yang Dapat Di-boot."
Langkah 2. Pilih EaseUS Boot Toolkits dan komponen lain yang Anda perlukan. Lalu, klik "Berikutnya."

Langkah 3. Pilih perangkat bergerak Anda dan klik "Go" untuk membuat image pada drive USB/drive eksternal Anda. Anda juga dapat membakar file ISO Windows ke media penyimpanan.

Langkah 4. Konfirmasikan pesan peringatan dan kemudian tunggu proses pembuatan selesai.
Langkah 5. Hubungkan drive yang dapat di-boot yang dibuat ke komputer yang rusak dan nyalakan ulang dengan menekan dan menahan "F2"/"Del" untuk masuk ke BIOS. Kemudian, atur drive yang dapat di-boot WinPE sebagai disk boot dan tekan "F10" untuk keluar.

Langkah 6. Kemudian, komputer akan masuk ke desktop WinPE. Buka BootRepair, pilih sistem yang ingin diperbaiki, lalu klik "Repair."

Langkah 7. Tunggu beberapa saat, dan Anda akan menerima peringatan bahwa sistem telah berhasil diperbaiki. Klik "OK" untuk menyelesaikan proses perbaikan boot.

Fitur Utama Lainnya dari EaseUS Partition Master
Berikut ini adalah beberapa masalah tidak bisa booting yang dapat diatasi dengan EaseUS Partition Master:
- Memperbaiki File yang Dipilih Bukan BIOS yang Tepat
- Mengatasi kesalahan Windows Update KB5034441: Layanan lingkungan pemulihan Windows gagal.
- Mengatasi kesalahan RunDLL saat startup
- Perbaikan startup Windows 11 tidak berfungsi
Cara 2. Lakukan Perbaikan Startup Windows
Windows menawarkan utilitas Startup Repair bawaan untuk membantu pengguna mengatasi berbagai masalah yang tidak dapat di-boot, termasuk kesalahan "PC/Perangkat Anda Perlu Diperbaiki 0xc0000225/0xc00000f". Alat ini dapat secara otomatis mendeteksi dan memperbaiki kegagalan startup. Lihat panduan lengkapnya di sini:
Catatan: Sebelum memulai, Anda perlu membuat media instalasi Windows .
Langkah 1. Hubungkan media instalasi ke PC layar biru dan nyalakan ulang.
Langkah 2. Tekan tombol yang sesuai menurut komputer yang berbeda untuk memicu komputer agar melakukan booting dari media instalasi.
Langkah 3. Pilih bahasa, waktu, dan keyboard/input. Klik "Berikutnya" untuk melanjutkan.
Langkah 4. Klik "Perbaiki komputer Anda" dan pilih OS Windows target.
Langkah 5. Pilih "Pemecahan Masalah" > "Perbaikan Otomatis" / "Perbaikan Startup".

Cara 3. Periksa File Sistem
Menjalankan pemeriksaan berkas/disk adalah cara paling mudah untuk mengetahui apa masalahnya. Untuk mengatasi masalah ini, Anda dapat menggunakan perintah sfc /scannow dan CHKDSK. Dengan perintah tersebut, Anda dapat memindai berkas dan disk sistem, lalu memperbaiki masalahnya.
Langkah 1. Luncurkan utilitas Command Prompt dan jalankan sebagai administrator.
Langkah 2. Ketik perintah SFC dan chkdsk di bawah ini dan tekan tombol "Enter" untuk masing-masing:
SFC /scannow
chkdsk c: /f /r (Dimana C: adalah disk sistem Anda)
Langkah 3. Tunggu hingga pemindaian selesai dan ikuti petunjuk di layar untuk memperbaiki kesalahan.
Metode ini juga dapat digunakan untuk mengatasi masalah "PC Anda Tidak Memulai dengan Benar dalam Perbaikan Otomatis":
Cara Memperbaiki PC Tidak Bisa Dihidupkan dengan Benar | 8 Cara
Dalam posting ini, Anda akan menemukan delapan metode praktis yang dapat memperbaiki masalah PC Anda tidak memulai dengan benar dalam utilitas Perbaikan Otomatis.
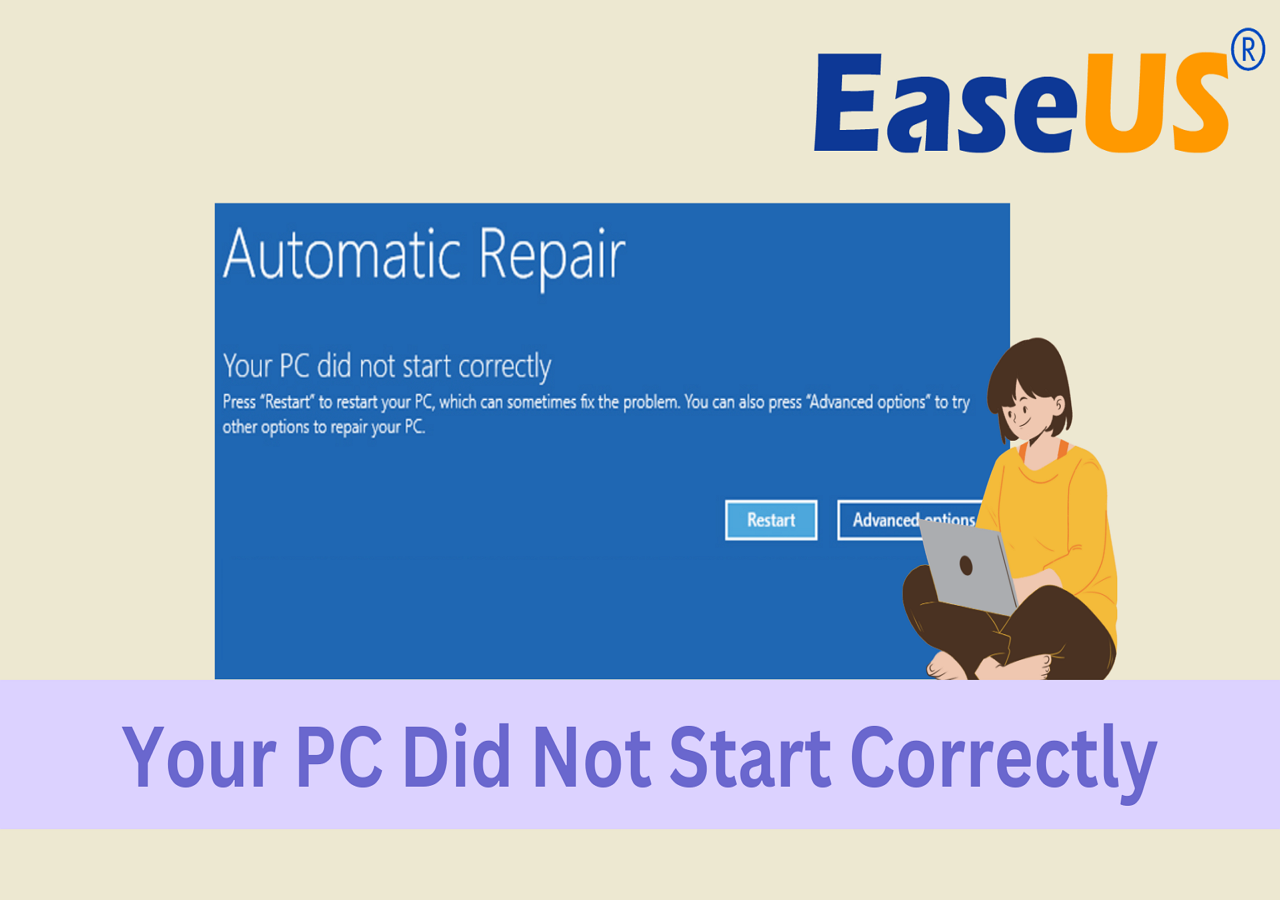
Cara 4. Membangun ulang BCD menggunakan CMD
Jika Anda tidak ingin menggunakan EaseUS Partition Master dan ahli dalam Perintah, Anda dapat menggunakan Command Prompt untuk membangun kembali Data Konfigurasi Booting. Berikut ini yang harus Anda lakukan:
Langkah 1. Lihat langkah 1,2,3 pada Cara 2, pilih "Opsi lanjutan" > "Prompt Perintah."

Langkah 2. Gunakan perintah di sini dan tekan "Enter" pada keyboard untuk setiap perintah:
- Bcdedit /ekspor C:\BCD_Backup
- ren c:\boot\bcd bcd.lama
- Bootrec /membangun kembali bcd

Langkah 3. Ketik exit setelah proses selesai, lalu mulai ulang PC Anda.
Cara 5. Lakukan System Restore
Jika Anda mengalami kesalahan ini setelah memperbarui Sistem Operasi Windows, Anda dapat memulihkan Windows ke versi sebelumnya. Berikut tutorial lengkapnya:
Catatan: Ikuti Langkah 1, 2, dan 3 dari Cara 2 untuk mengakses jendela "Opsi lanjutan".
Langkah 1. Klik opsi "Pemulihan Sistem" di "Opsi Lanjutan".

Langkah 2. Dari tab titik pemulihan, pilih titik waktu yang ingin Anda kembalikan dan pilih "Berikutnya."

Langkah 3. Lihat petunjuk di layar dan selesaikan proses ini di System Restore Wizard.

Cara 6. Instal Ulang Sistem Windows
Siapkan CD/DVD/USB dan navigasikan ke Microsoft untuk mengunduh Windows dan membuat media instalasi Windows. Kemudian, Anda dapat memeriksa langkah-langkah untuk menginstal ulang sistem Windows baru:
Langkah 1. Masukkan CD/DVD/USB instalasi Windows dan boot dari sana.
Langkah 2. Pilih preferensi bahasa Anda, dan tekan tombol "Berikutnya" untuk melanjutkan.
Langkah 3. Pilih "Instal sekarang."
Apa Penyebab Munculnya Error "PC/Perangkat Anda Perlu Diperbaiki"?
Sekarang, Anda telah terbebas dari masalah ini. Mari kita pikirkan mengapa Error "PC/Perangkat Anda Perlu Diperbaiki" terjadi. Kami telah mengumpulkan kemungkinan penyebabnya sebagai berikut:
- Partisi bootable tidak valid atau rusak
- Data konfigurasi boot hilang atau rusak
- Sistem tidak dapat menemukan perangkat yang dapat di-boot
- File boot rusak
Kesimpulan
Dalam posting ini, kami memandu Anda melalui enam solusi ampuh untuk memperbaiki masalah Your PC/Device Needs to Be Repaired. Selain itu, Anda juga akan menemukan kemungkinan penyebab kesalahan yang mengganggu ini. Seperti yang Anda lihat, sebagian besar solusi rumit bagi pemula komputer. EaseUS Partition Master akan membantu Anda dengan fitur kegagalan startup yang mudah digunakan.
FAQ Tentang PC/Perangkat Anda yang Perlu Diperbaiki
Jika Anda memiliki pertanyaan lebih lanjut tentang PC/Perangkat Anda Perlu Diperbaiki, ikuti bagian FAQ ini dan temukan jawabannya di sini:
1. Bagaimana cara memperbaiki PC yang tidak bisa menyala dengan benar?
Ada beberapa solusi yang dapat Anda terapkan untuk mengatasi masalah "PC Anda tidak memulai dengan benar", termasuk menjalankan fitur Boot Repair dari EaseUS Partition Master, menyalakan ulang komputer dan melakukan booting ke mode aman, menjalankan pemulihan sistem, membangun ulang BCD, dan menggunakan Windows Startup Repair Tool.
🔍 Informasi Lebih Lanjut: Cara Memperbaiki PC Anda Tidak Dapat Memulai dengan Benar | 8 Cara
2. Bagaimana cara menjalankan Startup Repair di PC saya?
Ikuti panduan langkah demi langkah untuk menjalankan Perbaikan Startup di PC Anda:
- Tekan tombol "Windows + I" untuk membuka Pengaturan.
- Buka jendela "Pembaruan & Keamanan" > "Pemulihan".
- Pada tab "Advanced Startup", pilih "Restart Now" (Mulai Ulang Sekarang).
- Setelah melakukan boot ulang, navigasikan ke "Pemecahan Masalah" > "Opsi Lanjutan" > "Perbaikan Startup".
Jika alat Perbaikan Startup tidak berfungsi, Anda dapat merujuk ke panduan di bawah ini:
🚩 Baca Selengkapnya: Cara Memperbaiki Startup Repair Windows 11 yang Tidak Berfungsi
3. Bagaimana cara memperbaiki kesalahan layar biru kematian (BSOD)?
Banyak alasan yang dapat menyebabkan kesalahan layar biru kematian. Jadi, Anda memerlukan alat lengkap yang dapat mengatasi masalah ini dengan mudah. EaseUS Partition Master adalah pilihan pertama Anda. Berikut tutorial cara melakukannya:
Langkah 1. Luncurkan EaseUS Partition Master di PC sehat lainnya dan masukkan drive USB kosong
Langkah 2. Buka "Media yang Dapat Di-boot" > "Buat media yang dapat di-boot," pilih USB target, dan klik "Buat."
Langkah 3. Hubungkan USB yang dapat di-boot ke PC dengan kesalahan layar biru dan boot ulang dari USB. Masuk ke antarmuka WinPE dan jalankan EaseUS Partition Master.
Langkah 4. Pada tab "Toolkit", pilih "Boot Repair", pilih sistem yang ingin Anda perbaiki, lalu klik "Repair" > "OK".
Artikel Terkait
-
Cara Menghapus Proteksi Penulisan dan Memformat SSD yang Diproteksi Penulisan [6+ Perbaikan]
![author icon]() Susanne/2024/11/14
Susanne/2024/11/14
-
Cara Burn ISO ke USB di Windows 10, Berikut Panduan Lengkapnya
![author icon]() Susanne/2024/11/15
Susanne/2024/11/15
-
Memperbaiki Tidak Dapat Mengecilkan Drive C pada Windows 11/10/8/7
![author icon]() Susanne/2024/11/15
Susanne/2024/11/15
-
Seberapa Besar Valorant | Ukuran Unduhan & Persyaratan Sistem🔍
![author icon]() Daisy/2025/03/17
Daisy/2025/03/17