Daftar isi
Jika Anda tidak paham tentang proses pembakaran ISO ke USB di Windows 10, jangan khawatir. Membakar citra ISO adalah proses rumit yang mengharuskan Anda menggunakan alat atau perangkat lunak pembakaran ISO ke USB profesional. Ikuti halaman ini, dan Anda akan mempelajari cara membakar citra ISO ke flash drive USB dengan sukses hanya dalam beberapa klik.
Bisakah saya membakar ISO ke USB ? Tentu saja bisa. Kita akan mempelajari dua cara untuk membantu Anda membakar ISO ke USB di Windows 10. Ada tabel yang dapat Anda gunakan untuk memilih cara yang sesuai. Baca tabel tersebut untuk mendapatkan informasi lebih lanjut.
| 🆚Perbandingan | 🥈Jendela Siap Pakai | |
|---|---|---|
| 💻Sistem |
|
|
| 🧩Keterbatasan USB |
|
|
| ⚙️Kesulitan Operasi |
|
|
| ✏️Langkah-langkah |
|
|
Nah, jelas bahwa EaseUS Partition Master mudah digunakan, sementara Windows Togo memiliki banyak persyaratan untuk membakar ISO ke USB di Windows, seperti versi Windows dan kapasitas USB. Oleh karena itu, mari kita pelajari cara menggunakan EaseUS Partition Master untuk membakar file ISO ke USB. Sebelum itu, Anda perlu mempersiapkan proses ini:
- #1. Siapkan USB
- #2. Format USB ke FAT32
- #3. Unduh file ISO Windows 10 dari Microsoft (Ini adalah tautan resmi untuk Anda unduh)
- #4. Unduh EaseUS Partition Master untuk membakar ISO
🔥Anda Mungkin Menyukai: Bakar ISO ke Hard Drive Eksternal Windows 10
Cara 1. Bakar ISO ke USB di Windows 10 melalui EaseUS Partition Master
EaseUS Partition Master memungkinkan Anda untuk membakar file ISO ke drive USB, apa pun versi Windows 11/10/8/7 yang Anda gunakan. Selain itu, tidak memerlukan stik USB bersertifikat. Kapasitas drive 13 GB sudah cukup. Sekarang, Anda dapat mengunduh perangkat lunak gratis dan membaca panduan di bawah ini.
Langkah 1. Luncurkan EaseUS Partition Master dan masuk ke bagian Bootable Media. Klik "Burn ISO" dan klik "Next".

Langkah 2. Pilih citra ISO yang telah Anda unduh ke PC Anda, lalu klik "Buka".

Langkah 3. Klik "Berikutnya" dan pilih USB target sebagai tujuan lalu klik "Bakar" untuk menjalankan operasi.
Selain membakar ISO ke USB pada Windows 10, pengguna juga dapat menggunakan EaseUS Partition Master untuk mengatur USB untuk berbagai keperluan berbeda, seperti:
- Bakar ISO ke DVD
- Format USB untuk PS4 /5
- Format USB 128GB ke FAT32
- Format USB Windows 10 ke FAT32
- Buat/ gabungkan partisi pada drive USB
Unduh EaseUS Partition untuk membantu membakar ISO ke USB dan mengelola USB Anda.
Cara 2. Bakar ISO ke USB di Windows 10 melalui Windows To Go
Seperti disebutkan di atas, Anda dapat menggunakan alat bawaan - Windows To Go, selama Anda menggunakan Windows 8/8.1 Enterprise atau Windows10 Education/Enterprise/Pro. Proses ini mungkin sulit jika Anda bukan pengguna yang berpengalaman. Oleh karena itu, beralihlah ke EaseUS Partition Master atau ikuti panduan di bawah ini dengan saksama. Jika Anda ingin mengetahui alat lain untuk membakar ISO, klik tautan untuk mendapatkan 5 pembakar ISO teratas untuk Windows 10 .
Saya membagi seluruh proses menjadi empat langkah:
- #1. Siapkan USB dengan kapasitas lebih dari 32 GB
- #2. Format ke FAT32 (cadangkan data Anda, jika ada)
- #3. Unduh file ISO dari situs web resmi Microsoft
- #4. Hubungkan drive USB bersertifikat ke PC dan ikuti langkah-langkah untuk membakar ISO ke USB
Langkah 1. Navigasi ke Control Panel dan cari "Windows To Go" di jendela. Lalu klik opsi "Windows To Go".
🚩Baca Juga: 3 Pengunduh ISO Windows 1123H2 Teratas
Langkah 2. Di jendela berikutnya, ia akan secara otomatis mendeteksi drive USB yang dimasukkan. Setelah itu, klik drive USB yang akan Anda gunakan untuk membakar ISO dan klik Berikutnya untuk melanjutkan.
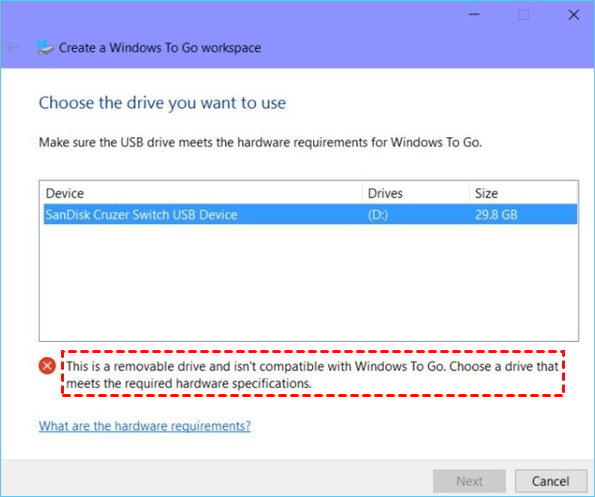
Hanya jika disk U memenuhi spesifikasi perangkat keras yang disyaratkan oleh Microsoft, tombol "Berikutnya" dapat diklik. Atau Anda akan menemui pesan kesalahan di atas.
Langkah 3. Klik "Tambahkan Lokasi Pencarian", cari file ISO instalasi Windows 10, dan pilih file ISO yang telah dipasang.
Langkah 4. Di jendela berikutnya, Anda dapat mengaktifkan enkripsi BitLocker Drive di ruang kerja Windows To Go, yang dapat melindungi data penting pada drive USB.
Langkah 5. Windows akan memindahkan ISO Windows 10 ke drive USB target.
Jika Windows tidak bisa boot dari USB, klik tautan di bawah untuk memeriksa:
Memperbaiki Windows (11/10/8/7) Tidak Bisa Booting dari Kesalahan USB
Tidak dapat melakukan booting dari drive USB yang dapat di-boot Windows 10? Apakah Anda mencoba melakukan booting komputer dari drive USB yang dapat di-boot di Windows 10, 8, atau 7 tetapi sistem tidak mengizinkannya?
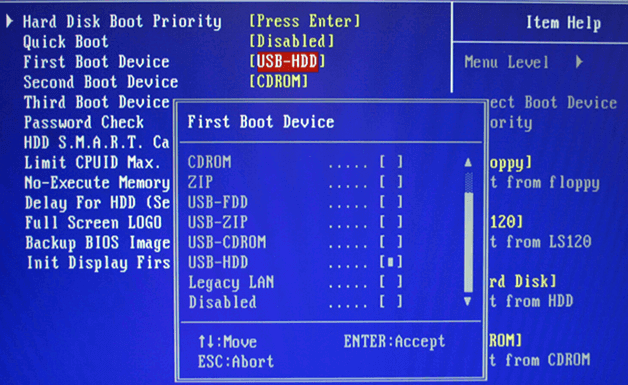
Putusan Akhir
Sekarang Anda dapat memilih alat yang tepat untuk membakar ISO ke USB Windows 10. Sebaliknya, EaseUS Partition Master lebih mudah digunakan dan menyelesaikan tugas ini. Alat ini sangat membantu, terutama saat Anda masih pemula.
Alat ini dapat membuat USB yang dapat di-boot menggunakan sistem saat ini dan dapat membantu banyak hal, seperti: mentransfer OS ke SSD/HDD, mengalokasikan ruang dari satu partisi ke partisi lain, menggabungkan partisi menjadi satu, membagi partisi besar menjadi dua partisi yang lebih kecil, dan mengonversi MBR ke GPT untuk Windows 11.
Tanya Jawab Umum Membakar ISO ke USB di Windows 10
Pada bagian ini, kami juga mengumpulkan beberapa pertanyaan bonus terkait pembakaran ISO ke flash drive USB. Jika Anda tertarik, Anda dapat mengikuti di sini untuk menemukan jawabannya:
1. Bagaimana cara membakar ISO ke drive USB?
Hal ini dapat dilakukan dengan mudah dengan bantuan EaseUS Partition Master, yang mendukung Windows 10/11/8/7/Vista/XP. Ikuti langkah-langkah berikut:
Langkah 1. Siapkan USB dan format ke FAT32.
Langkah 2. Unduh berkas ISO Windows dari situs web resmi.
Langkah 3. Luncurkan EaseUS Partition Master dan navigasikan ke "Bootable Media."
Langkah 4. Pilih citra ISO yang telah Anda unduh di PC, lalu klik "Buka". Lalu, pilih USB target dan klik "Bakar".
2. Bisakah saya membakar ISO Windows ke USB?
Tentu saja Anda bisa. Ikuti panduan di bawah ini untuk mencoba Burn Windows ISO ke USB sekarang:
- Siapkan drive USB untuk pembakaran citra ISO: Siapkan USB dan format USB ke FAT32.
- Unduh perangkat lunak pembakar ISO untuk bantuan: Perangkat lunak pihak ketiga direkomendasikan karena Windows To Go dan alat bawaan lainnya dapat mempersulit prosesnya jika Anda tidak berpengalaman.
- Bakar ISO ke USB: Lalu, luncurkan EaseUS Partition Master dan ikuti panduan untuk melanjutkan.
3. Bagaimana cara memasukkan ISO ke USB dan membuatnya dapat di-boot?
Ikuti langkah-langkah di bawah ini untuk meletakkan ISO pada USB dan membuatnya dapat di-boot:
- Siapkan USB dan format ke FAT32. Kemudian, hubungkan ke PC.
- Unduh EaseUS Partition Master dan luncurkan. Arahkan ke "Bootable Media."
- Pilih berkas ISO yang akan dibakar lalu klik Berikutnya.
- Pilih drive USB target dan klik "Bakar" untuk memulai proses.
Artikel Terkait
-
Unduh Benchmark USB Flash dengan Ulasan Lengkap di tahun 2024
![author icon]() Susanne/2024/11/20
Susanne/2024/11/20
-
![author icon]() Susanne/2024/12/15
Susanne/2024/12/15
-
File Terlalu Besar untuk Tujuan: Cara Menyalin/Mentransfer File yang Lebih Besar dari 4GB ke FAT32
![author icon]() Susanne/2024/09/30
Susanne/2024/09/30
-
Perintah CHKDSK /F /R/X untuk Memperbaiki Kesalahan Hard Drive Win 10/11
![author icon]() Susanne/2024/09/30
Susanne/2024/09/30