Daftar isi
Sekarang ini, semakin banyak orang yang menyimpan data pribadi mereka di USB flash drive, pen drive, kartu memori, dan hard disk eksternal lainnya. Tetapi terkadang, file-file ini bisa hilang setelah pembaruan sistem, instalasi program, serangan virus, dan alasan lain yang tidak diketahui. Padahal, Anda sendiri tidak pernah menghapus atau memformat disk. Dalam hal ini, ketika file & folder USB tidak terlihat di tempat yang semestinya, bagaimanakah cara menampilkan file tersembunyi di USB? Di sini, di halaman ini, Anda dapat mempelajari cara menampilkan file dan folder di USB menggunakan tiga metode, termasuk Windows, CMD, dan perangkat lunak pemulihan drive USB pihak ketiga.
| Solusi yang Bisa Diterapkan | Panduan |
|---|---|
| Solusi 1. Gunakan Control Panel | Hubungkan perangkat ke PC>Buka Control Panel>"Appearance and Personalization">"Show hidden...Langkah selengkapnya |
| Solusi 2. Gunakan Command Prompt | Buka Command Prompt as Administrator> Enter attrib -h -r -s/s/d G:\*-* ...Langkah selengkapnya |
| Solusi 3. Gunakan Software Pemulihan | Hubungkan USB/SD ke PC>jalankan EaseUS Data Recovery Wizard>Scan dan Restore File tersembunyi...Langkah selengkapnya |
Cara Menampilkan File dan Folder Tersembunyi di Drive Pen USB
File dan folder tersembunyi untuk drive USB didefinisikan sebagai sekelompok file yang menghabiskan ruang disk tetapi tidak muncul secara normal. File-file tersebut sebenarnya dapat disembunyikan di Windows secara default, tetapi mungkin juga tanpa disadari disembunyikan oleh virus. Jika Anda kehilangan beberapa dokumen, gambar, atau video penting tanpa penghapusan manual, kemungkinan besar dokumen tersebut tersembunyi di suatu tempat, dan Anda perlu mengambil tindakan yang tepat untuk menampilkan file dari perangkat portabel sesegera mungkin.
Banyak orang memiliki pengalaman serupa dan mungkin sudah putus asa melihat semua filenya menghilang. Sebelum memperkenalkan solusi pemulihan hidden-files yang memungkinkan Anda untuk melihat, memeriksa, dan menampilkan file tersembunyi di berbagai jenis drive USB, pertama-tama kami ingin membahas tentang bagaimana file bisa hilang di tempat asalnya. Seringkali jika drive USB, kartu SD memori, atau perangkat penyimpanan lainnya tidak menampilkan data, mungkin telah terinfeksi virus atau malware. Malware terkadang dapat menandai file di perangkat Anda sebagai file tersembunyi sehingga Anda tidak dapat menemukannya saat membuka perangkat.
Untungnya, Anda masih dapat memulihkan file yang terinfeksi virus dari drive USB, hard drive, atau kartu memori. Di sini Anda dapat mempelajari cara memperbaiki kartu SD yang blank dan menampilkan file tersembunyi di kartu memori atau drive USB dengan tiga cara berikut ini.
Solusi 1. Tampilkan File Tersembunyi di USB dengan Opsi File Windows
Langkah 1. Di Windows 10/8/7, tekan Windows + E untuk membuka Windows Explorer.
Langkah 2. Di jendela Folder Options atau File Explorer Options, klik tab View. Di bawah folder Hidden files and folders, klik Show hidden files, folders and drives.
Langkah 3. Kemudian klik Apply, lalu OK. Anda pun akan melihat file dari drive USB.
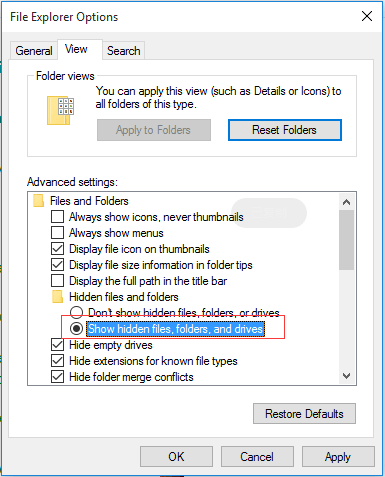
Solusi 2. Tampilkan File Tersembunyi di USB Menggunakan CMD
Command Prompt (CMD) adalah pilihan kedua ketika Anda ingin menampilkan file tersembunyi dari hard disk eksternal, drive USB, kartu memori, atau perangkat penyimpanan lainnya. Selanjutnya, Anda akan mempelajari perintah attrib lengkap untuk file tersembunyi.
Untuk menampilkan file tersembunyi menggunakan CMD, ikuti tiga langkah berikut:
Langkah 1. Hubungkan drive USB ke komputer Anda dengan benar.
Langkah 2. Tekan tombol Windows + X untuk membuka dialog box dan klik Command Prompt (Admin)
Langkah 3. Masukkan attrib -h -r -s / s / d G: \ *. * (Ganti G: dengan huruf drive untuk perangkat Anda).
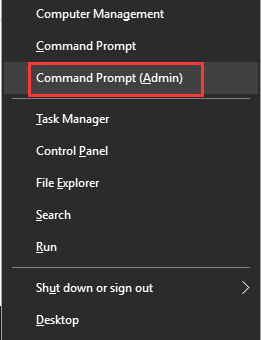
Selesaikan langkah-langkah ini, lalu periksa apakah Anda dapat menemukan semua file tersembunyi yang berada pada flash drive USB, hard drive, atau kartu memori Anda.
Jika Anda tidak memiliki pengetahuan teknis dan ingin meminimalkan risiko data, menggunakan perangkat lunak pihak ketiga bisa menjadi pilihan yang lebih baik. Panduan perintah cocok untuk para profesional komputer, dimana jika salah memasukkan perintah tentu dapat menyebabkan masalah yang parah. Oleh karena itu, kami sangat menyarankan Anda mencoba alternatif baris perintah otomatis.
EaseUS CleanGenius adalah alat perbaikan komputer praktis yang aman dan ringan. Software ini adalah alternatif sempurna untuk perintah CHKDSK. Gunakan alat ini untuk menyelesaikan masalah komputer Anda hanya dengan satu klik saja .
Untuk memperbaiki kesalahan sistem file atau kesalahan disk:
Langkah 1. Unduh EaseUS CleanGenius Gratis.
Langkah 2. Jalankan EaseUS CleanGenius, pilih "File Showing" di panel kiri. Selanjutnya, pilih drive target untuk dipindai.

Langkah 3. Setelah proses selesai, klik tombol View untuk memeriksa file yang tersembunyi.

Jika Anda tidak dapat menemukan file yang diinginkan, Anda dapat mencoba solusi lain: pulihkan file tersembunyi pada flash drive USB dan kartu memori dengan perangkat lunak pemulihan data EaseUS.
Solusi 3. Pulihkan File Tersembunyi di USB Menggunakan Perangkat Lunak
Jika Control Panel dan CMD tidak membantu menampilkan file yang tersembunyi, perangkat lunak pemulihan file EaseUS menjadi solusi alternatif yang bagus. Program ini adalah perangkat lunak pemulihan profesional yang dapat membantu Anda memulihkan file tersembunyi dari pen drive, hard drive, dan beberapa perangkat penyimpanan seperti USB flash drive, kartu memori, hard drive eksternal, dll.
Dengan melakukan pemulihan file tersembunyi hanya dalam 3 langkah, Anda dapat melihat file yang tersembunyi muncul kembali.
Langkah 1: Hubungkan kartu Anda ke PC
Masukkan kartu ke card reader, dan hubungkan card reader yang berisi kartu tersebut ke komputer yang sehat dan tidak terinfeksi virus.

Langkah 2: Jalankan perangkat lunak pemulihan data EaseUS dan pindai kartunya.
Buka EaseUS Data Recovery Wizard di PC Anda dan pilih kartu Anda di bawah kolom Perangkat Eksternal. Kemudian klik Pindai untuk mulai menemukan data yang hilang pada kartu SD Anda sekarang.

Langkah 3: Periksa dan pulihkan data yang hilang.
Anda dapat memeriksa dan melihat pratinjau file yang ditemukan dengan mengklik dua kali masing-masing file. Kemudian klik Pulihkan untuk menyimpan file ke lokasi yang aman di PC Anda atau di penyimpanan eksternal.

Artikel Terkait
-
Pemulihan Video Disk dan Kartu SD Gratis: Memulihkan Video yang Dihapus dari Kartu SD
![author icon]() Brithny/2022/09/22
Brithny/2022/09/22
-
5 Cara Menghapus Write Protection dari USB di Windows
![author icon]() Brithny/2022/09/22
Brithny/2022/09/22
-
Cara Memperbaiki Error Kartu SD Terlepas Tak Terduga Pada Ponsel Anda
![author icon]() Daisy/2022/09/22
Daisy/2022/09/22
-
Memperbaiki Perangkat USB yang Tidak Berfungsi dan Tidak Dikenali di Windows
![author icon]() Brithny/2022/09/22
Brithny/2022/09/22