Daftar isi
Panduan ini akan menawarkan 10 alat perbaikan USB terbaik. Jika Anda menghadapi masalah kehilangan data karena kerusakan USB, Anda dapat menggunakan pemulihan data EaseUS secara efektif. Kami menguji alat perbaikan USB ini dalam berbagai aspek, seperti kompatibilitas sistem operasi, kinerja, sistem file yang didukung, dan perangkat penyimpanan. Statistik pengujian tercantum di bawah ini:
| 👩💻Kompatibilitas OS | Jendela, Linux, Mac |
| 🔢Jumlah alat perbaikan flash drive yang diuji | 25 |
| ⏳Tahan lama | 1 bulan |
| ✅Merek USB | SanDisk, Kingston, Samsung |
| 🏆Rekomendasi terbaik | BersihGenius |
Pertolongan Pertama: Memulihkan Data dari Flash Drive USB
Pengguna selalu disarankan untuk mencadangkan dan memulihkan data mereka terlebih dahulu guna menghindari situasi kehilangan data di masa mendatang. Beberapa alat dapat terbukti cukup efektif dalam memastikan proses perbaikan USB , tetapi hal yang sama juga berisiko jika terjadi kehilangan data. Seseorang dapat menggunakan solusi pemulihan data seperti EaseUS untuk memastikan pemulihan yang lancar dari tipe data yang diinginkan.
EaseUS Data Recovery Wizard adalah solusi pemulihan data lengkap yang dapat membantu Anda memulihkan data, video, gambar, dan dokumen yang hilang setelah penghapusan, kehilangan partisi, kerusakan OS, serangan virus, atau situasi kehilangan data lainnya. Alat ini menyediakan pratinjau lengkap dari file yang hilang sebelum melakukan pemulihan USB yang diformat .
Di sini, kami akan memberikan langkah lengkap untuk memulihkan data dari USB menggunakan EaseUS Data Recovery Wizard.
Langkah 1. Pilih drive USB untuk dipindai
Luncurkan EaseUS Data Recovery Wizard dan pilih drive USB tempat Anda kehilangan file-file penting. Klik "Pindai data yang hilang" untuk memulai.

Langkah 2. Periksa dan pratinjau data drive USB
Setelah pemindaian selesai, Anda dapat dengan cepat menemukan jenis file tertentu dengan menggunakan fitur Filter serta opsi Pencarian.

Langkah 3. Pulihkan data flash drive
Setelah memeriksa dan menemukan file drive USB yang hilang, klik "Pulihkan" untuk memulihkannya. Anda harus menyimpan file yang ditemukan di lokasi yang aman di PC Anda, bukan di drive USB Anda.
💡 Tips: Anda dapat memulihkan data di disk lokal, hard drive eksternal, dan juga penyimpanan cloud.

Jika Anda ingin memulihkan data sebesar 2GB, Anda dapat menggunakan perangkat lunak pemulihan data gratis EaseUS.
10 Alat Perbaikan USB Terbaik
Kerusakan USB bukan lagi situasi yang merepotkan. Kita dapat dengan mudah menggunakan berbagai alat perbaikan USB untuk memungkinkan perbaikan yang lancar dan memulihkan data terkait secara efektif tanpa masalah apa pun. Panduan ini akan membantu Anda mengumpulkan informasi tentang berbagai alat untuk membantu Anda memulihkan drive USB secara efektif.
- 1. BersihGenius
- 2. Klonezila
- 3. JUGA LEMBUT
- 4. Format Penjelajah File
- 5. Alat Pemeriksa Kesalahan Windows
- 6. Alat CMD CHKDSK
- 7. Aplikasi Perbaikan USB MalvaStyle
- 8. Alat Perbaikan USB Kingston
- 9. Alat Perbaikan USB Apacer
- 10. Alat Perbaikan USB Panasonic
1. BersihGenius
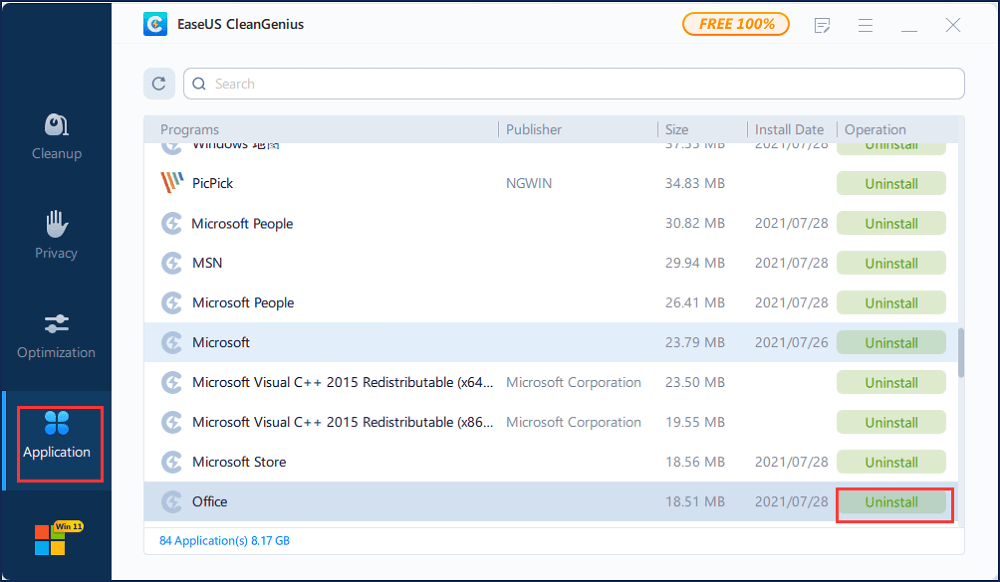
EaseUS CleanGenius adalah solusi sekali klik yang mempercepat PC Anda secara efektif. Clean Genius mengoptimalkan sistem operasi dengan sempurna dan meningkatkan kecepatan sistem komputer Anda. Alat ini memastikan pemindaian USB Anda secara mendalam dan secara efektif menghapus file sampah dan data yang tidak diinginkan. Alat ini juga melindungi privasi Anda dan karenanya menjamin akses yang aman.
Sistem yang didukung: Windows 11/10/8/7
Kelebihan:
- Optimasi sistem operasi yang mudah
- Memastikan peningkatan kinerja
- Menghapus file sampah secara efektif
- Melindungi privasi Anda
Kontra:
- Menunjukkan masalah kompatibilitas dengan perangkat Mac
2. Klonezila

Clonezilla adalah program partisi dan pencitraan disk yang membantu Anda secara efektif dalam penerapan sistem, pemulihan, dan pencadangan bare metal. Ini adalah opsi pencadangan dan pemulihan satu mesin yang sempurna yang membantu pengguna dalam penerapan besar-besaran.
Sistem yang didukung: Windows, Linux, Mac berbasis Intel
Kelebihan:
- Mendukung beberapa sistem file
- Bekerja secara efektif di berbagai platform
- Sangat efisien untuk mengkloning file gambar ke format yang berbeda
- Solusi terjangkau dan mudah digunakan
Kontra:
- Tidak memiliki fitur lanjutan
- Proses kloningnya agak lambat
3. JUGA LEMBUT
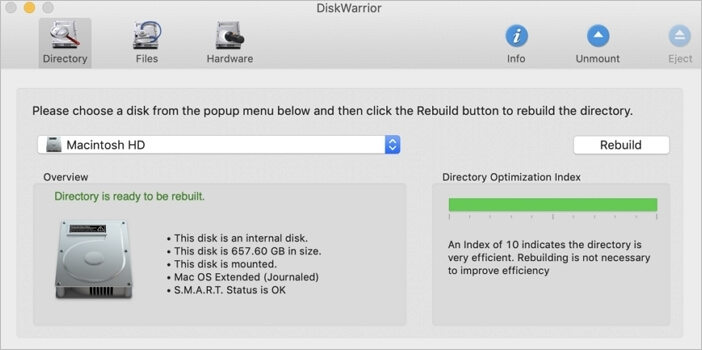
ALSOFT adalah salah satu alat perbaikan USB terkemuka yang memudahkan akses data Anda yang rusak atau terhapus di USB. Perangkat lunak Diskwarrior mereka dapat membangun kembali struktur direktori. Perangkat lunak ini memindai file dan folder yang dapat diselamatkan dan membangun direktori baru yang dioptimalkan dan bebas kesalahan untuk Anda. Dengan demikian, Anda dapat dengan cepat memulihkan dokumen, musik, foto, dan file lainnya tanpa masalah apa pun.
Sistem yang didukung: Windows & Mac
Kelebihan:
- Pencadangan data absolut
- Memastikan akses cepat
- Dapat memperbaiki drive USB Anda secara efektif
- Aman digunakan pada
Kontra:
- Ini mempersulit proses booting ke utilitas
- Hanya mendukung drive HFS dan HFS+
4. Format Penjelajah File

Windows File Explorer menawarkan metode bawaan untuk memformat semua drive disk. Opsi tersebut muncul saat Anda mengklik kanan drive USB. Karena pilihannya bawaan, pemformatan menjadi mudah, karena ini merupakan perbaikan cepat untuk hampir semua masalah perangkat penyimpanan. Ini juga dapat memperbaiki masalah kecil dengan cepat.
Sistem yang didukung: Windows
Kelebihan:
- Terintegrasi pada Jendela
- Mudah digunakan
- Bekerja dengan semua format file
Kontra:
- Sangat Dasar
- Tidak Ada Pemulihan File
5. Alat Pemeriksa Kesalahan Windows
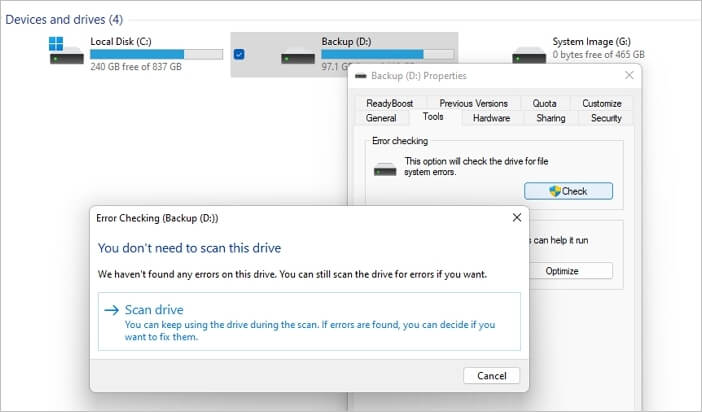
Alat Pemeriksa Kesalahan Windows sangat cocok untuk memindai sistem berkas pada disk. Alat ini dapat membantu Anda memeriksa integritas sistem berkas, termasuk metadata sistem berkas. Perangkat ini memiliki antarmuka yang mudah dipahami sehingga mudah digunakan oleh semua orang.
Sistem yang didukung: Windows
Kelebihan:
- Memperbaiki kesalahan sistem berkas logis
- Periksa integritas sistem berkas
- Memindai sistem file pada drive USB
- Antarmuka penanganan yang sederhana dan mudah
Kontra:
- Memiliki masalah kompatibilitas dengan perangkat mac
- Kurangnya fitur lanjutan di suatu tempat
6. Alat CMD CHKDSK

CHKDSK CMD Tool adalah solusi perbaikan USB lengkap yang dapat membantu Anda secara efektif dalam berbagai proyek pemulihan data. Ini adalah perintah Windows yang terkenal yang dapat memperbaiki hard drive, drive SSD, dan flash drive USB Anda secara efektif. Alat ini terutama dirancang untuk bekerja secara efektif pada hard drive yang sehat dan memperbaiki sektor yang rusak atau kesalahan sistem logis.
Sistem yang didukung: Windows
Kelebihan:
- Memastikan pemulihan data berhasil
- Memperbaiki sektor buruk atau kesalahan sistem logis secara efektif
- Solusi perbaikan USB berbasis perintah
- Menyimpan file dan folder yang bermasalah dan yatim piatu
Kontra:
- Tidak mendukung sistem operasi Mac
7. Aplikasi Perbaikan USB MalvaStyle

Ini adalah alat perbaikan disk gratis yang berfungsi dengan baik pada perangkat seperti USB, pen drive, hard drive, flash drive, kartu memori, dll. Ini adalah solusi klik sederhana yang mendukung berbagai format file dan berfungsi dengan baik untuk sistem penyimpanan internal dan eksternal.
Sistem yang didukung: Windows
Kelebihan:
- Bekerja dengan baik pada berbagai perangkat penyimpanan internal dan eksternal
- Memformat drive USB untuk memastikan perbaikan yang sempurna
- Alat praktis yang relatif mudah digunakan
- Hub USB yang mudah diperbaiki
Kontra:
- Pembaruan Lambat untuk fitur baru
8. Alat Perbaikan USB Kingston
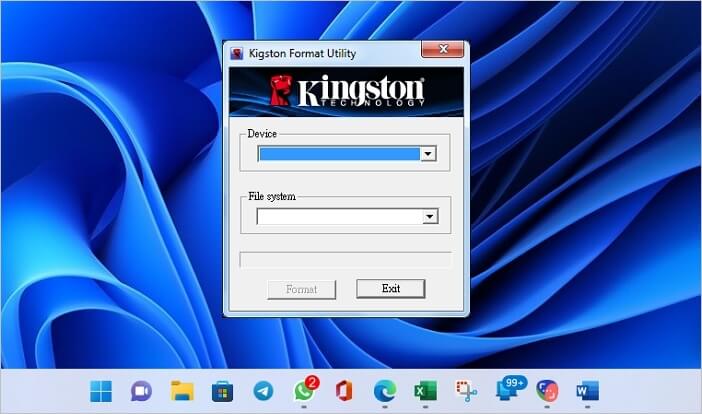
Ini adalah alat perbaikan USB Kingston yang bekerja secara efisien pada berbagai pilihan drive USB Kinston. Alat ini memberikan dukungan lengkap selama drive USB rusak, terformat, penyimpanan rendah, tertimpa, atau solusi lainnya.
Sistem yang didukung: Windows
Kelebihan:
- Bekerja secara efektif dan hebat pada berbagai format file
- Dapat digunakan di berbagai platform
- Memastikan solusi perbaikan file yang cepat dan sederhana
Kontra:
- Hanya berfungsi dengan drive USB Kingston
9. Alat Perbaikan USB Apacer
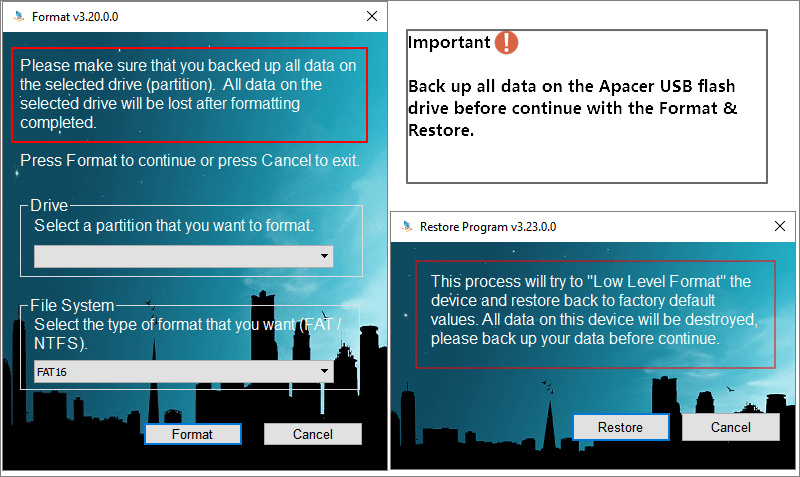
Ini adalah alat perbaikan USB untuk memperbaiki model tertentu dari drive dan partisi yang ditandatangani Apacer. Alat ini menunjukkan kompatibilitas penuh dengan berbagai model USB. Ini adalah opsi ringan yang menawarkan akses mudah bagi pemiliknya.
Sistem yang didukung: Windows
Kelebihan:
- Bekerja dengan baik pada model tertentu dari drive USB Apacer
- Opsi ringan
- Solusi perbaikan USB yang mudah dan cepat
- Memberikan solusi lengkap untuk konektivitas
Kontra:
- Ini berfungsi pada semua drive USB selain drive yang ditandatangani Apacer
10. Alat Perbaikan USB Panasonic
Alat perbaikan USB Panasonic adalah solusi lain yang dapat Anda gunakan pada berbagai drive USB. Ini adalah solusi perbaikan berukuran ringkas yang menawarkan perbaikan USB yang terjangkau tanpa masalah apa pun.
Sistem yang didukung: Windows
Kelebihan:
- Alat perbaikan USB yang ringan dan berukuran ringkas
- Solusi terjangkau
- Memastikan perbaikan USB yang cepat dan mudah
Kontra:
- Tidak termasuk case cover apa pun
Alat Perbaikan USB Mana yang Terbaik untuk Anda?
Kami telah mengumpulkan tiga produk terbaik untuk membantu Anda memilih yang tepat bagi Anda. Kami juga telah mencantumkan kelebihan dan kekurangan masing-masing produk.
| Nama Produk | Kelebihan | Kontra |
|---|---|---|
| Jenius Bersih |
|
|
| Klonzilla |
|
|
| JUGA LEMBUT |
|
|
Cara Mengetahui Apakah Drive USB Anda Perlu Diperbaiki
Masalah kerusakan atau kerusakan pada USB biasanya ditunjukkan dengan pesan kesalahan terkait. Pesan ini menunjukkan bahwa USB Anda terinfeksi virus dan file-file di dalamnya telah rusak. Jika Anda menggunakan USB baru, hal yang sama dapat terjadi karena chip NAND berkualitas rendah.
Jika Anda menghadapi pesan seperti "Silakan masukkan disk ke dalam disk yang dapat dilepas" atau "Perangkat USB tidak dikenali atau tidak berfungsi dengan baik", ini menunjukkan bahwa USB Anda telah rusak atau dalam kondisi rusak. Salah satu solusi cepat adalah memformat disk sebelum menggunakannya untuk memastikan akses yang aman.
Ada berbagai penyebab yang melatarbelakangi kerusakan USB, seperti:
- Program mogok
- Masalah kehilangan daya secara tiba-tiba
- Keausan Memori NAND
- Kerusakan sistem operasi
- Masalah pada Driver USB
- Gagal Mengikuti Prosedur Pemutusan Sambungan yang Benar
Anda dapat dengan mudah melakukan beberapa perbaikan cepat untuk memperbaiki Penyimpanan USB. Jika Anda tidak tahu cara melakukannya, berikut adalah beberapa perbaikan cepat terbaik untuk Anda:
- Perbaikan 1. Coba Port USB Lain
- Perbaikan 2. Pasang kembali Drive USB
- Perbaikan 3. Ubah Huruf Drive
- Perbaikan 4. Periksa Sistem Berkas
- Perbaikan 5. Format Drive USB
Kesimpulan
Nah, Teman-teman! Anda dapat mengandalkan 10 alat perbaikan USB terbaik tahun 2022 ini. Anda tidak perlu mengeluarkan uang untuk membeli drive USB baru karena telah rusak. Alat yang sempurna dapat secara efektif menyelesaikan semua masalah terkait dan memastikan drive USB Anda berfungsi dengan lancar kapan saja. Anda dapat dengan mudah mengambil solusi apa pun untuk menyediakan fasilitas perbaikan yang lancar.
FAQ Perbaikan Flash Drive USB
Perbaikan flash drive USB selalu menjadi perhatian. Panduan ini telah mencoba memberikan berbagai solusi untuk pertanyaan Anda. Kami menambahkan beberapa pertanyaan dan jawaban yang paling sering diajukan untuk menyelesaikan masalah Anda dengan kerusakan USB dengan lebih baik.
Bagaimana saya mengetahui jika USB saya rusak?
Setiap kali drive USB rusak atau korup, kita akan menghadapi pesan kesalahan seperti "Silakan masukkan disk ke dalam disk yang dapat dilepas" atau "Perangkat USB tidak dikenali atau tidak berfungsi".
Bagaimana cara memperbaiki penyimpanan USB yang tidak dikenali?
Langkah 1. Silakan mulai ulang komputer Anda dan perbarui.
Langkah 2. Gunakan alat perbaikan USB pilihan Anda dan ubah Pengaturan USB Root Hub.
Langkah 3. Perbarui Driver USB.
Langkah 4. Periksa dan ubah port, lalu ubah pengaturan suspend selektif USB.
Langkah 5. Format drive Anda untuk memperbaikinya dengan sempurna.
Bagaimana cara memperbaiki drive USB yang rusak tanpa memformat?
Langkah 1. Jika Anda menyadari drive USB Anda telah rusak, segera hentikan penggunaannya.
Langkah 2. Jangan menambahkan item baru ke stik USB, dan jangan membentuk ulang flash drive USB.
Langkah 3. Buka CMD lalu periksa apakah drive Anda memiliki bad sector atau tidak.
Langkah 4. Gunakan perintah chkdsk H: /f.
Langkah 5. Ketik Y jika Anda menggunakan drive, dan setelah selesai, tekan tombol Enter untuk melanjutkan lebih jauh.
Bagikan perangkat lunak ini di Facebook atau Twitter Anda untuk membantu lebih banyak orang.
Artikel Terkait
-
Mengklik Hard Drive? Lihat Cara Memperbaiki Klik Hard Drive Sendiri
![author icon]() Cedric/2024/09/10
Cedric/2024/09/10
-
Cara Memulihkan File / Folder yang Dihapus dari Desktop di Windows 10/7
![author icon]() Daisy/2024/09/10
Daisy/2024/09/10
-
Memulihkan Data dari SSD yang Mati, Gagal, atau Hancur
![author icon]() Tracy King/2024/09/10
Tracy King/2024/09/10
-
Cara Memperbaiki USB Flash Drive Tidak Terformat Error Tanpa Kehilangan Data
![author icon]() Cedric/2024/09/10
Cedric/2024/09/10