Daftar isi
Kegagalan Boot yang Mungkin Anda Hadapi
Ada beberapa situasi umum yang menunjukkan kegagalan boot.
- Komputer macet di layar " Mempersiapkan Perbaikan Otomatis " atau loop Perbaikan Otomatis
- Anda menerima pesan galat: " DISK BOOT FAILURE - INSERT SYSTEM DISK AND PRESS ENTER "
- Anda melihat layar biru kematian yang menunjukkan " PC Anda mengalami masalah dan perlu restart "
- Layar hitam menampilkan " Boot Device Not Found - Please install an operating system on your hard disk "
Ada banyak situasi atau pesan kesalahan lain yang menyiratkan bahwa Anda tidak dapat boot ke Windows. Umumnya, untuk memperbaiki komputer yang tidak mau boot, Anda perlu mencoba fitur di opsi lanjutan untuk memperbaiki masalah, yang mungkin memerlukan media penginstalan Windows. Singkatnya, tidak mudah untuk memperbaiki masalah terkait boot. Bahkan jika Anda menerapkan solusi, Anda mungkin gagal mengatasi masalah tersebut. Itu sebabnya begitu banyak pengguna memilih untuk menyelamatkan data di komputer secara langsung atau sebagai upaya terakhir.
Yang Anda Butuhkan: Unduh Perangkat Lunak Pemulihan Data yang Dapat Di-boot
Bagaimana memulihkan data dari PC atau laptop yang tidak bisa boot? Dengan membuat USB, CD, atau DVD yang dapat di-boot yang dikemas dengan utilitas pemulihan data, Anda dapat mem-boot komputer yang bermasalah dari media yang dapat di-boot dan kemudian menggunakan perangkat lunak pemulihan data di lingkungan untuk memulihkan semua file dari komputer.
EaseUS Data Recovery Wizard yang Dapat Di-boot dapat membantu Anda membuat disk yang dapat di-boot dan mengatasi masalah ini.
Dengan itu, Anda dapat membakar Windows Preinstallation Environment (WinPE) yang diinstal pada USB, CD, atau DVD, yang memungkinkan Anda untuk memulai komputer dan menyelamatkan file.
Tips Penting Sebelum Menggunakan Perangkat Lunak Pemulihan Data yang Dapat Di-boot
- Siapkan perangkat penyimpanan kosong: USB flash drive, hard drive eksternal, atau CD/DVD (perekam CD/DVD diperlukan)
- Siapkan komputer yang sehat di mana Anda dapat membuat disk yang dapat di-boot
- Anda perlu mengubah urutan boot di BIOS untuk mem-boot komputer dari disk yang dapat di-boot
- Perangkat lunak pemulihan data EaseUS yang dapat di-boot tidak akan berfungsi untuk mengambil data Anda jika hard drive PC rusak secara fisik
Siap? Mari kita lihat cara membuat USB/CD/DVD yang dapat di-boot dengan perangkat lunak pemulihan data yang dapat di-boot EaseUS.
Langkah 1. Buat bootable disk
Siapkan USB kosong. Jika Anda memiliki data penting di dalamnya, salin data ke perangkat lain. Saat Anda membuat disk bootable, data pada USB akan dihapus. EaseUS Data Recovery Wizard WinPE Edition akan membantu Anda membuat disk yang dapat di-boot.
Hubungkan drive USB ke PC, dan jalankan EaseUS Data Recovery Wizard WinPE Edition. Pilih drive USB dan klik "Create" untuk membuat disk yang dapat di-boot
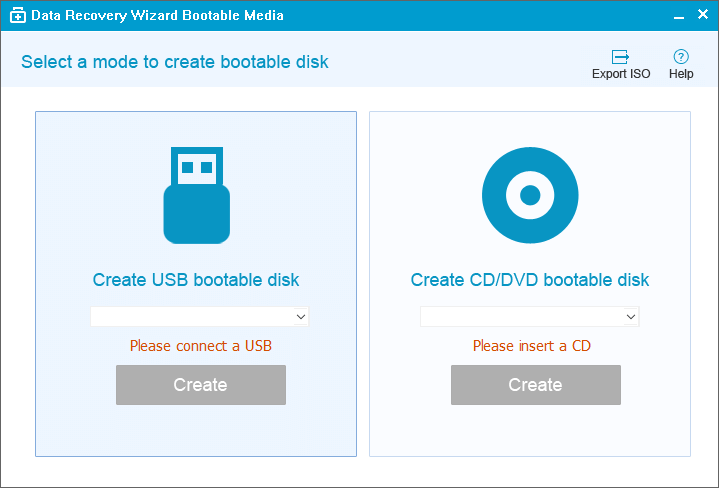
Langkah 2. Boot dari USB bootable
Hubungkan disk bootable ke PC yang tidak bisa booting, dan ubah urutan boot komputer Anda di BIOS. Untuk sebagian besar pengguna, cara ini berfungsi dengan baik ketika mereka me-restart komputer mereka dan menekan F2 secara bersamaan untuk masuk ke BIOS.
Atur untuk mem-boot PC dari "Removable Devices" (disk USB yang dapat di-boot) atau "Drive CD-ROM" (CD/DVD yang dapat di-boot) di luar Hard Disk. Tekan "F10" untuk menyimpan dan keluar.
Langkah 3. Pulihkan file/data dari hard disk PC/laptop yang tidak bisa boot
Saat Anda boot dari USB, Anda dapat menjalankan EaseUS Data Recovery Wizard dari disk bootable WinPE. Pilih drive yang ingin Anda pindai untuk menemukan semua file Anda yang hilang.
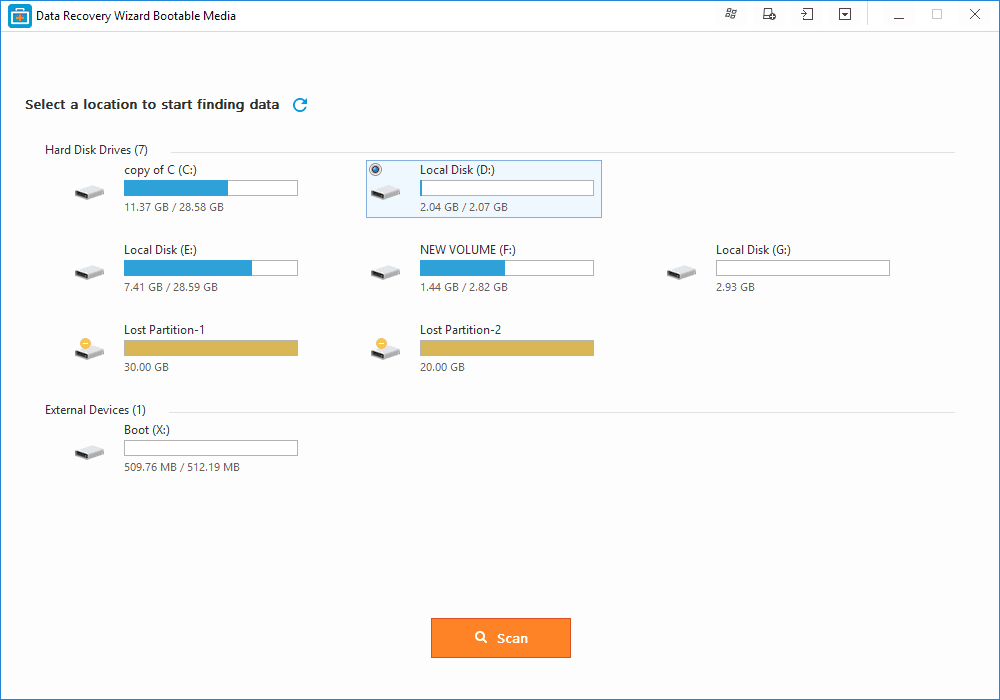
Klik "Scan" untuk memulai proses pemindaian.
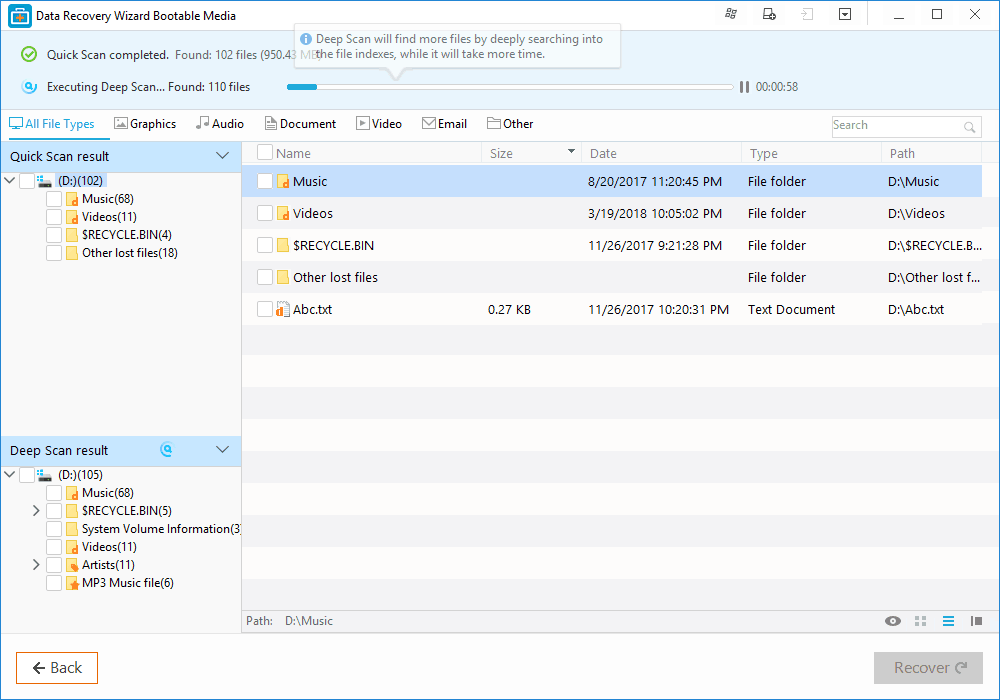
Pulihkan data dari komputer atau laptop. Setelah pemindaian selesai, Anda dapat melihat pratinjau semua file yang dapat dipulihkan, memilih file yang ditargetkan, dan klik tombol "Recover" untuk memulihkan file. Anda sebaiknya menyimpan semua data yang dipulihkan ke lokasi lain untuk menghindari penimpaan data.
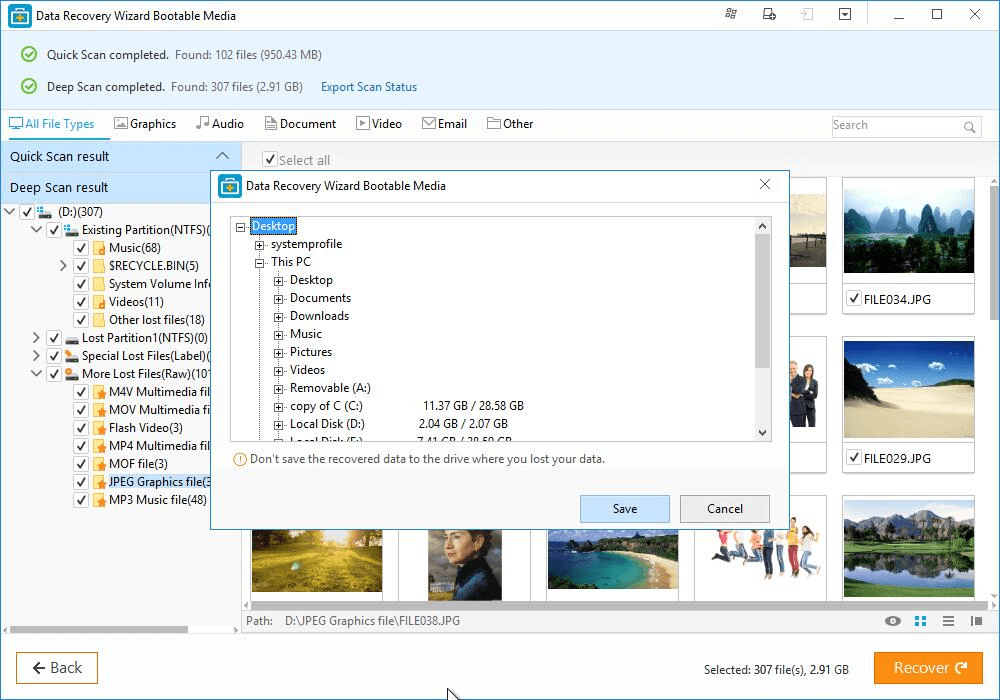
Cara Mempersiapkan Diri untuk Masalah Boot
Kegagalan boot adalah salah satu masalah paling parah yang mungkin terjadi pada komputer. Begitu itu terjadi, tidak peduli seberapa enggan Anda, itu tidak akan pernah berhenti. Dalam kebanyakan kasus, itu hanya muncul secara tak terduga dan membuat Anda cemas. Ini perlu untuk belajar bagaimana memecahkan masalah. Tetapi yang lebih penting, Anda harus tahu bagaimana mempersiapkan diri untuk kemungkinan masalah terkait boot.
Buat Poin Pemulihan Sistem
Sebagian besar masalah boot terjadi karena perubahan sistem. Titik pemulihan sistem memungkinkan Anda untuk melakukan pemulihan sistem yang akan mengembalikan komputer Anda ke titik kerja saat terjadi kegagalan boot. Untuk membuat titik pemulihan sistem:
Langkah 1. Ketik "buat titik pemulihan" di kotak pencarian di bilah tugas.
Langkah 2. Klik "Buat titik pemulihan" dari hasil pencarian.
Langkah 3. Klik "Buat" di bawah tab "Perlindungan Sistem" untuk membuat titik pemulihan sistem.
Langkah 4. Ketik deskripsi untuk titik pemulihan, lalu pilih Buat > OK.
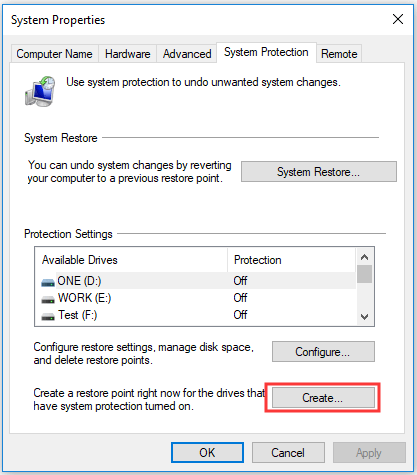
Buat Gambar Sistem
Fitur Pencadangan dan Pemulihan di Windows dapat membantu Anda membuat citra sistem, yang merupakan salinan dari drive sistem Windows. Selain itu, Anda juga dapat menambahkan partisi lain untuk dicadangkan bersama dengan drive sistem. Dengan citra sistem, Anda tidak dapat memulihkan komputer yang berhenti bekerja.
Langkah 1. Siapkan harddisk EKSTERNAL yang cukup besar dan sambungkan ke komputer.
Langkah 2. Ketik panel kontrol di bilah pencarian Windows dan pilih "Panel Kontrol" yang ditunjukkan pada hasil.
Langkah 3. Pilih "Cadangkan dan Pulihkan" dan klik "Buat gambar sistem".
Langkah 4. Centang "On a hard disk" (Anda dapat mengubah lokasi backup sesuai kebutuhan Anda) dan klik "Next".
Langkah 5. Pilih partisi yang dapat Anda sertakan dalam citra sistem dan klik "Berikutnya".
Langkah 6. Ikuti petunjuk di layar untuk mulai membuat citra sistem.
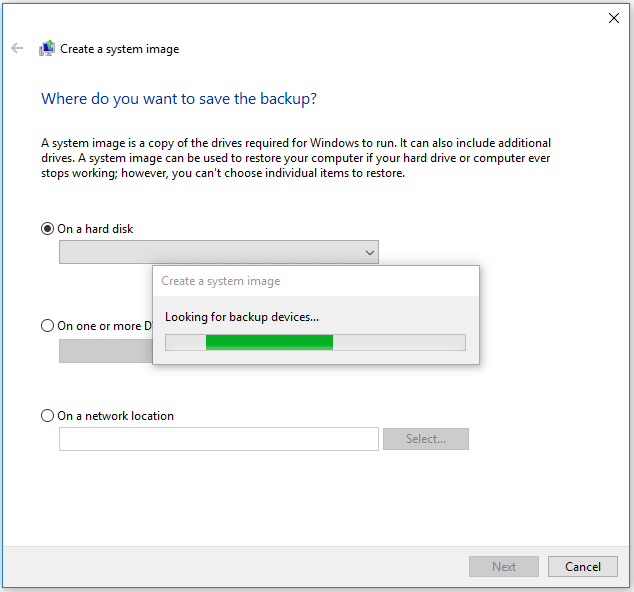
Lain kali komputer Anda tidak bisa boot, Anda dapat dengan cepat menyelesaikannya dengan melakukan pemulihan sistem atau pemulihan citra sistem jika perbaikan lain tidak berhasil.
Selesaikan Masalah Boot Windows dengan Layanan Perbaikan Windows 10
Jika tidak tahu cara memperbaiki kegagalan boot Windows, gunakan layanan perbaikan manual Windows dari EaseUS. Tim teknis profesional kami dapat membantu Anda mengatasi kesalahan startup sistem, termasuk kegagalan sistem, layar biru sistem, layar hitam sistem, dan sebagainya.
Konsultasikan dengan pakar pemulihan data EaseUS untuk layanan pemulihan manual satu-satu. Kami dapat menawarkan layanan berikut setelah diagnosis GRATIS:
- Perbaiki masalah boot Windows, termasuk BSOD
- Perbaiki kesalahan Windows dan konfigurasikan lingkungan Windows
- Pulihkan sistem saat gagal boot
- Optimalkan komputer Windows agar berjalan dengan cepat
Garis bawah
Ketika PC atau laptop gagal untuk boot, perangkat lunak pemulihan data yang dapat di-boot membantu dalam mengambil data yang tersimpan di hard drive komputer. Selain itu, Anda juga dapat membuat media yang dapat di-boot dengan perangkat lunak kloning disk , yang juga dapat membantu Anda mengekstrak data dari komputer.
Artikel Terkait
-
[Memperbaiki] Pen Drive Tidak Ditampilkan/Terdeteksi di Komputer Saya di Windows
![author icon]() Cedric/2022/09/22
Cedric/2022/09/22
-
2022 Alternatif untuk Recuva Unduh Gratis Versi Lengkap dengan Crack
![author icon]() Brithny/2022/09/22
Brithny/2022/09/22
-
Memulihkan File setelah Reset Windows 10
![author icon]() Tracy King/2022/09/22
Tracy King/2022/09/22
-
Cara Memulihkan Rekaman Audacity yang Dihapus atau Belum Disimpan
![author icon]() Jean/2022/09/22
Jean/2022/09/22
