Daftar isi

"Saya sudah memiliki penyimpanan eksternal Buffalo 2TB ini, yang sudah saya cabut dari komputer saya beberapa bulan lalu. Terakhir kali saya menggunakannya, semuanya tampak baik-baik saja. Hari ini saya memutuskan untuk mengunggah lebih banyak dokumen dari komputer saya untuk mengosongkan ruang di hard drive saya, saya terjebak dengan hard drive eksternal yang tidak berfungsi......Saya menyimpan begitu banyak dokumen penting di dalamnya, angkat bahu!!! Saya sangat marah, tolong bantu......"
Apakah Anda juga mengalami hal yang sama? Itu bisa jadi merupakan gambaran normal bahwa hard disk eksternal Anda tersambung dan dikenali oleh komputer. Bagaimana jika hard disk eksternal Buffalo Anda tidak muncul? Mengerikan! Halaman ini sekarang mencantumkan cara-cara yang dapat diandalkan untuk memperbaiki hard disk eksternal Buffalo yang tidak berfungsi. Buka Perbaikan:
| Solusi yang Bisa Diterapkan | Pemecahan Masalah Langkah demi Langkah |
|---|---|
| 1. Perbarui Driver | Tekan Windows + X, lalu klik Device Manager dari menu... Langkah lengkapnya |
| 2. Buat Volume Baru | Klik kanan ruang yang tidak teralokasi pada hard drive eksternal, dan pilih... Langkah lengkap |
| 3. Format Hard Drive Buffalo | Hubungkan hard drive eksternal dan buka Manajemen Disk... Langkah-langkah lengkapnya |
| 4. Ubah Huruf Drive | Tekan Windows + X dan klik Manajemen Disk untuk memulai... Langkah lengkapnya |
Mengapa Hard Drive Eksternal Buffalo Saya Tidak Muncul
Periksa alasan berikut untuk hard disk Buffalo yang dikenali:
- Port atau kabel USB rusak.
- Konflik aplikasi.
- Pengemudi yang ketinggalan jaman.
- Komputer tidak dapat mengenali format perangkat eksternal.
- Konflik huruf pengemudi.
- ...
Sebelum memperbaiki masalah ini dengan segala cara yang memungkinkan, Anda dapat mencoba mengganti port USB atau kabel untuk pemeriksaan cepat. Sebagian, port USB atau kabel rusak. Jika perangkat Anda memiliki lebih dari satu port USB, coba port lain untuk menguji apakah hard drive dapat dideteksi atau tidak. Jika valid, lanjutkan untuk memulihkan data Anda terlebih dahulu lalu terapkan cara lain yang memungkinkan.
Pulihkan Data Sebelum Pemecahan Masalah Lanjutan
Tidak dikenali? Lalu bagaimana cara mengakses data penting yang tersimpan di dalamnya? Dan metode perbaikan tingkat lanjut dapat menyebabkan hilangnya data, seperti salah satu cara yang berhubungan dengan pemformatan hard disk Anda. Jadi, sebelum menerapkan trik apa pun untuk memperbaiki masalah yang tidak terdeteksi, Anda harus melakukan pemulihan data terlebih dahulu.
EaseUS Data Recovery Wizard dapat memulihkan file dari perangkat penyimpanan yang rusak, termasuk hard drive internal/eksternal, flash drive USB, kartu memori, dan banyak lagi. Dalam tiga langkah, Anda dapat memulihkan data dari hard drive eksternal dengan mudah.
Klik tombol unduh untuk menginstal EaseUS Data Recovery Wizard di Windows atau Mac Anda, dan periksa panduan langkah demi langkah:
Langkah 1. Pilih dan pindai hard drive eksternal
- Unduh dan instal EaseUS Data Recovery di PC atau laptop Anda.
- Hubungkan hard drive eksternal ke komputer Anda.
- Jalankan EaseUS Data Recovery Wizard dan pilih drive eksternal dari daftar Drive eksternal. Lalu, klik "Cari Data yang Hilang".

Langkah 2. Periksa hasil pemindaian
- Perangkat lunak pemulihan data EaseUS akan segera memindai drive yang dipilih untuk semua data, termasuk data yang terhapus, rusak, dan yang masih ada.
- Anda dapat menggunakan fitur Filter untuk dengan cepat menemukan file jenis tertentu, seperti Gambar, Word, Excel, PDF, video, email, dll.

Langkah 3. Pratinjau dan pulihkan data
- Klik dua kali berkas dari hasil pindaian untuk melihat pratinjau.
- Pilih file yang Anda inginkan lalu klik "Pulihkan".
- Pilih drive lain untuk menyimpan file yang dipulihkan, bukan file asli.
💡Tips: Anda dapat memulihkan data di disk lokal, hard drive eksternal, dan juga penyimpanan cloud.

Perbaikan 1. Perbarui Driver
Jika sistem operasi Anda tidak mendukung hard drive ini, maka perangkat Anda pasti tidak akan muncul. Yang dapat Anda lakukan adalah memperbarui drivernya.
Langkah 1. Tekan Windows + X , lalu klik Device Manager dari menu.
Langkah 2. Perluas Disk Drive dan temukan perangkat eksternal Anda dari daftar.
Langkah 3. Klik kanan ikon hard drive eksternal lalu pilih Perbarui Driver .
Langkah 4. Pilih Pilih secara otomatis untuk perangkat lunak driver yang diperbarui .
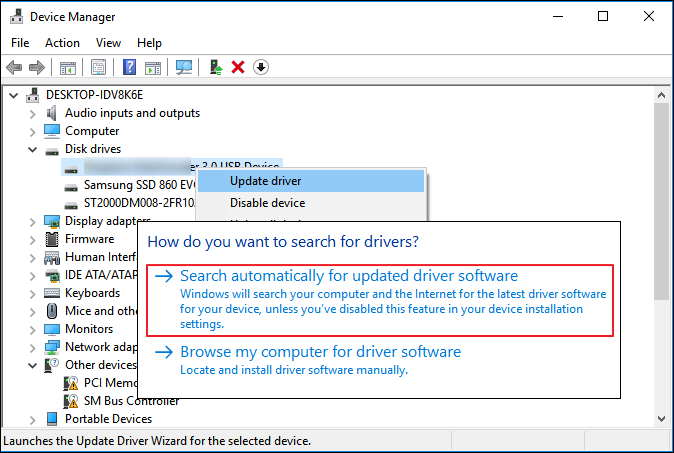
Langkah 5. Tunggu hingga proses selesai dan periksa disk di komputer Anda.
Perbaikan 2. Buat Volume Baru (Ruang yang tidak teralokasi di Manajemen Disk)
Terkadang Manajemen Disk merupakan alat yang baik untuk memeriksa situasi perangkat Anda meskipun perangkat tersebut tidak muncul atau dikenali seperti sebelumnya. Anda dapat memeriksa Manajer Disk terlebih dahulu. (Tekan Windows + R dan klik Manajemen Disk.)
Jika disk Anda ditampilkan sebagai ruang yang tidak teralokasi, lakukan langkah-langkah sebagai berikut:
Langkah 1. Klik kanan ruang yang tidak teralokasi pada hard drive eksternal, lalu pilih New Simple Volume .

Langkah 2. Pada jendela panduan volume sederhana yang baru, klik Berikutnya .
Langkah 3. Pilih sistem berkas, ukuran unit alokasi, dan label volume.
Pilih sistem berkas sebagai NTFS atau exFAT. Pilih ukuran volume atau terima ukuran default. Tetapkan huruf drive untuk volume Anda.

Langkah 4. Klik Berikutnya . Tinjau konfigurasi Anda dan klik Selesai .
Jika hard drive eksternal Anda ditampilkan sebagai RAW di Manajemen Disk, baca solusi 3 di bagian berikutnya.
Perbaikan 3. Format Hard Drive Eksternal Buffalo (RAW di Manajemen Disk)
Jika partisi perangkat ditampilkan sebagai RAW di Manajemen Disk, itu berarti sistem berkas Anda bermasalah karena formatnya tidak dapat dikenali. Jadi, Anda harus memformat hard disk eksternal.

Catatan: Pemformatan akan menghapus semua data pada perangkat. Pastikan Anda telah memulihkan data dengan EaseUS Data Recovery Wizard .
Langkah 1. Hubungkan hard drive eksternal dan buka Manajemen Disk .
Langkah 2. Klik kanan hard drive eksternal dan pilih Format dari menu tarik-turun.
Langkah 3. Pilih sistem berkas dan atur label volume. (Periksa Format Cepat .)
Langkah 4. Klik Mulai untuk memformat drive Anda.
Perbaikan 4. Ubah Huruf Drive
Penyebab lainnya adalah huruf drive dari hard drive eksternal mungkin bertentangan dengan hard drive.
Langkah 1. Tekan Windows + X dan klik Manajemen Disk untuk memulai.
Langkah 2. Pilih volume dan pilih opsi Ubah Huruf Drive dan Jalur .

Langkah 3. Pilih huruf drive baru dan klik OK .
Perbaikan 5. Metode Pelengkap Lainnya (Opsional)
Hentikan penggunaan Perangkat Lunak Keamanan: Perangkat lunak keamanan dapat memengaruhi hard drive agar tidak terdeteksi. Jadi, Anda dapat menghentikan atau menghapus perangkat lunak dan menyambungkannya kembali.
Hubungkan hard drive eksternal ke komputer lain: Anda dapat menghubungkan hard drive eksternal Buffalo ke komputer lain. Jika muncul, berarti komputer Anda tidak mendukung hard drive eksternal Buffalo.
Untuk Menyimpulkan
Di halaman ini, kami telah memperkenalkan satu perangkat lunak pemulihan data dan 5 perbaikan untuk Anda. Apa pun metode yang Anda gunakan, Anda harus memulihkan data di awal dengan EaseUS Data Recovery Wizard. Berbicara tentang perbaikan untuk mengatasi hard drive eksternal Buffalo yang tidak berfungsi/terdeteksi, Anda dapat mencoba empat metode pertama. Jika ada pertanyaan atau solusi yang lebih baik, silakan hubungi kami melalui support@easeus.com atau obrolan daring kami.
Artikel Terkait
-
[Top 10] Perangkat Lunak Pemulihan Data Terbaik untuk Windows tahun 2021
/2024/09/10
-
[Memperbaiki] Pen Drive Tidak Ditampilkan/Terdeteksi di Komputer Saya di Windows
![author icon]() Cedric/2024/09/10
Cedric/2024/09/10
-
Memulihkan Data dari SSD yang Mati, Gagal, atau Hancur
![author icon]() Susanne/2024/09/10
Susanne/2024/09/10
-
Memperbaiki Data yang Rusak dan Memulihkan File dari Memory Stick PSP | 2024
![author icon]() Daisy/2024/09/13
Daisy/2024/09/13