Daftar isi
Hampir semua orang pernah menggunakan Google Chrome. Chrome adalah peramban web yang dikembangkan dan dikelola oleh Google. Pertama kali dirilis pada tahun 2008 untuk Microsoft Windows dan kemudian diporting ke Linux, macOS, iOS, dan Android. Ini adalah peramban web terpopuler di dunia, dengan pangsa pasar lebih dari 60%. Berikut alasannya:
- Dirancang agar cepat, sederhana, dan aman.
- Chrome memiliki banyak ekstensi dan tema.
- Dijamin akan menjaga riwayat penelusuran Anda tetap aman.

Chrome juga memiliki mode Incognito yang memungkinkan pengguna menjelajahi web tanpa menyimpan riwayat penelusuran mereka. Riwayat Chrome adalah fitur yang memungkinkan pengguna melihat riwayat penelusuran mereka. Fitur ini berguna untuk menemukan situs web yang pernah dikunjungi sebelumnya. Dalam posting ini, kami akan memandu Anda tentang cara melihat, mencari, menghapus, dan memulihkan riwayat Chrome dan bookmark Chrome. Teruskan membaca.
Apa yang Tercatat dalam Riwayat Peramban
Riwayat peramban Anda adalah rekaman situs web yang pernah Anda kunjungi. Riwayat tersebut disimpan di peramban web Anda sehingga Anda dapat dengan mudah menelusuri kembali langkah-langkah yang telah Anda lakukan, atau menemukan sesuatu yang pernah Anda lihat sebelumnya. Riwayat tersebut biasanya mencakup tanggal dan waktu setiap kunjungan, serta alamat web (URL) halaman yang Anda kunjungi. Jika Anda masuk ke akun Google, riwayat Anda mungkin juga mencakup produk yang pernah Anda cari, situs web yang pernah Anda kunjungi saat masuk, dan video yang pernah Anda tonton di YouTube. Jadi, apa sebenarnya yang disimpan oleh peramban Google Chrome? Berikut ini beberapa hal:
- Daftar Kronologis
- Tab dari Perangkat Lain
- Tampilan Tab Perjalanan Chrome
Daftar Kronologis
Chrome menyediakan fitur riwayat lengkap yang memungkinkan pengguna melihat aktivitas penjelajahan mereka dalam urutan kronologis. Untuk mengakses fitur ini, cukup ketik "chrome://history" di bilah alamat dan tekan Enter. Ini akan menampilkan daftar setiap situs web yang telah Anda kunjungi menggunakan Chrome, beserta tanggal dan waktu setiap kunjungan. Setiap orang akan memiliki item yang berbeda. Tampilan ini bergantung pada setelan Kontrol Aktivitas Google Anda.
Jika Anda mencari situs web tertentu, Anda dapat menggunakan bilah pencarian di bagian atas halaman. Daftar kronologis dapat menjadi cara yang bagus untuk menelusuri kembali langkah-langkah Anda jika Anda lupa ke mana Anda pergi atau apa yang Anda lakukan. Daftar ini juga dapat berguna untuk melacak tab yang hilang atau memulihkan jendela yang tidak sengaja tertutup. Jadi lain kali Anda perlu bernostalgia, pastikan untuk memeriksa daftar kronologis.

Tab dari Perangkat Lain
Tab dari perangkat lain adalah fitur di Chrome yang memungkinkan pengguna melihat dan mengakses tab yang mereka buka di perangkat lain. Fitur ini berguna jika Anda mengerjakan proyek di beberapa perangkat dan perlu mengakses informasi yang sama di setiap perangkat. Tab dari perangkat lain akan disinkronkan secara otomatis dengan akun Anda, sehingga Anda dapat melanjutkan pekerjaan yang Anda tinggalkan di perangkat lain.
Untuk melihat tab dari perangkat lain, cukup buka halaman riwayat Chrome dan klik bagian "Tab dari perangkat lain". Dari sini, Anda dapat memilih perangkat tempat Anda ingin melihat tab dan melihat tab mana yang sedang terbuka.

Tampilan Tab Perjalanan Chrome
Chrome Journeys adalah fitur baru di Chrome yang memudahkan Anda melihat riwayat penelusuran menurut topik. Fitur ini mengelompokkan riwayat penelusuran ke dalam berbagai topik, sehingga memudahkan Anda menemukan halaman yang Anda cari. Misalnya, jika Anda mencari resep tertentu, Chrome Journeys akan menampilkan semua halaman yang pernah Anda kunjungi yang terkait dengan resep tersebut.

Riwayat Peramban - Umpan Penemuan Anda
Pernahkah Anda bertanya-tanya apakah riwayat atau bookmark peramban akan muncul di umpan penemuan Anda? Jawabannya adalah: tergantung. Jika Anda menggunakan mode penjelajahan pribadi, riwayat peramban Anda tidak akan terlihat oleh orang lain. Namun, jika Anda tidak menggunakan mode penjelajahan pribadi, riwayat peramban Anda mungkin terlihat oleh orang lain yang menggunakan komputer atau perangkat Anda. Hampir setiap peramban merekam riwayat Web Anda dan Chrome tidak terkecuali.
- Pastikan untuk menghapus riwayat peramban Anda secara berkala - kita akan membahasnya secara terperinci nanti.
- Anda juga dapat mengatur peramban Anda untuk menghapus riwayat secara otomatis setelah setiap sesi.
- Gunakan mode penelusuran pribadi, yang tidak menyimpan riwayat penelusuran Anda.
- Jangan mengimpor atau mengekspor bookmark Chrome ke PC orang lain.
- Buat akun dan masuk untuk menjelajah secara pribadi.
Dengan langkah-langkah ini, Anda dapat membantu menjaga privasi riwayat penelusuran dan mencegahnya muncul di umpan penemuan Anda. Namun ingat, meskipun Anda mengambil langkah-langkah untuk mencegah riwayat penelusuran dilacak, aktivitas Anda mungkin masih dapat dilihat oleh penyedia layanan internet, lembaga pemerintah, dan pengamat pihak ketiga lainnya.
Cara Melihat Riwayat Chrome di Perangkat Apa Pun
Chrome menyimpan riwayat penelusuran Anda. Jika Anda ingin melihat riwayat Chrome, ada beberapa cara untuk melakukannya.
Metode 1. Melihat Riwayat Chrome untuk Pengguna Desktop
Jika Anda menggunakan komputer, ikuti langkah-langkah di bawah ini untuk melihat riwayat Google Chrome.
Langkah 1. Buka Google Chrome di desktop Anda.
Langkah 2. Tekan Ctrl + h. Anda akan berada di chrome://history.
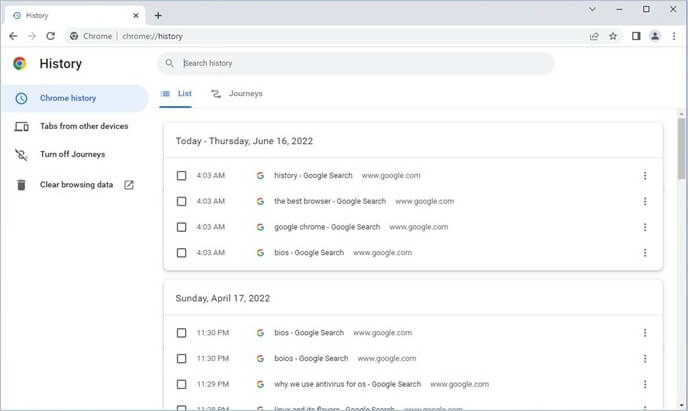
Metode 2. Melihat Riwayat Chrome untuk Pengguna Android/iPhone
Apa pun jenis ponsel yang Anda gunakan, baik Android maupun iPhone, langkah-langkahnya sama saja. Berikut cara melihat riwayat Chrome di Android atau iPhone.
Langkah 1. Buka aplikasi Chrome di ponsel Anda.
Langkah 2. Dari kanan atas, pilih item menu 3 titik vertikal.
Langkah 3. Dari menu tarik-turun, pilih "Riwayat".
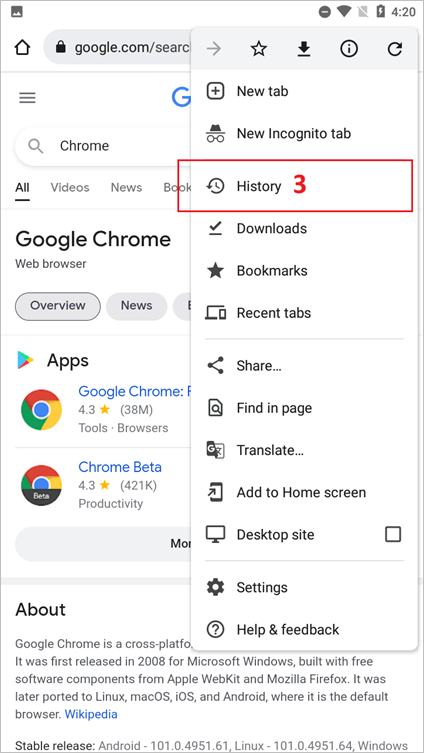
Cara Mencari Riwayat Chrome Berdasarkan Tanggal
Sekarang setelah Anda mempelajari cara melihat riwayat Chrome, akan mudah untuk mencari riwayat Chrome berdasarkan tanggal.
Langkah 1. Buka halaman Google Aktivitas Saya .
Langkah 2. Di panel Google Aktivitas Saya, klik "Filter berdasarkan tanggal & produk".
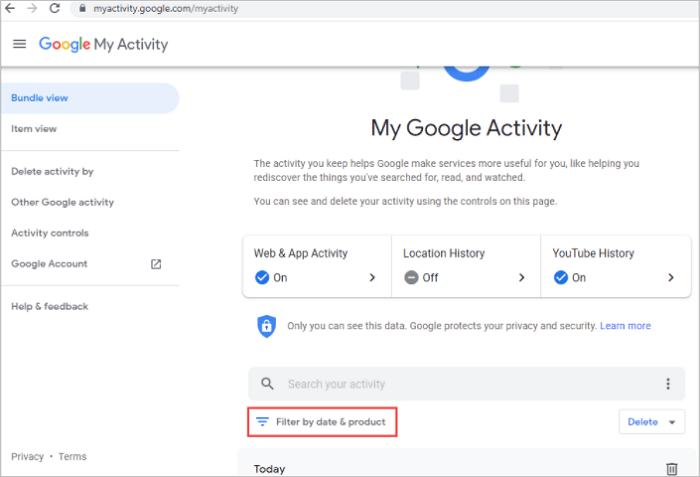
Langkah 3. Pada jendela pop-up Filter berdasarkan tanggal, klik ikon drop-down untuk memilih rentang waktu guna menyaring riwayat penelusuran:
- Hari ini
- Kemarin
- 7 hari terakhir
- 30 hari terakhir
- Sepanjang waktu
- Kebiasaan
Langkah 4. Pilih produk Google yang ingin Anda filter untuk riwayat pencarian Google.
Langkah 5. Setelah memilih, klik tombol "Terapkan".
Atau, jika Anda ingat apa yang telah Anda jelajahi atau cari di Chrome, Anda dapat mengetikkan kata kunci di kotak Pencarian untuk mencari konten tertentu dalam riwayat Chrome Anda.
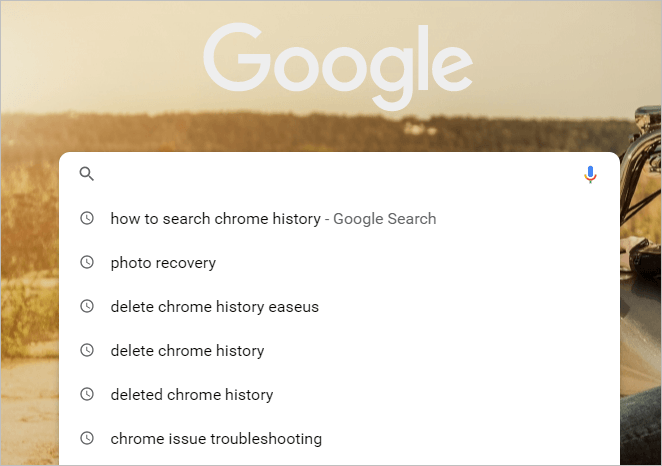
Cara Menghapus/Menghapus Riwayat Chrome
Siapa pun yang pernah menggunakan komputer tahu betapa pentingnya menjaga privasi riwayat penelusuran Anda. Untungnya, Chrome memudahkan Anda menghapus riwayat.
Metode 1. Cara Menghapus Beberapa Item
- Di komputer Anda, buka Chrome.
- Di kanan atas, klik tiga titik.
- Klik "Riwayat".
- Centang kotak di samping setiap item yang ingin Anda hapus dari Riwayat Anda.
- Di kanan atas, klik "Hapus".
- Kemudian, yang perlu Anda lakukan hanyalah mengeklik tombol "Hapus" untuk mengonfirmasi.

Metode 2. Hapus Riwayat Chrome
Kebanyakan orang tahu cara menghapus riwayat penjelajahan mereka di Chrome, tetapi tahukah Anda bahwa ada beberapa tingkatan riwayat yang dapat dihapus? Misalnya, Anda dapat menghapus riwayat penjelajahan, cookie dan data situs, atau gambar dan file yang di-cache. Bergantung pada seberapa banyak riwayat yang ingin dihapus, prosesnya akan sedikit berbeda. Berikut adalah panduan langkah demi langkah tentang cara menghapus riwayat Chrome Anda.
Jika Anda ingin menghapus cookie dan data situs:
- Klik tiga titik di sudut kanan atas Chrome.
- Klik "Pengaturan".
- Di bawah bagian "Privasi dan keamanan", klik "Hapus data penelusuran".
- Pilih "Lanjutan" untuk memutuskan apa yang akan dihapus.
- Lalu, klik "Hapus data" untuk mengonfirmasi pilihan Anda.
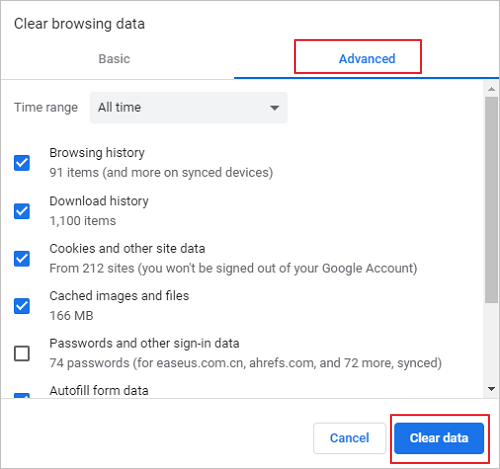
Jika Anda ingin menghapus riwayat penelusuran Anda:
- Klik tiga titik di sudut kanan atas Chrome.
- Klik "Riwayat".
- Di sisi kiri layar, klik "Hapus data penelusuran".
- Pilih seberapa jauh riwayat yang ingin Anda hapus dan jenis data apa yang ingin Anda hapus.
- Klik "Hapus data".
Panduan Lengkap
Dapatkan detail selengkapnya tentang cara melihat dan menghapus riwayat penelusuran Chrome.
Cara Memulihkan Riwayat/Bookmark Chrome
Bagaimana cara memulihkan riwayat yang terhapus di Chrome ? Ini adalah pertanyaan yang sering ditanyakan orang setelah tidak sengaja menghapus riwayat penelusuran mereka. Untungnya, ada beberapa langkah mudah yang dapat Anda ikuti untuk memulihkan riwayat yang terhapus.
Untuk Memulihkan Riwayat Chrome yang Hilang:
Langkah 1. Telusuri Riwayat Google
Langkah 2. Klik Selamat Datang di Aktivitas Saya - Google.
Langkah 3. Masuk ke akun Google Anda.
Langkah 4. Semua file riwayat peramban/internet Anda akan ditampilkan bersama dengan tanggal/waktu.
Langkah 5. Telusuri riwayat Anda seperlunya.
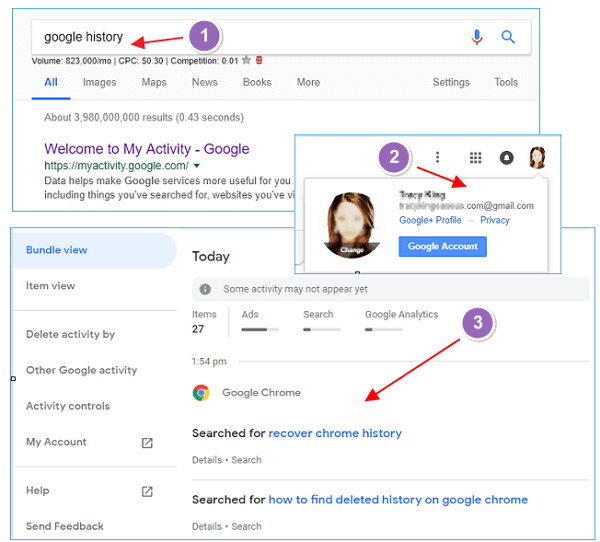
Namun, jika situs web tersebut tidak tercantum, berarti situs tersebut telah dihapus secara permanen dan tidak dapat dipulihkan. Jika demikian, Anda dapat mencoba mencari situs web tersebut menggunakan mesin pencari seperti Google. Terkadang, Anda mungkin dapat menemukan versi situs yang di-cache dan dapat diakses.
Untuk Memulihkan Bookmark di Chrome:
Bagaimana jika bookmark Chrome Anda hilang di Google Chrome? Tutup Chrome Anda terlebih dahulu dan pulihkan bookmark yang dihapus di Chrome dengan mengikuti langkah-langkah berikut:
Langkah 1. Buka: C:\Users\UserName\AppData\Local\Google\Chrome\User Data. Ganti UserName dengan akun pengguna Windows Anda.
Langkah 2. Ketik Bookmarks di bilah pencarian. Anda akan melihat daftar file bernama "Bookmarks" dan "Bookmarks.bak".
Langkah 3. Pindahkan file Bookmark ke lokasi lain.
Langkah 4. Ganti nama file Bookmarks.bak menjadi Bookmarks.
Langkah 5. Buka Chrome Anda dan itu akan memuat bookmark dari berkas cadangan.
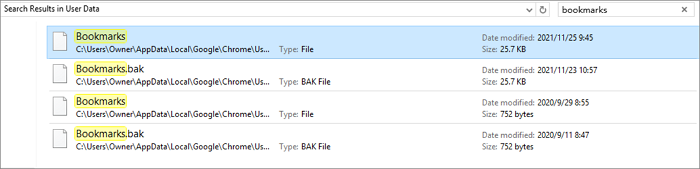
Mengambil bookmark Chrome yang dihapus hanya berfungsi jika file bookmark.bak lokal Anda belum dihapus atau disingkirkan. Jika Anda tidak menemukan cadangan di komputer Anda saat bookmark atau riwayat Chrome Anda dihapus dari browser, Anda dapat menggunakan perangkat lunak pemulihan file untuk memulihkan file cadangan terakhir. EaseUS Data Recovery Wizard adalah salah satu alat pemulihan data paling populer yang dapat membantu Anda memulihkan file yang hilang atau terhapus dari komputer Anda. Program ini dapat memulihkan file dari semua jenis perangkat penyimpanan, termasuk hard drive, drive USB, dan kartu SD. Program ini juga dapat memulihkan file dari partisi yang diformat atau rusak. EaseUS Data Recovery Wizard menyertakan berbagai fitur untuk membantu Anda mendapatkan hasil maksimal dari program ini. Anda dapat mengunduh alat pemulihan data yang bermanfaat ini untukmemulihkan file yang diunduh di Chrome atau file lain yang hilang.
FAQ Riwayat Chrome & Bookmark
Baca pertanyaan dan jawaban berikut untuk mendapatkan info lebih lanjut tentang riwayat dan bookmark email Chrome.
1. Bagaimana cara melihat/melihat riwayat di Chrome?
Di jendela Chrome mana saja, gunakan pintasan papan ketik Ctrl+H.
- Atau navigasikan ke URL chrome://history.
- Atau, klik tombol Menu, yang terletak di dekat sisi kanan atas jendela browser, dan pilih "Riwayat".
- Kemudian Anda dapat melihat riwayat Chrome Anda.
2. Bisakah Anda menghapus riwayat Chrome?
Ya, Anda dapat dengan mudah menghapus riwayat Chrome dengan opsi "Hapus data penelusuran".
- Buka Chrome, dan klik tiga titik di samping gambar profil Anda.
- Pilih "Riwayat" dan kemudian "Riwayat" lagi.
- Pilih "Hapus data penelusuran" dan Anda akan ditawari pilihan untuk menghapus data penelusuran Anda.
3. Google Chrome tidak mengunduh file
Kesalahan ini berarti bahwa pengaturan keamanan komputer Anda telah memblokir file tersebut. Untuk memperbaiki Google Chrome yang tidak mengunduh file :
- Pastikan koneksi internet Anda berfungsi normal.
- Memperbaiki masalah stabilitas Internet jika koneksi tidak stabil.
- Coba unduh filenya nanti
- Hubungi pemilik situs web...
4. Bisakah seseorang melihat riwayat Anda yang terhapus?
Meskipun folder tersebut tidak dapat dilihat langsung oleh orang yang tidak diinginkan, dokumennya masih ada dan dapat ditemukan dengan mudah dengan sedikit usaha ekstra.
Kesimpulan
Singkatnya, Anda tahu cara melihat situs web apa saja yang pernah Anda kunjungi, yang dapat berguna untuk menemukan situs tertentu atau mengingat lokasi terakhir Anda saat mengunjunginya. Dan Anda dapat menghapus riwayat Chrome untuk menghapus data penjelajahan dan mempersulit orang lain melacak aktivitas web Anda. Terakhir, jika Anda tidak sengaja menghapus riwayat atau bookmark Chrome, Anda dapat menggunakan alat pemulihan Chrome untuk memulihkan data Anda. Dengan memahami cara melihat, menghapus, dan memulihkan riwayat Chrome, Anda dapat melindungi privasi Anda dengan lebih baik saat menggunakan peramban web.
Artikel Terkait
-
Cara Memulihkan Proyek yang Belum Disimpan di Premiere Pro pada Windows & Mac
![author icon]() Daisy/2024/09/26
Daisy/2024/09/26
-
Unduh Gratis Alat Pemulihan MySQL untuk Memulihkan Basis Data MySQL | 2024 Gratis
![author icon]() Daisy/2024/09/10
Daisy/2024/09/10
-
Memperbaiki File yang Diekstrak atau File yang Tidak Ditampilkan di Folder Windows 10
![author icon]() Daisy/2024/09/13
Daisy/2024/09/13
-
Pembaruan Windows KB4023057: Cara Mendapatkan dan Memulihkan Data Setelah Pembaruan Windows
![author icon]() Daisy/2024/09/20
Daisy/2024/09/20