Daftar isi
Di halaman ini, Anda akan menemukan dua bagian solusi - baik yang sederhana & lanjutan untuk membantu Anda memperbaiki kesalahan Google Chrome Tidak Mengunduh File . Jika Chrome Anda sekarang mengunduh file, pilih salah satu metode di sini untuk mengatasi masalah ini sendiri:
| Solusi yang Bisa Diterapkan | Pemecahan Masalah Langkah demi Langkah |
|---|---|
| Tips Cepat untuk Chrome yang Tidak Dapat Mengunduh File | Periksa apakah koneksi internet berfungsi; Mulai ulang Chrome; atau coba unduh file lagi; minta... Langkah-langkah lengkap |
| Perbaikan Lebih Lanjut 1. Lakukan Pembersihan Dasar | Anda dapat menghapus riwayat dan cache di Google Chrome; menjalankan alat pembersihan Chrome; atau mengatur ulang Chrome... Langkah-langkah lengkap |
| Perbaikan Lanjutan 2. Nonaktifkan Akselerasi Perangkat Keras | Buka Setelan Chrome > Setelan Lanjutan > Hapus centang "Gunakan akselerasi perangkat keras saat tersedia"... Langkah lengkapnya |
| Perbaikan Lanjutan 3. Instal ulang Google Chrome | Copot pemasangan Google Chrome di "Aplikasi & fitur" > Hapus semua folder Google di Registri > Instal ulang Chrome... Langkah-langkah lengkap |
| Perbaikan Lanjutan 4. Nonaktifkan Ekstensi yang Tidak Digunakan | Buka Chrome > Buka "Lainnya" > "Alat lainnya" > "Ekstensi" > Nonaktifkan pengunduhan ekstensi terkait... Langkah lengkapnya |
Kasus Pengguna: Google Chrome Tidak Dapat Mengunduh File Lagi
"Mengapa Google Chrome tidak mengizinkan saya mengunduh berkas lagi? Saya dulu mengunduh lampiran email, gambar, dan musik dengan sangat mudah. Sejak minggu lalu, Chrome tidak lagi mengunduh berkas jenis apa pun dari situs web mana pun. Apa masalahnya?"
Google Chrome sangat sederhana dan canggih sehingga semua orang menyukainya. Namun baru-baru ini saya menemukan bahwa satu masalah sedang menjadi perbincangan hangat di beberapa forum terkait utama: Google Chrome tidak dapat mengunduh berkas!
Setelah mengklik tombol/ikon unduh di halaman web, permintaan tidak merespons. Atau, saat memilih lokasi untuk menyimpan unduhan, kotak perintah unduhan yang diperlukan tidak muncul seperti biasa. Setelah banyak pencarian di internet, penggemar Chrome mengatakan bahwa mereka masih belum menemukan solusi pasti untuk mengatasi masalah tersebut.
Pelajari Pemulihan Riwayat & Bookmark Chrome Terlebih Dahulu
Beberapa metode perbaikan akan mengembalikan peramban Anda ke pengaturan default aslinya atau menghapus folder Google. Jika riwayat penelusuran atau bookmark terhapus. Namun, jangan panik, kami menyediakan rencana pemulihan data untuk membantu Anda memulihkan riwayat Chrome di Windows dan memulihkan bookmark Chrome di Mac.
Karena Google memiliki folder sementara yang menyimpan sejumlah file cache terkait dengan riwayat penelusuran dan bookmark, Anda dapat menggunakan EaseUS Data Recovery Wizard , salah satu perangkat lunak pemulihan hard drive pihak ketiga yang paling canggih, untuk memulihkan data Chrome yang hilang atau hilang dari folder sementara, bahkan jika folder tersebut telah dihapus di disk lokal.
Alat pemulihan file EaseUS memiliki fitur-fitur menonjol berikut:
- Memulihkan file yang dihapus Windows 10 di Windows 10 dan Windows 11
- Pulihkan lebih dari 1000+ jenis file dari HDD, SSD, kartu SD, pen drive, USB flash drive, hard drive eksternal, dll.
- Pulihkan file yang dihapus di Mac setelah mengosongkan Trash Bin
- Memperbaiki file yang rusak di Windows dan Mac, termasuk memperbaiki foto, video, dan dokumen yang rusak
Unduh gratis perangkat lunak pemulihan berkas ini untuk memulihkan berkas yang hilang dengan mudah.
Langkah 1. Pilih drive dan mulai memindai
Luncurkan EaseUS Data Recovery Wizard dan arahkan kursor ke partisi tempat Anda kehilangan data. Partisi ini bisa berupa hard disk internal, disk eksternal, USB, atau kartu SD. Lalu, klik "Cari Data yang Hilang".

Langkah 2. Periksa dan pratinjau file yang dipindai
Gunakan filter format file di pojok kiri atau kanan atas untuk mempersempit hasil pemindaian hingga Anda menemukan file yang Anda perlukan. Kemudian, Anda dapat mengeklik tombol "Pratinjau" atau mengeklik dua kali file untuk melihat pratinjau isinya, jika Anda mau.

Langkah 3. Pulihkan data yang hilang ke lokasi yang aman
Klik kotak centang di samping berkas dan klik "Pulihkan" untuk memulihkan data yang hilang ke penyimpanan lokal atau drive Cloud Anda. Kami sarankan agar Anda tidak menyimpan data yang dipulihkan pada disk tempat Anda kehilangannya sebelumnya.

Di sini kami akan memperkenalkan beberapa cara untuk memperbaiki Google Chrome yang tidak dapat mengunduh file, termasuk kiat-kiat sederhana yang dapat Anda coba terlebih dahulu dan kiat-kiat pemecahan masalah lebih lanjut. Semoga berhasil dan peramban favorit Anda kembali normal.
Tips Cepat untuk Mengatasi Masalah Chrome Tidak Dapat Mengunduh File
Menurut halaman Bantuan Google Chrome tentang cara memperbaiki kesalahan pengunduhan file di Google Chrome , jika Anda mendapatkan pesan kesalahan di Chrome saat mencoba mengunduh aplikasi, tema, atau file lainnya, cobalah untuk memperbaiki sebagian besar kesalahan pengunduhan file dengan kiat pemecahan masalah:
- Pastikan koneksi internet Anda berfungsi normal. Perbaiki masalah stabilitas internet jika koneksi tidak stabil
- Coba unduh filenya nanti
- Hubungi pemilik situs web
Di sana, pada halaman yang ditautkan, Anda dapat menemukan lebih banyak 'pesan galat' yang terkait dengan masalah ini saat mengunduh berkas dengan Chrome, seperti jaringan Chrome gagal, unduhan terblokir, tidak ada berkas, pemindaian virus gagal, disk penuh, izin tidak mencukupi, sistem sibuk, perlu otorisasi, atau dilarang. Semua galat tersebut menyebabkan Chrome tidak dapat mengunduh berkas.
Jika tips mudah di atas gagal menyelesaikan masalah, jangan berkecil hati. Ada beberapa solusi potensial lain yang disediakan di bawah ini untuk memperbaiki masalah "Chrome tidak mengunduh file".
Perbaikan Lebih Lanjut untuk Kesalahan "Chrome Tidak Mengunduh File"
Beberapa orang tidak seberuntung itu, mereka tidak dapat menyelesaikan unduhan apa pun di Chrome. Lebih buruknya lagi, mereka gagal mengunduh file tanpa menerima peringatan atau pesan kesalahan yang menunjukkan di mana prosesnya salah. Dalam kasus ini, inilah saatnya untuk mengambil beberapa tindakan lebih lanjut. Setelah membaca banyak cerita yang menceritakan bagaimana orang-orang memperbaiki masalah pengunduhan di Chrome, kami merangkum empat solusi efektif yang saya harap dapat menjadi solusi permanen.
Metode 1. Lakukan Beberapa Pekerjaan Pembersihan Dasar
Berikut ini adalah beberapa hal yang dapat Anda coba: hapus semua riwayat dan cache, jalankan alat pembersih Chrome, dan atur ulang pengaturan ke pengaturan awal Chrome. Jika Anda ingin menyimpan riwayat dan kuki Chrome, Anda dapat mencadangkan atau mengekspor riwayat dan kuki Chrome terlebih dahulu.
Untuk menghapus riwayat dan cache di Google Chrome:
Langkah 1. Buka Chrome di komputer Anda dan buka "Lainnya (tiga titik)" > "Alat lainnya" > "Hapus data penelusuran...".
Langkah 2. Centang konten yang ingin Anda hapus dan klik "Hapus Data".
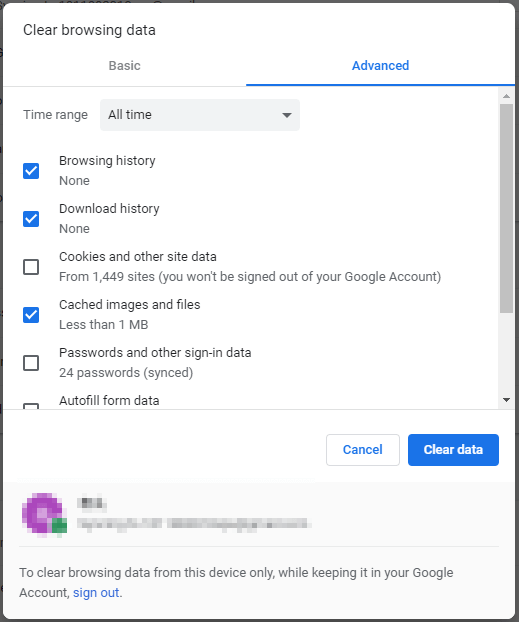
Untuk menjalankan alat pembersihan Chrom:
Alat pembersih Chrome dapat menemukan dan menghapus perangkat lunak berbahaya di komputer Anda. Menjalankan alat ini dapat mengatasi masalah "Chrome tidak dapat mengunduh file" yang disebabkan oleh malware.
Langkah 1. Buka Google Chrome di komputer Anda.
Langkah 2. Di sudut kanan atas, klik "Lainnya (tiga titik)" > "Pengaturan".
Langkah 3. Gulir ke bawah dan klik "Lanjutan".
Langkah 4. Di bawah "Reset dan bersihkan", klik "Bersihkan komputer" > "Temukan".

Untuk mengatur ulang Chrome:
Langkah 1. Buka Google Chrome di komputer Anda.
Langkah 2. Di sudut kanan atas, klik "Lainnya (tiga titik)" > "Pengaturan".
Langkah 3. Gulir ke bawah dan klik "Lanjutan".
Langkah 4. Di bawah "Reset dan bersihkan", klik "Pulihkan pengaturan ke default aslinya" lalu klik "Reset Pengaturan" untuk mengonfirmasi.
Perhatian, menyetel ulang Chrome akan menyetel ulang halaman awal browser, halaman tab baru, tab yang disematkan, dan lainnya. Ini juga akan menonaktifkan semua ekstensi dan menghapus data sementara seperti kuki. Namun, berkas lain seperti bookmark, riwayat, dan kata sandi yang tersimpan tidak akan tersimpan lagi. Jika Anda ingin mengambil kuki tetapi tidak memiliki cadangan, pelajari cara memulihkan berkas cache di Google Chrome di sini.
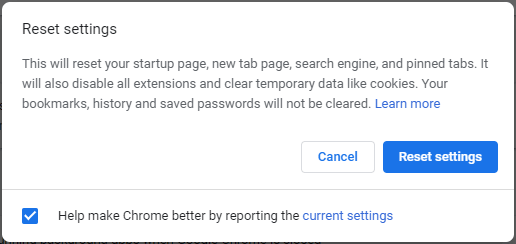
Metode 2. Hapus centang pada opsi Gunakan Akselerasi Perangkat Keras
Langkah 1. Buka Menu Chrome > Setelan > Tampilkan Setelan Lanjutan.
Langkah 2. Di bawah Sistem, hapus centang Gunakan akselerasi perangkat keras saat tersedia.
Langkah 3. Mulai ulang Chrome.
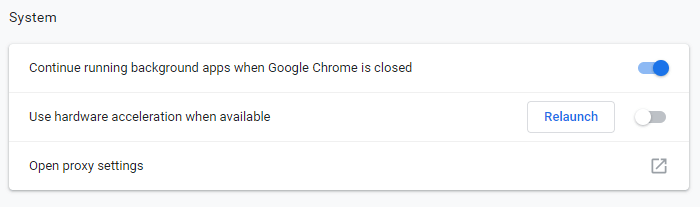
Metode 3. Instal ulang Google Chrome
Untuk menghapus Google Chrome sepenuhnya, pertama-tama Anda perlu menghapus Google Chrome melalui Pengaturan, lalu masuk ke registri untuk menghapus semua folder Google.
Untuk menghapus Google Chrome:
Langkah 1. Klik ikon Windows dan pilih "Pengaturan (ikon roda gigi)".
Langkah 2. Pilih "Aplikasi" > "Aplikasi & fitur".
Langkah 3. Temukan dan klik "Google Chrome". Lalu klik tombol "Uninstall".

Untuk menghapus semua Folder Google di Registry:
Langkah 1. Tekan "Windows + R" dan ketik regedit .
Langkah 2. Buka "Komputer" > "HKEY_CURRENT_USER" > "Perangkat Lunak".
Langkah 3. Temukan dan klik kanan "Google", lalu pilih "Hapus".
Langkah 4. Buka folder "HKEY_LOCAL_MACHINE" dan klik "SOFTWARE".
Langkah 5. Temukan dan klik kanan "Google", lalu pilih "Hapus".
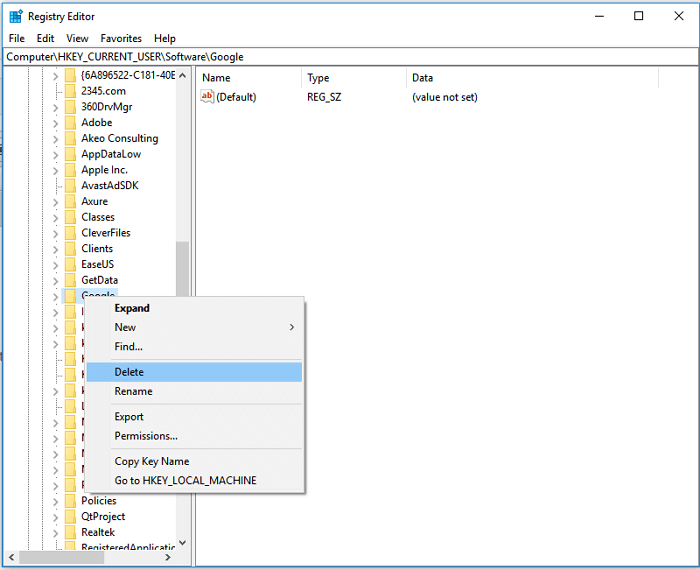
Sekarang Anda telah berhasil dan sepenuhnya menghapus Google Chrome dari komputer Anda. Buka Microsoft Store untuk menginstal ulang Google dan lihat apakah "Chrome tidak mengunduh file" masih ada.
Metode 4. Nonaktifkan Unduhan Ekstensi Terkait
Nonaktifkan semua ekstensi yang berfungsi sebagai pengelola unduhan karena dapat mengganggu pengunduhan berkas di Chrome.
Langkah 1. Buka Chrome dan buka "Lainnya (tiga titik di sudut kanan atas)" > "Alat lainnya" > "Ekstensi".
Langkah 2. Kemudian Anda akan melihat semua ekstensi yang diaktifkan di Chrome Anda.
Langkah 3. Alihkan tombol untuk menonaktifkan ekstensi yang terkait dengan pengunduhan. (Ekstensi yang ditunjukkan pada gambar di bawah ini tidak relevan dengan pengelola unduhan. Namun, Anda dapat menerapkan cara yang sama untuk menonaktifkan ekstensi yang perlu Anda nonaktifkan.)
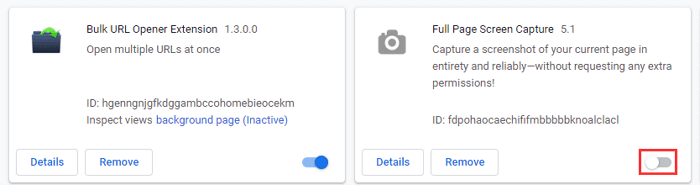
Artikel Terkait
-
Memulihkan File PDF yang Dihapus, Belum Disimpan, dan Rusak
/2024/09/10
-
Cara Memperbaiki Hard Drive Eksternal Buffalo yang Tidak Berfungsi/Dikenali
![author icon]() Daisy/2024/09/18
Daisy/2024/09/18
-
Memulihkan File PSD (Photoshop) yang Belum Disimpan atau Dihapus (2022)
![author icon]() Brithny/2024/09/10
Brithny/2024/09/10
-
Cara Memulihkan File yang Dihapus dari USB Flash Drive / Flash Disk Tanpa Perangkat Lunak
![author icon]() Daisy/2024/09/10
Daisy/2024/09/10