Daftar isi
- Metode 1. Keluar dari Excel dan Pulihkan Lembar Kerja Excel yang Belum Disimpan dengan Perangkat Lunak Pemulihan
- Metode 2. Tunggu Microsoft Excel Merespons Lagi
- Metode 3. Cobalah Menyimpan File Excel dengan Shortcut Menyimpan
- Metode 4. Paksa Keluar dari Excel dan Pulihkan File Excel yang Belum Disimpan
- Tips Bonus: Cara Menghindari Excel Tidak Merespons
MS Excel adalah salah satu alat luar biasa untuk mengumpulkan, memvisualisasikan, menilai, dan berbagi data melalui PC Windows dan Mac. Sayangnya, mungkin ada beberapa kejadian yang menyebabkan alat ini berhenti bekerja, terutama saat menyimpan lembar kerja. Jika Excel tidak merespons, bagaimana cara menyimpannya ? Alasan penting mengapa Excel tidak merespons Masalah ini terjadi saat tidak ada cukup ruang untuk menyimpan file Excel, beberapa aplikasi sedang berjalan, dan PC Anda terlalu lambat untuk bekerja secara efisien. Jika demikian, Anda harus menunggu sekitar 5 detik hingga 5 menit untuk melihat apakah program tersebut berfungsi dengan baik. Jika Anda ingin mengatasi galat ini, berikut adalah 4 perbaikan teratas.
Metode 1. Keluar dari Excel dan Pulihkan Lembar Kerja Excel yang Belum Disimpan dengan Perangkat Lunak Pemulihan
Memang menyebalkan jika file Excel yang belum disimpan hilang dan tidak dapat dipulihkan, terutama jika Anda telah mengerjakannya dalam waktu lama. Namun, tetap ada optimisme: perangkat lunak pemulihan data pihak ketiga dapat mencari file Excel yang tidak sengaja terhapus di drive disk Anda dan, jika berhasil, memulihkannya.
Dengan cara ini, Anda mungkin dapat memulihkan file XLSX/XLS . Perangkat lunak pemulihan data yang paling sering digunakan di pasaran adalah EaseUS Data Recovery Wizard Pro .
Hal-hal utama yang perlu mendapat perhatian dari perangkat lunak pengambilan data ini adalah sebagai berikut:
- Mendukung berbagai jenis file dan dapat memulihkan file Excel yang belum disimpan , mengambil foto, dokumen, video, dan banyak lagi.
- Ia menyediakan sejumlah fitur yang menjadikannya alat yang berharga bagi mereka yang perlu memulihkan berkas yang terhapus .
- Perangkat lunak ini menyertakan opsi pratinjau untuk melihat berkas yang dipulihkan sebelum menyimpannya.
EaseUS Data Recovery Wizard merupakan pilihan terbaik bagi mereka yang perlu memulihkan file Excel yang terhapus atau tidak tersimpan. Unduh alat ini sekarang dan lihat tutorial terperinci tentang pemulihan Excel yang tidak tersimpan:
Langkah 1. Luncurkan EaseUS Data Recovery Wizard di komputer. Pilih disk tempat Anda kehilangan file yang belum disimpan, lalu klik "Cari Data yang Hilang".

Langkah 2. Anda akan melihat tab Path dan Type di sisi kiri, klik "Type" dan "Unsaved Files". Perangkat lunak pemulihan file yang belum disimpan ini akan membantu Anda memulihkan file Word, Excel, PPT, dan file lainnya yang belum disimpan dengan mudah.

Langkah 3. Pilih file target dan klik tombol "Pratinjau". Kemudian, klik "Pulihkan" untuk memulihkan file yang belum disimpan ini. Berhati-hatilah untuk tidak mengembalikan file yang dipulihkan ke lokasi semula, karena ini dapat menimpa file tersebut. Anda juga dapat menyimpan file yang dipulihkan ke penyimpanan cloud seperti OneDrive atau Google Drive.

Bagikan halaman ini di media sosial sekarang dan bantu lebih banyak pengguna!
Metode 2. Tunggu Microsoft Excel Merespons Lagi
Menunggu minimal 5 detik atau hingga 5 menit akan memungkinkan Anda mengetahui apakah aplikasi dapat berfungsi secara normal selama komputer masih beroperasi dan merespons. Secara umum, roda yang berputar menunjukkan bahwa Excel atau sistem sedang mengerjakan tugas yang menantang yang memerlukan lebih banyak waktu.
Sering kali, hanya dibutuhkan beberapa detik untuk melanjutkan pekerjaan saat Anda mengalami masalah seperti Outlook tidak merespons atau Excel/Word tidak berfungsi; jika Anda terpaksa menunggu lebih dari lima menit, Anda harus membatalkan program dan mencoba menyimpan dokumen Anda sebelum mengharapkannya berfungsi dengan baik dengan sendirinya.
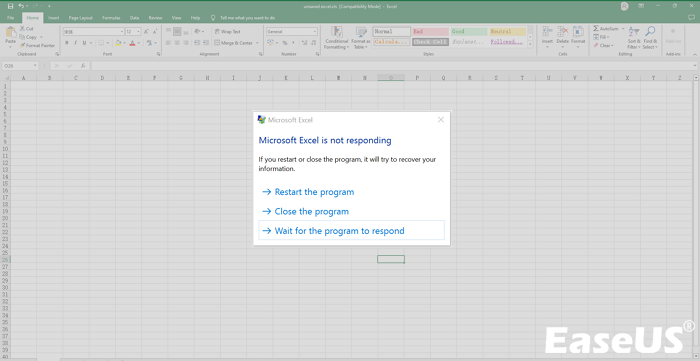
Metode 3. Cobalah Menyimpan File Excel dengan Shortcut Menyimpan
Di Excel, ada banyak metode untuk menyimpan file Excel. Namun, salah satu metode terbaik untuk menyimpan file adalah dengan menyimpan pintasan. Menemukan opsi File dan menyimpan buku kerja dapat memakan waktu. Anda dapat menyimpan file Excel dalam satu langkah. Jika Anda ingin menyimpan pekerjaan, tekan tombol pintasan keyboard.
Langkah 1. Tekan tombol pintas keyboard "Ctrl + S" setelah mengerjakan Buku Kerja Excel.

Langkah 2. Kotak dialog "Simpan Berkas Ini" akan terbuka, di mana Anda dapat mengubah nama dan menentukan lokasi berkas, lalu klik opsi "simpan".
Langkah 3. Sejak saat itu, Anda cukup mengganti file saat ini kapan pun Anda ingin menyimpan dengan menggunakan pintasan keyboard Ctrl + S.
Jika Anda merasa langkah-langkah ini bermanfaat, bagikan dengan teman-teman Anda di media sosial.
Metode 4. Paksa Keluar dari Excel dan Pulihkan File Excel yang Belum Disimpan
Bila Anda menemukan bahwa Excel menolak merespons saat Anda mencoba menyimpan, Anda harus mengambil langkah-langkah yang diperlukan. Anda harus mengambil lembar kerja yang disimpan sebelumnya terlebih dahulu, karena kehilangan data secara permanen akan memperburuk keadaan. Ikuti langkah-langkah berikut dengan saksama jika Anda ingin menutup paksa Excel di Mac & Windows dan memulihkan file Excel yang tidak disimpan :
✨Untuk macOS:
Langkah 1. Tekan simbol "Apple" dari bilah menu.
Langkah 2. Pilih "Force Quit" (Paksa Berhenti).
Langkah 3. Pilih "Excel" dan tekan "Force Quit".

✨Untuk Windows:
Langkah 1. Luncurkan " Task Manager " dengan menekan "Ctrl + Shift + Esc" pada keyboard.
Langkah 2. Temukan "MS Excel" dalam daftar aplikasi yang terbuka dan pilih.
Langkah 3. Tekan "Akhiri Tugas" untuk menutup Excel secara paksa.

Anda dapat mengaktifkan Simpan Otomatis di Excel dengan langkah-langkah berikut:
Langkah 1. Klik tab "File".

Langkah 2. Pilih "Options". Jika Anda tidak dapat menemukannya, pilih "More..." > "Options".

Langkah 3. Pilih opsi "Simpan" di sebelah kiri dalam kotak dialog "Opsi Excel".
Langkah 4. Centang kotak "Simpan informasi AutoRecover setiap." Meskipun nilainya ditetapkan ke 10 menit secara default, Anda dapat memilih nilai yang lebih rendah atau lebih tinggi jika Anda menginginkannya.

Langkah 5. Pilih "OK".
Pastikan fitur AutoRecover Excel diaktifkan sebelum mencoba solusi tambahan yang bermanfaat ini untuk mengatasi masalah Excel yang tidak merespons. Dengan demikian, Anda dapat mengambil semua jenis file Excel. Ikuti langkah-langkah di bawah ini:
Langkah 1. Jika Anda menggunakan Windows 7/8/10/11, file baru di Excel harus dibuka.
Langkah 2. Navigasi ke "File"> "Buka"> "Terbaru".
Langkah 3. Verifikasi dokumen Excel yang sedang digunakan. Temukan file yang tidak tersimpan saat terjadi kesalahan.

Langkah 4. Cari "Pulihkan buku kerja yang belum disimpan" dan klik. Sekarang, tunggu beberapa saat hingga program mengambil berkas Excel yang rusak.

Langkah 5. Anda akan melihat jendela pop-up dan kemudian dapat mengakses dokumen Excel yang rusak. Yang harus Anda lakukan untuk menyimpan file adalah mengklik "Save As".

Catatan: Metode ini juga berfungsi untuk memulihkan file PowerPoint atau file Microsoft Office lainnya yang belum disimpan .
Tips Bonus: Cara Menghindari Excel Tidak Merespons
Anda dapat menghindari Excel tidak merespons kesalahan dengan perbaikan yang disebutkan di bawah ini:
✅Perbarui Excel
Dalam beberapa kasus, kerusakan dan masalah perangkat lunak lainnya dapat menyebabkan Excel tidak merespons. Kesalahan Microsoft Excel tidak merespons dapat diperbaiki dengan memperbarui aplikasi Excel. Anda dapat mengubah Microsoft Excel dengan mengikuti petunjuk di bawah ini.
Langkah 1. Arahkan ke tab "File".
Langkah 2. Pilih "Akun".
Langkah 3. Perluas opsi "pembaruan".
Langkah 4. Pilih "Perbarui sekarang".

✅Cari dan matikan antivirus
Untuk keamanan gadget, perangkat lunak antivirus sangatlah penting. Namun, jika program antivirus Anda mengganggu program Microsoft Office, seperti Excel, hal itu dapat menyebabkan Excel macet atau berhenti berfungsi. Oleh karena itu, Anda perlu menonaktifkannya dan membuka kembali dokumen Excel.
✅Perbaiki MS Office yang rusak
Sumber lain yang mungkin dari masalah "Excel tidak merespons" adalah produk Microsoft Office yang rusak atau tidak berfungsi. Dengan memperbaiki dokumen Microsoft Office, Anda dapat mengatasi kesalahan ini.
✅Instal pembaruan Windows dan Office terbaru
Selain itu, jika Windows dan Microsoft Office tidak dimutakhirkan, masalah ini mungkin muncul. Oleh karena itu, dapatkan pembaruan terkini untuk Microsoft Office dan Windows.
Jika Anda menyukai informasi ini, bagikan dengan teman-teman Anda di media sosial.
Intinya
Saat melakukan perhitungan rumit dengan kumpulan data yang cukup besar, pengguna Excel sering kali perlu memperbaiki Excel yang tidak merespons cara menyimpan pekerjaan mereka. Kami telah mencoba menjelaskan dalam posting ini cara mencadangkan pekerjaan Anda dan mencegah Excel tidak berfungsi. Mudah-mudahan, masalah tersebut dapat diperbaiki jika Anda mencoba masing-masing teknik ini secara terpisah. Jika Anda kehilangan data, menginstal EaseUS Data Recovery Wizard sangatlah penting.
Tanya Jawab Umum Excel Tidak Merespons Saat Menyimpan
Bacalah FAQ di bawah ini untuk memahami topik ini dengan lebih baik:
1. Apa yang harus saya lakukan ketika Excel tidak merespons?
Jika Excel tidak merespons, Anda harus mempertimbangkan salah satu metode di atas untuk memperbaiki kesalahan ini. Kami telah menyebutkan 4 metode dalam artikel ini:
- Pulihkan Excel yang belum disimpan dengan EaseUS Data Recovery Wizard
- Tunggu Excel untuk merespons lagi
- Gunakan pintasan Ctrl+S untuk menyimpan
- Memulihkan file yang tidak disimpan di MS Excel
2. Apakah mungkin untuk memulihkan file Excel yang belum disimpan?
Untuk mengambil file Excel yang belum disimpan, Anda perlu menavigasi ke "File"> "Info"> "Kelola Dokumen"> "Pulihkan Buku Kerja yang Belum Disimpan" di Excel.
3. Di mana file AutoRecover Excel disimpan?
Pilih Info dari panel sebelah kiri setelah memilih tab FILE. Semua versi dokumen yang tersimpan secara otomatis akan terlihat di samping opsi Kelola Versi.
4. Mengapa Microsoft Excel tidak merespons saat menyimpan?
Mengapa Microsoft Excel tidak merespons saat menyimpan ? Excel dapat berhenti berfungsi jika Anda mencoba melakukan tugas lain saat sedang digunakan. Tunggu hingga tugas saat ini selesai sebelum melakukan tindakan lebih lanjut. Lanjutkan ke hal berikutnya dalam daftar jika prosedur lain tidak menggunakan Excel.
Artikel Terkait
-
Panduan Lengkap | Cara Memulihkan File yang Terlalu Besar untuk Recycle Bin
![author icon]() Cedric/2024/09/10
Cedric/2024/09/10
-
Cara Memulihkan Dokumen Word 0 Byte di Windows 10/8/7
![author icon]() Daisy/2024/09/25
Daisy/2024/09/25
-
Cara Memperbaiki Windows Re Image Was Not Found Dengan Mudah dan Aman
![author icon]() Daisy/2024/09/11
Daisy/2024/09/11
-
Memperbaiki Kesalahan Basis Data/Data Rusak di PS4
![author icon]() Daisy/2024/09/25
Daisy/2024/09/25