Daftar isi
Cara Memulihkan File XLSX yang Terhapus
Pernahkah Anda berpikir tentang cara memulihkan file .xlsx/.xls yang hilang? Hal ini penting bagi pengguna yang menyimpan pekerjaan mereka di buku kerja Microsoft Excel dan belum membuat cadangannya.
Ada berbagai masalah yang dapat menyebabkan hilangnya data file Excel. Hal ini dapat terjadi karena kegagalan daya atau kerusakan sistem file, yang berarti bahwa semua dokumen Anda, termasuk file Microsoft Excel, mungkin tidak dapat diakses.
Jika file .xlsx atau .xls Anda hilang karena salah satu alasan di atas, kini Anda dapat menemukan tiga solusi pemulihan file Excel sederhana untuk memulihkan file Anda yang hilang.
Metode 1. Mengembalikan Excel yang Terhapus dari Recycle Bin
Jika Anda tidak sengaja menghapus file excel Anda - file .xlsx atau .xls ke Recycle Bin, Anda dapat langsung memulihkannya dari recycle bin sendiri:
Langkah 1. Buka Recycle Bin dan temukan file .xlsx atau .xls yang terhapus di dalamnya.
Langkah 2. Klik kanan pada file XLSX/XLS yang hilang dan pilih "Pulihkan". Kemudian file .xlsx atau .xls yang dihapus akan dikembalikan ke lokasi semula di PC Anda.
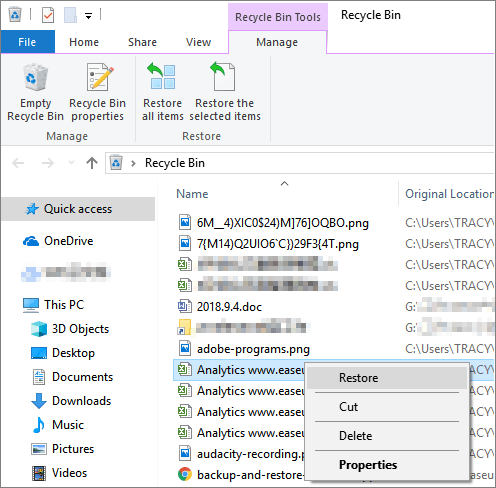
Metode 2. Gunakan Perangkat Lunak Pemulihan File Excel untuk Memulihkan File XLSX
EaseUS Data Recovery Wizard adalah salah satu perangkat lunak pemulihan file Microsoft Office terbaik untuk memulihkan Word, Excel, atau PowerPoint yang terhapus atau hilang.
Alat pemulihan file MS Office Excel profesional ini memiliki fitur menonjol berikut.
- Mengembalikan file XLSX/XLS yang hilang karena terhapus secara tidak sengaja, pemformatan perangkat, kehilangan partisi, dll.
- Pulihkan file Excel yang rusak dalam format XLSX/XLS
- Mengembalikan data Excel termasuk tabel, bagan, rumus, lembar bagan, dan lainnya
- Pratinjau waktu nyata dari file Excel yang dipulihkan
- Mendukung MS Excel versi 2019/2016/2013/2010/2007/2003/XP/2000/97/95
Unduh gratis alat pemulihan XLSX ini dan ikuti panduan langkah demi langkah untuk melakukan pemulihan file Excel. Proses untuk memulihkan dokumen Word yang hilang sama saja.
Langkah 1. Pilih lokasi dan klik "Pindai"
Pilih drive atau folder tertentu di Desktop atau tempat lain tempat Anda kehilangan file excel, dan klik tombol "Cari Data yang Hilang".

Langkah 2. Temukan file excel Anda
Untuk menemukan berkas Excel dari hasil pemindaian dengan cepat, klik opsi "Dokumen" di panel kiri. Pilih "xls" atau "xlsx", lalu klik "Pratinjau" untuk memeriksa apakah berkas Excel tersebut adalah yang diinginkan.

Langkah 3. Pulihkan file Excel
Terakhir, pilih file Excel yang diinginkan dan klik tombol "Pulihkan". Kemudian, pilih folder untuk menyimpan file Excel ke lokasi lain di drive lokal atau penyimpanan cloud Anda.

Metode 3. Memulihkan File XLSX yang Dihapus dari Versi Sebelumnya
Jika Anda tidak suka menggunakan perangkat lunak pemulihan file XLS pihak ketiga, Anda dapat mencoba cara lain untuk memulihkan file XLSX yang terhapus di Windows 10 dengan File History.
Versi sebelumnya berasal dari Riwayat File atau dari titik pemulihan, Anda perlu mengaktifkan fungsi pencadangan file terlebih dahulu.
Langkah 1. Klik kanan pada folder yang berisi file XLSX/XLS yang dihapus.
Langkah 2. Pilih "Pulihkan versi sebelumnya". Pilih versi yang benar dari daftar.
Langkah 3. Klik "Pulihkan" untuk memulihkan file XLSX di lokasi mana pun pada sistem.

Apa Cara Terbaik untuk Memulihkan File XLSX yang Terhapus?
Singkatnya, Anda dapat mempelajari tiga cara untuk memulihkan file Excel XLS atau XLSX:
- Pulihkan Excel yang dihapus dari Recycle Bin jika Anda belum mengosongkan file tersebut
- Pulihkan file Excel yang hilang atau terhapus secara permanen dengan perangkat lunak pemulihan Excel EaseUS
- Ambil file XLSX dari versi sebelumnya jika Anda telah Mengaktifkan Riwayat File Windows
Di antara ketiga solusi tersebut, alat pemulihan berkas Excel sangat direkomendasikan. EaseUS EaseUS Data Recovery Wizard dapat memulihkan foto, video, audio, dokumen, email, dan berkas lain yang hilang atau terhapus dalam situasi kehilangan data yang rumit. Alat ini dapat memulihkan berkas yang hilang secara permanen dengan tingkat pemulihan yang tinggi.
Tips Berguna untuk Mencegah Kehilangan Data Excel
Untuk mencegah masalah hilangnya file Excel terjadi lagi, berikut beberapa tips yang disarankan dan mungkin bermanfaat:
1. Aktifkan fitur AutoRecover untuk menyimpan Excel secara otomatis:
- Buka file Excel, klik File di sudut kiri atas > Opsi.
- Pada kategori Simpan, centang kotak Simpan informasi PemulihanOtomatis setiap di bawah Simpan buku kerja, lalu masukkan jumlah menit seberapa sering Anda ingin menyimpan Excel secara otomatis.
- Di kotak lokasi file AutoRecover, masukkan lokasi tempat Anda ingin menyimpan file pemulihan.
- Hapus tanda centang pada kotak Nonaktifkan Pemulihan Otomatis hanya untuk buku kerja ini.
2. Cadangkan Excel secara teratur
Sangat penting juga jika Anda telah membuat cadangan file Excel ketika terjadi kecelakaan atau kesalahan.
3. Beralih ke solusi yang tepat untuk berbagai masalah kehilangan Excel.
Jika Anda menghadapi masalah penghapusan file Excel, tenang saja. Gulir ke atas dan gunakan metode-metode di halaman ini untuk mengatasi sebagian besar pemulihan file Excel .xlsx atau .xls.
Artikel Terkait
-
Cara Memulihkan File yang Terhapus Secara Permanen di Windows 11 [3 Metode Teratas]
![author icon]() Daisy/2024/09/10
Daisy/2024/09/10
-
Cara Memulihkan Lembar Kerja yang Terhapus di Excel
![author icon]() Daisy/2024/09/11
Daisy/2024/09/11
-
Kehilangan Kunci Pemulihan Bitlocker? Berikut Cara Mendapatkannya Kembali dengan Mudah
![author icon]() Daisy/2024/09/10
Daisy/2024/09/10
-
Cara Mengembalikan Foto yang Terhapus pada Kamera Canon 5D/6D/70D/80D
![author icon]() Daisy/2024/09/10
Daisy/2024/09/10