Daftar isi
Apakah hard drive eksternal Anda menjadi lambat untuk membuka atau memuat file di komputer Anda? Jangan khawatir. Berikut adalah panduan lengkap yang dapat Anda ikuti untuk memperbaiki kesalahan hard drive eksternal yang membutuhkan waktu lama untuk dibuka dan membuat drive Anda cepat dalam membaca dan menulis file lagi tanpa kehilangan data apa pun. Mari kita mulai!
Untuk membantu Anda mengatasi masalah hard drive eksternal yang lambat dalam membuka file, lihat perbaikan yang tepat dan lihat cara mempercepat hard drive eksternal Anda:
| Panduan Lengkap Anda | Solusi yang Bisa Diterapkan |
|---|---|
| Panduan 1. Mengembalikan Data Disk Eksternal | Sebelum memulai, jalankan perangkat lunak pemulihan EaseUS untuk memindai dan memulihkan semua data... Langkah-langkah lengkap |
| Panduan 2. Memperbaiki Kesalahan Lambatnya Drive Eksternal | Perbaikan 1. Periksa kerusakan fisik, kirim untuk diperbaiki... Langkah-langkah lengkap |
Mengapa Hard Drive Eksternal Membutuhkan Waktu Lama untuk Membuka/Membaca File
"Saya punya hard drive eksternal lama yang sudah dipakai selama tiga atau empat tahun. Hard drive itu berfungsi dengan baik hingga beberapa bulan lalu. Baru-baru ini, saya mencolokkan hard drive itu ke komputer dan mengklik dua kali untuk membuka beberapa file. Hard drive itu berjalan sangat lambat dan butuh waktu lama untuk memuat dan membuka file.
Apakah ada cara yang dapat membantu saya memperbaiki masalah ini dan membuat hard drive eksternal saya cepat kembali tanpa kehilangan file saya?"
Umumnya, saat hard drive eksternal Anda menjadi lambat, sebenarnya hard drive eksternal tersebut memerlukan waktu lama untuk memuat, membuka, dan membaca file. Terkadang, Anda mungkin juga melihat hard drive eksternal Anda memerlukan waktu lama untuk memuat atau macet saat memuat file.
Jadi apa yang menyebabkan masalah ini? Berikut adalah daftar kemungkinan alasan yang dapat menjelaskannya:
- Disk rusak: hard drive eksternal rusak secara fisik.
- Koneksi bermasalah: kabel koneksi rusak, menghubungkan disk eksternal USB 3.0 ke port USB 2.0.
- Infeksi virus: virus tidak dikenal yang menginfeksi drive Anda dan memperlambat disk.
- Kesalahan sistem berkas atau sektor buruk pada disk.
- Hard drive eksternal penuh, kehabisan ruang.
- Fragmentasi disk: hard drive eksternal berisi banyak fragmen.
Jadi bagaimana cara memperbaiki hard drive eksternal yang lambat dan membuat hard drive eksternal saya cepat kembali? Ikuti dua panduan berikut, hard drive eksternal Anda akan cepat dibuka dan memuat file lagi.
Panduan 1: Pulihkan Semua File dari Hard Drive Eksternal yang Lambat Terlebih Dahulu
Untuk memastikan Anda dapat memperbaiki hard drive eksternal yang lambat dengan sukses tanpa kehilangan data apa pun, Anda harus terlebih dahulu memulihkan semua file dari hard drive eksternal Anda. EaseUS Data Recovery Wizard yang Andal - EaseUS Data Recovery Wizard dapat memindai dan memulihkan semua data hard drive eksternal ke tempat yang aman.
Apa pun yang menyebabkan hard drive eksternal Anda memerlukan waktu lama untuk membuka dan membaca file, selama drive tersebut dapat dideteksi di komputer Anda, perangkat lunak pemulihan file EaseUS dapat mengakses semua yang ada di drive Anda.
Berikut langkah-langkah untuk memulihkan semua file dari hard drive eksternal Anda:
Langkah 1. Pilih dan pindai hard drive eksternal
- Unduh dan instal EaseUS Data Recovery di PC atau laptop Anda.
- Hubungkan hard drive eksternal ke komputer Anda.
- Jalankan EaseUS Data Recovery Wizard dan pilih drive eksternal dari daftar Drive eksternal. Lalu, klik "Cari Data yang Hilang".

Langkah 2. Periksa hasil pemindaian
- Perangkat lunak pemulihan data EaseUS akan segera memindai drive yang dipilih untuk semua data, termasuk data yang terhapus, rusak, dan yang masih ada.
- Anda dapat menggunakan fitur Filter untuk dengan cepat menemukan file jenis tertentu, seperti Gambar, Word, Excel, PDF, video, email, dll.

Langkah 3. Pratinjau dan pulihkan data
- Klik dua kali berkas dari hasil pindaian untuk melihat pratinjau.
- Pilih file yang Anda inginkan lalu klik "Pulihkan".
- Pilih drive lain untuk menyimpan file yang dipulihkan, bukan file asli.
💡Tips: Anda dapat memulihkan data di disk lokal, hard drive eksternal, dan juga penyimpanan cloud.

Panduan 2: Memperbaiki Kesalahan Hard Drive Eksternal Lambat, Membutuhkan Waktu Lama untuk Membuka File
Umumnya, saat hard drive eksternal atau flash drive USB menjadi lambat untuk membuka dan memuat file di PC, Anda dapat mencabut dan memasang kembali drive tersebut ke komputer terlebih dahulu. Lalu, periksa apakah ini membantu atau tidak.
Jika tidak, Anda sebaiknya mencoba perbaikan berikut ini agar drive Anda dapat kembali cepat dalam membuka file.
Perbaikan 1. Periksa Kerusakan Fisik
Jika hard drive eksternal Anda membutuhkan waktu lama untuk membuka file, kemungkinan besar hard drive eksternal Anda rusak. Anda dapat memeriksanya dengan mengamati lampu LED, suara yang dikeluarkannya, dan lain-lain.
Langkah 1. Periksa apakah casing hard disk rusak.
Jika ya, ganti casing luar disk Anda. Dan Anda dapat menggunakannya lagi.
Langkah 2. Periksa apakah lampu LED berkedip.
Jika tidak, kemungkinan besar disk tersebut rusak dan Anda perlu mengirimkannya untuk diperbaiki.
Langkah 3. Periksa apakah chip hard disk eksternal rusak.
Jika ya, kirim hard drive eksternal Anda untuk diperbaiki.
Langkah 4. Periksa apakah disk mengeluarkan suara keras.
Jika ya, kirim disk tersebut untuk diperbaiki.
Anda dapat menghubungi produsen hard drive eksternal Anda atau mencari pusat perbaikan disk lokal untuk mendapatkan bantuan.
Perbaikan 2. Periksa dan Ganti Kabel USB, Port USB
Alasan lain yang dapat menyebabkan hard drive eksternal menjadi lambat adalah koneksi USB yang bermasalah. Anda dapat memeriksa dan mengganti kabel USB, port USB untuk mengatasi masalah ini:
Langkah 1. Periksa apakah kabel USB hard drive eksternal Anda rusak atau putus.
Jika ya, beli yang baru dan sambungkan kembali disk ke komputer Anda.
Langkah 2. Periksa apakah Anda menghubungkan drive eksternal USB 3.0 ke port USB 2.0.
Jika ya, ganti komputer dan hubungkan disk eksternal Anda ke port USB 3.0.
Langkah 3. Periksa apakah port USB depan pada komputer Anda rusak.
Jika ya, gunakan port USB belakang (jarang) dan hubungkan hard drive eksternal Anda.

Jika tidak ada langkah di atas yang berhasil, cobalah perbaikan berikut untuk mempercepat hard drive yang lambat.
Perbaikan 3. Jalankan Antivirus dan Bersihkan Virus
Jika hard drive eksternal Anda membutuhkan waktu lama untuk membuka file, hal berikutnya yang perlu Anda lakukan adalah memeriksa apakah ada virus di dalamnya.
Anda dapat meminta bantuan dari Windows Defender bawaan atau beberapa perangkat lunak antivirus pihak ketiga yang memiliki reputasi baik (misalnya McAfee, Symantec, Kaspersky, Avast...) untuk memindai virus hard drive:
Langkah 1. Hubungkan hard drive eksternal ke PC Anda.
Langkah 2. Jalankan perangkat lunak atau program Antivirus untuk memindai drive eksternal Anda.
Langkah 3. Bersihkan virus atau malware yang ditemukan dari disk Anda.
Tunggu prosesnya selesai. Jika Anda kehilangan beberapa file penting yang dianggap mencurigakan dan terhapus oleh perangkat lunak antivirus, jangan khawatir. Anda dapat menyelamatkan data Anda dengan bantuan perangkat lunak pemulihan file EaseUS - Data Recovery Wizard.
Perbaikan 4. Periksa dan Perbaiki Kesalahan Sistem File & Sektor Buruk
Perlu diingat bahwa jika hard disk eksternal Anda berisi kesalahan sistem berkas atau sektor rusak, Anda mungkin tidak dapat membuka drive dan mengakses berkas dengan sukses. Akibatnya, Anda mendapatkan kesalahan "hard disk eksternal memerlukan waktu lama untuk dibuka".
Jika hard drive Anda lambat dalam membuka file, Anda dapat memeriksa dan memperbaiki kesalahan sistem file & bad sector dengan langkah-langkah berikut:
#1. Periksa & Perbaiki Kesalahan Sistem File yang Rusak:
- Peringatan
- Menjalankan chkdsk diharapkan dapat memperbaiki masalah hard drive yang lambat dalam membuka file, namun, hal itu juga dapat mengakibatkan hilangnya data secara total. Jadi, lakukan pemulihan data terlebih dahulu, lalu lanjutkan dengan metode CMD.
Langkah 1. Tekan tombol Windows + S , ketik cmd .
Langkah 2. Klik kanan "Command Prompt" dan pilih "Run as administrator".
Langkah 3. Hubungkan hard drive eksternal Anda ke PC dan periksa huruf drive-nya.
Langkah 4. Ketik chkdsk e: /f /r /x di Command Prompt dan tekan Enter. (Ganti e: dengan huruf drive hard drive eksternal Anda.)
#2. Periksa & Perbaiki Sektor Buruk
Periksa dan Perbaiki Sektor Buruk pada Disk Eksternal Anda
Pertama, periksa apakah ada sektor buruk pada perangkat Anda, lalu, jika ada, perbaiki.
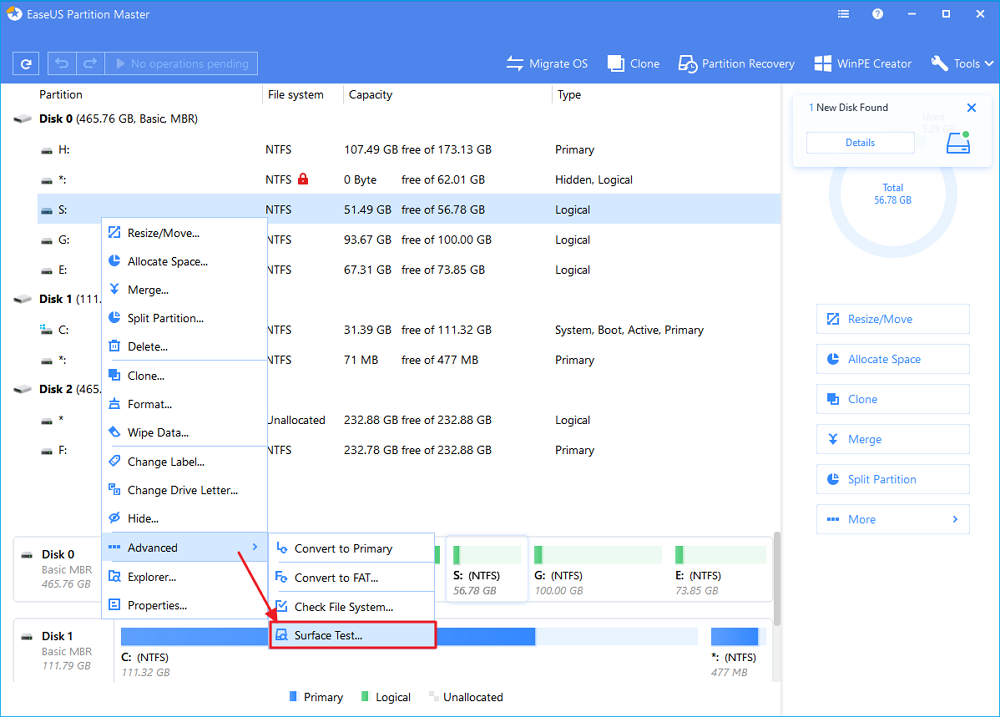
Perbaikan 5. Kosongkan Ruang Disk
Jika perangkat penyimpanan Anda hampir penuh, itu mungkin alasan utama mengapa hard drive eksternal Anda lambat dalam membuka file.
Jika demikian halnya, berikut ini yang harus Anda lakukan:
Langkah 1. Tunggu hard drive eksternal Anda terbuka.
Langkah 2. Klasifikasikan berkas-berkas Anda menjadi berkas-berkas penting yang berguna dan berkas-berkas sampah yang tidak berguna.
Langkah 3. Cadangkan semua file penting ke perangkat lain yang aman.
Anda dapat menyalin atau membuat gambar cadangan secara manual untuk file-file ini sekaligus dengan perangkat lunak cadangan gratis - EaseUS Todo Backup.
Langkah 4. Klik kanan drive eksternal di File Explorer dan pilih untuk memformatnya.
Atur NTFS untuk hard drive eksternal Anda dan centang "Quick Format", lalu klik "Start" untuk mengonfirmasi.

Setelah ini, Anda dapat memulihkan cadangan ke disk Anda dan menggunakannya sebagai drive normal lagi.
Perbaikan 6. Lakukan Defragmentasi Disk
Defragmentasi disk berguna untuk mengoptimalkan disk dengan menggabungkan file-file terfragmentasi pada hard drive pengguna dan selanjutnya meningkatkan kinerja hard drive eksternal Anda.
Anda dapat mendefrag hard drive Anda baik dengan alat bawaan Windows atau dengan perangkat lunak pihak ketiga yang praktis.
Untuk memeriksa detailnya, lihat langkah-langkah di bawah ini untuk mempelajari cara mendefrag hard drive di Windows 10:
Langkah 1. Tekan tombol Windows + S, ketik defragment di kotak pencarian Windows dan klik "Defragment dan Optimalkan Drive".
Langkah 2. Pilih hard drive eksternal Anda dan klik "Optimalkan".

Tunggu hingga proses selesai dan secara otomatis akan menghapus semua fragmen pada disk yang menghalangi Anda mengakses file pada disk dengan lancar.
Setelah ini, nyalakan ulang PC Anda dan sambungkan kembali drive eksternal Anda. Di sana, Anda akan memperoleh kecepatan akses yang cepat ke drive tersebut.
Hard Drive Eksternal atau Internal Lambat Bukan Lagi Masalah, Perbaiki Sekarang.
Jangan khawatir lagi jika hard drive eksternal atau internal di komputer Anda lambat. Di halaman ini, kami menjelaskan apa yang menyebabkan hard drive Anda terlalu lambat untuk dibuka dan menawarkan dua panduan lengkap untuk membantu Anda memperbaiki masalah ini.
Hal terpenting yang harus Anda ingat adalah data Anda adalah yang utama. Jika Anda telah menyimpan data penting di hard drive eksternal yang lambat, jalankan EaseUS Data Recovery Wizard untuk memulihkan semua data di disk terlebih dahulu.
Kalau begitu, sekarang waktunya Anda mengambil tindakan untuk mempercepat hard drive eksternal Anda, membuatnya cepat dalam membuka dan memuat file di komputer Anda sekarang.
Artikel Terkait
-
Cara Memulihkan Program yang Dihapus di Windows 10/11
![author icon]() Brithny/2024/09/10
Brithny/2024/09/10
-
Memulihkan Folder yang Dihapus di Windows 10/11 [Cepat]
![author icon]() Daisy/2024/09/10
Daisy/2024/09/10
-
Cara Mengembalikan Folder AppData yang Hilang di Windows 10/11 [Tips 2024]
![author icon]() Daisy/2024/09/11
Daisy/2024/09/11
-
Telah diperbaiki: Samsung 860 EVO tidak terdeteksi di Windows 10/11
![author icon]() Daisy/2024/09/13
Daisy/2024/09/13