Daftar isi
Navigasi Cepat untuk Solusi Menghapus Enkripsi File:
| Solusi yang Bisa Diterapkan | Pemecahan Masalah Langkah demi Langkah |
|---|---|
| Hapus Konten Enkripsi | Klik kanan file/folder terenkripsi > "Properties" > "Advanced” > "Encrypt Contents to Secure Data"... Langkah lengkapnya |
| Hapus Enkripsi dari PDF | Buka PDF terenkripsi di Adobe Acrobat > "Lanjutan" > "Keamanan" > "Hapus Keamanan"... Langkah lengkap |
| Hapus Enkripsi dari Excel | Buka Excel yang dienkripsi > "Tinjau" > "Lembar yang Tidak Dilindungi" > Masukkan kata sandi... Langkah-langkah lengkap |
| Hapus File Terenkripsi Ransomware | Luncurkan perangkat lunak pemulihan file EaseUS > Pindai perangkat > Pulihkan file yang hilang yang dihapus oleh ransomware... Langkah-langkah lengkap |
Cara Mendekripsi File
"File saya yang ada di desktop secara otomatis dienkripsi setelah dipindahkan ke lokasi lain, dan warna nama file berubah menjadi hijau. Dengan mengklik Properti file, di Pengaturan Lanjutan, opsi Enkripsi konten untuk mengamankan data secara otomatis dicentang tanpa meminta izin saya. Bagaimana cara menghapus enkripsi di Windows dan cara mendekripsi file ?"
Tinjauan Umum Enkripsi File
Windows Encrypting File System (EFS) adalah salah satu teknologi enkripsi file/folder dasar yang memungkinkan file dienkripsi secara transparan untuk melindungi data rahasia dari penyerang yang memiliki akses fisik ke komputer. Ketika file dienkripsi dengan cara ini, nama file akan berwarna hijau, bukan teks hitam seperti biasanya. Selain EFS, Windows dilengkapi dengan fitur enkripsi lain, bernama BitLocker, yang juga dapat melindungi data penting dengan mengodekan drive logis.
Setelah Anda mengaktifkan fungsi enkripsi untuk drive Anda, file dan folder baru atau yang sudah ada akan dienkripsi secara otomatis pada drive dengan sertifikat dan kunci pribadi. Jika Anda menyalin file yang tidak dienkripsi ke folder dengan properti terenkripsi, file tersebut juga akan dienkripsi secara otomatis. Hal ini membuat pengguna yang tidak berwenang tidak dapat mengakses dan mengedit data.
Cara Menghapus Konten Terenkripsi untuk Mengamankan Data
Anda dapat menghapus enkripsi sistem file dengan menghapus centang pada fitur "Enkripsi Konten untuk Mengamankan Data". Ya, ini hanya berfungsi untuk sistem file, bukan untuk file tertentu. Jika Anda ingin mendekripsi file, sertifikat atau kata sandi sangatlah penting. Untuk memulihkan file terenkripsi tanpa kata sandi , periksa artikel topik.
Langkah 1. Temukan file atau folder yang ingin Anda enkripsi.
Langkah 2. Klik kanan file/folder dan klik "Properties." Kemudian, klik tombol "Advanced..." pada layar General.
Langkah 3. Centang kotak "Enkripsi Konten untuk Mengamankan Data" di bawah bagian Kompres atau Enkripsi atribut, lalu klik tombol "OK".
Langkah 4. Terus klik tombol "OK". Kotak peringatan enkripsi akan muncul.
Langkah 5. Centang kotak "Enkripsikan File Saja" untuk mengenkripsi file individual, lalu klik "OK" untuk menyelesaikannya.

Cara Mendekripsi File di Windows 10/8/7
Baca bagian ini dan lihat cara mendekripsi file PDF dan Excel. Jika file terenkripsi Anda hilang, Anda dapat memulihkan data yang terhapus terlebih dahulu, dan gunakan cara-cara di bawah ini untuk mendekripsinya.
Cara Menghapus Enkripsi dari File PDF
PDF merupakan salah satu format file paling andal yang digunakan oleh pengguna untuk menyajikan dan bertukar dokumen. Saat ini, keamanan menjadi perhatian utama bagi semua pengguna, sehingga banyak pengguna memilih untuk mengenkripsi dokumen PDF mereka dengan menggunakan kata sandi. Namun, ketika orang lain perlu membaca PDF, Anda perlu menghapus enkripsi tersebut. Ikuti langkah-langkah berikut untuk mendekripsi file PDF di Adobe Acrobat. Dan premisnya adalah Anda harus mengetahui kata sandinya.
Langkah 1. Buka Adobe Acrobat di komputer Anda.
Langkah 2. Buka berkas PDF yang dilindungi dan ketik kata sandi saat diminta.
Langkah 3. Klik "Lanjutan" di bagian atas jendela Acrobat. Pilih "Keamanan" lalu klik "Hapus Keamanan".
Langkah 4. Klik "OK" untuk mengonfirmasi tindakan dan menghapus enkripsi. Lalu, tekan "Ctrl+S" untuk menyimpan berkas PDF yang tidak terenkripsi.
Cara Menghapus Enkripsi dari Excel
Hapus enkripsi dari lembar kerja Excel dan dokumen Excel akan berbeda. Periksa caranya masing-masing.
Dekripsi Lembar Kerja Excel
Langkah 1. Klik tab "Review" pada bilah alat. Lalu, pilih "Unprotect Sheet". Anda akan diminta memasukkan kata sandi.
Langkah 2. Masukkan kata sandi dan klik "OK". Sekarang, Anda telah menghapus kata sandi dari lembar kerja Excel, dan Anda dapat mulai mengeditnya.
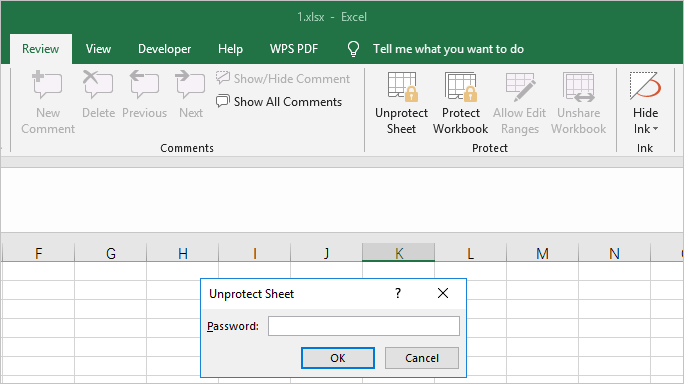
Buka enkripsi dokumen Excel
Langkah 1. Buka dokumen Excel yang ingin Anda hapus enkripsinya.
Langkah 2. Klik "File" > "Info" > "Protect Workbook." Pada menu drop-down, klik "Encrypt with Password". Kotak entri kata sandi akan muncul.
Langkah 3. Hapus kata sandi di kotak, biarkan kotak kosong. Klik "OK" untuk menghapus kata sandi dari dokumen. Kemudian, klik "Simpan" sebelum keluar dari dokumen.
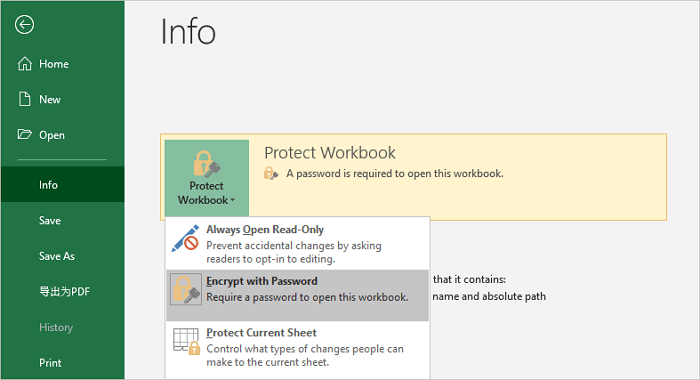
Cara Menghapus Enkripsi dari File yang Terinfeksi Ransomware
Selain mengenkripsi file Anda secara aktif, file Anda juga dapat dienkripsi secara permisif oleh virus ransomware. Dalam kasus ini, kami sarankan Anda untuk tidak membayar tebusan dan menggunakan EaseUS Data Recovery Wizard untuk memulihkan file asli yang dihapus oleh ransomware. Dengan cara ini, Anda dapat menghapus enkripsi.
Anda perlu memahami bahwa sebagian besar virus komputer mengenkripsi berkas dalam tiga langkah, seperti gambar di bawah ini. Pertama, buat salinan lengkap semua berkas; kedua, hapus semua berkas asli; ketiga, enkripsi salinannya. Itulah sebabnya Anda melihat berkas terenkripsi segera setelah komputer Anda terinfeksi virus.
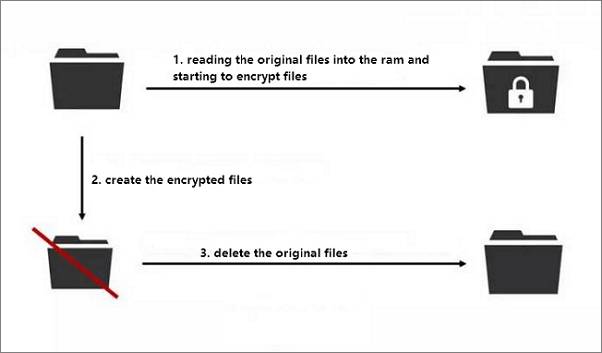
Cara Mengembalikan File Terenkripsi Ransomware
Yang perlu Anda lakukan adalah menemukan perangkat lunak pemulihan data yang andal dan mencoba langkah-langkah di bawah ini:
Biarkan EaseUS File Recovery Software Membantu : untuk memulihkan file yang dienkripsi oleh ransomware, Anda dapat menggunakan EaseUS Data Recovery Wizard . Perangkat lunak pemulihan file yang canggih ini memungkinkan Anda memulihkan data dari serangan virus, penghapusan tidak disengaja, pemformatan hard drive, hilangnya partisi, pengosongan recycle bin, dan banyak lagi.
Langkah 1. Pilih drive yang terinfeksi virus untuk dipindai
Jalankan perangkat lunak pemulihan berkas virus EaseUS di PC Windows Anda. Pilih disk yang diserang virus untuk memindai berkas yang hilang atau tersembunyi. Perhatikan bahwa:
- Jika itu adalah HDD tempat file disembunyikan atau terhapus oleh virus, lebih baik menginstal perangkat lunak pada volume berbeda atau drive USB eksternal untuk menghindari penimpaan data.
- Jika perangkat yang terinfeksi adalah hard drive eksternal, flash drive atau kartu memori, tidak masalah untuk menginstal perangkat lunak pada drive lokal komputer.

Langkah 2. Periksa semua hasil pindaian
EaseUS Data Recovery Wizard akan segera memulai proses pemindaian untuk menemukan file yang terhapus atau tersembunyi di hard drive yang terinfeksi virus. Untuk menemukan file yang diinginkan dengan cepat, Anda dapat menggunakan Fitur filter atau kotak pencarian untuk hanya menampilkan gambar, video, dokumen, email, dll.

Langkah 3. Pratinjau dan pulihkan file yang dihapus/tersembunyi
Setelah proses selesai, Anda dapat melihat pratinjau file yang dipindai. Pilih file yang Anda inginkan dan klik tombol "Pulihkan". Anda harus menyimpan file yang dipulihkan ke lokasi aman lain atau drive Cloud, bukan ke tempat file tersebut hilang.

Setelah data dipulihkan, luangkan waktu untuk menghapus virus dengan perangkat lunak antivirus guna memastikan komputer Anda bersih. Kami sangat menyarankan Anda untuk mencadangkan file penting secara berkala guna menghindari kehilangan data yang tidak terduga. Anda dapat melakukannya secara manual atau otomatis dengan menggunakan perangkat lunak pencadangan terjadwal Windows.
Artikel Terkait
-
Cara Mengatasi 'Preparing Automatic Repair' di Windows 11/Windows 10
![author icon]() Brithny/2024/09/10
Brithny/2024/09/10
-
Hard Drive Dikenali di BIOS Tapi Tidak di Windows
![author icon]() Daisy/2024/09/12
Daisy/2024/09/12
-
Download Gratis Alat Perbaikan JPEG | Perbaiki File JPEG
![author icon]() Cedric/2024/09/10
Cedric/2024/09/10
-
Penampil Cache Chrome untuk Melihat/Memulihkan File Cache Google Chrome
![author icon]() Daisy/2024/09/11
Daisy/2024/09/11