Daftar isi
Ringkasan
"Sekitar seminggu yang lalu, saya melihat beberapa gambar yang indah di halaman web tetapi lupa menyimpannya ke komputer saya. Apakah ada cara agar saya dapat menemukannya dari file cache dan memulihkannya dengan cepat?" Ada tiga cara untuk melihat file cache Chrome dengan mudah. Tabel di bawah ini adalah ikhtisar solusinya, baca konten terperinci untuk langkah-langkah lengkapnya.
| Solusi yang Bisa Diterapkan | Pemecahan Masalah Langkah demi Langkah |
|---|---|
| Perbaikan 1. Kunjungi chrome://cache/ | Klik bilah alamat di bagian atas jendela Google Chrome Anda, ketik Tentang: cache di kotak... Langkah lengkapnya |
| Perbaikan 2. Gunakan ekstensi Chrome | Buka peramban Chrome Anda dan buka Toko Web Chrome. Cari "Web Cache Viewer"... Langkah lengkapnya |
| Perbaikan 3. Gunakan perangkat lunak pihak ketiga | Anda masih dapat melihat dan memulihkan file cache Chrome dengan menggunakan penampil cache Chrome pihak ketiga... Langkah-langkah lengkap |
Ikhtisar Pemulihan File Cache Google Chrome
Seperti kasus di atas, terkadang Anda mungkin ingin melihat atau memulihkan logo perusahaan, gambar, video daring, atau konten web lain yang pernah Anda lihat di halaman web di Google Chrome. Untungnya, file cache membuat EaseUS Data Recovery Wizard dari Google Chrome menjadi mudah. Untuk mempercepat akses ke situs web, Google Chrome membuat cache di komputer Anda. Cache browser berisi informasi dari situs Internet yang pernah Anda kunjungi. Jika Anda tidak menghapusnya, Anda dapat melihat atau memulihkan file Internet sementara tersebut dengan mudah dari file cache.
Di sini, kami akan menunjukkan cara melihat dan memulihkan file cache Google Chrome dengan Chrome cache viewer. Anda dapat mencoba tutorial ini untuk mengambil atau mengekstrak data Anda sepenuhnya dari file cache Google Chrome.
Cara Melihat File Cache Chrome dengan Mudah
Ada beberapa cara untuk mengakses dan melihat berkas cache Chrome. Anda dapat mencoba salah satu atau semua cara tersebut untuk melihat berkas cache di Google Chrome.
Lihat Cache dengan mengunjungi chrome://cache/ di Chrome 65
Anda dapat melihat cache Chrome dengan mengunjungi chrome://cache dan chrome://view-http-cache. Namun, ini hanya berfungsi untuk Chrome 65. Pada versi 65, fitur ini telah dihapus karena adanya bug.
Langkah 1. Klik bilah alamat di bagian atas jendela Google Chrome Anda, ketik " About: cache " di kotak, lalu tekan "Enter." Sebuah halaman akan muncul dengan daftar file yang di-cache dan alamatnya.
Langkah 2. Tekan tombol "Ctrl + F" pada papan ketik Anda untuk membuka bilah pencarian.
Langkah 3. Ketik sebagian nama atau alamat file yang di-cache ke dalam kotak pencarian dan tekan "Enter" untuk menemukannya. Terus tekan "Enter" ke halaman tersebut melalui hasil yang cocok.
Langkah 4. Pilih dan salin alamat lengkap file yang di-cache pada halaman. Kemudian, buka alamat tersebut di Chrome dan tekan "Enter" untuk memuat file dari cache.
Langkah 5. Klik kanan gambar, halaman, atau skrip dan pilih "Simpan Sebagai" untuk menyimpan file cache ke komputer Anda.
Melihat File Cache Menggunakan Ekstensi Chrome
Jika Anda menggunakan Chrome 66, metode di atas tidak akan membantu. Namun, Anda dapat menggunakan ekstensi Chrome untuk melihat file cache di Google.
Langkah 1. Buka peramban Chrome Anda dan buka Toko Web Chrome.
Langkah 2. Cari "Web Cache Viewer" dan tambahkan ke peramban Anda. Setelah pemasangan, Anda dapat mengklik kanan tautan web apa pun di Chrome dan memilih "Web Cache Viewer". Anda dapat memilih untuk melihat halaman yang di-cache dari Wayback Machine atau arsip Google.
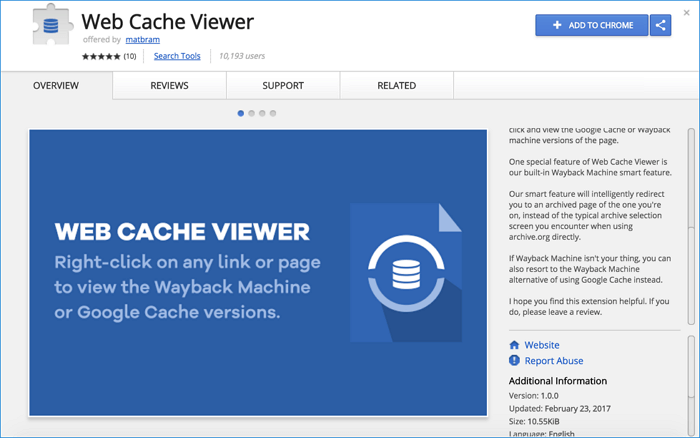
Melihat Cache Chrome Menggunakan Perangkat Lunak Pihak Ketiga
Jika dua solusi pertama tidak berhasil, Anda masih memiliki kesempatan terakhir untuk melihat dan memulihkan file cache Chrome dengan menggunakan penampil cache Chrome pihak ketiga. Karena file cache tidak memiliki ekstensi, Anda tidak dapat melihat konten secara langsung kecuali menggunakan penampil cache.
Secara umum, penampil cache Chrome menemukan dan membaca folder cache dari peramban web Chrome. Artinya, Anda perlu memastikan bahwa Anda memiliki folder cache ini di komputer Anda. Lokasi cache Chrome: C:\Users\Username\AppData\Local\Google\Chrome\User Data\Default\Cache di Windows 10. Jika Anda kehilangan folder cache, jangan khawatir, Anda dapat menggunakan EaseUS Data Recovery Wizard untuk mengambilnya guna memulihkan file cache Chrome.
Cara memulihkan file cache di Google Chrom di komputer Anda
Tidak masalah jika Anda kehilangan folder cache Chrome karena alasan apa pun, seperti penghapusan yang ceroboh, pemformatan hard drive, atau kerusakan sistem. Anda dapat memulihkan cache Chrome dengan menggunakan EaseUS Data Recovery Wizard.
EaseUS Data Recovery Wizard ini telah membantu jutaan orang mengatasi masalah kehilangan data. Mudah untuk memulihkan data yang terhapus, terformat, atau hilang dari hard drive, USB, SSD, kartu SD, atau perangkat lainnya. Unduh program ini secara gratis, dan ikuti langkah-langkah di bawah ini untuk memulihkan file cache.
Langkah 1. Jalankan EaseUS Data Recovery Wizard di komputer Anda. Pilih drive tempat Anda kehilangan file dan klik "Cari Data yang Hilang". Jika file Anda yang hilang berada di perangkat penyimpanan eksternal, hubungkan perangkat tersebut ke komputer Anda terlebih dahulu.

Langkah 2. Perangkat lunak akan segera memindai file yang dihapus, lalu secara otomatis melakukan pemindaian mendalam untuk menemukan lebih banyak file yang hilang. Setelah pemindaian selesai, Anda dapat menggunakan "Filter" atau "Kotak pencarian" untuk menemukan jenis file tertentu dengan cepat.

Langkah 3. Klik tombol "Pratinjau" atau klik dua kali pada file untuk melihat pratinjau lengkap. Terakhir, pilih file yang diinginkan, klik "Pulihkan" dan pilih lokasi aman lain atau drive Cloud untuk menyimpan semua file sekaligus.

Setelah file cache dipulihkan, Anda dapat menggunakan penampil cache gratis untuk membuka cache Chrome. ChromeCacheView adalah salah satu solusi pihak ketiga yang tersedia untuk Windows guna melihat cache dari Google Chrome. Perlu diketahui bahwa jika Anda baru saja menghapus cache browser web, halaman web yang di-cache tersebut akan hilang selamanya.
Artikel Terkait
-
Jalankan EaseUS Data Recovery Wizard dari Disk Bootable WinPE [Mudah & Aman]
![author icon]() Daisy/2024/09/11
Daisy/2024/09/11
-
Pemulihan Data Android Lengkap & Gratis Tanpa Root
![author icon]() Cedric/2024/09/10
Cedric/2024/09/10
-
Cara Memulihkan File yang Rusak dari USB Flash Drive
![author icon]() Cedric/2024/09/10
Cedric/2024/09/10
-
Cara Memperbaiki Windows 11 dan Memperbaiki File yang Rusak
![author icon]() Daisy/2024/09/10
Daisy/2024/09/10