Daftar isi
Apa itu Restore Point dan Di Mana Restore Point Disimpan
Sebelum mempelajari cara menemukan titik pemulihan lama di Windows 11 , kami akan menjelaskan terlebih dahulu apa itu titik pemulihan. Microsoft membuat utilitas fungsional yang disebut System Restore untuk membantu pengguna memulihkan komputer ke tanggal sebelumnya . Anda akan memerlukan salinan bayangan, yang merupakan titik pemulihan untuk memulihkan komputer Anda. Apa manfaat membuat titik pemulihan?
- 🚫Hapus perubahan yang tidak tepat pada komputer Anda untuk menghindari masalah lebih lanjut.
- 📑Membuat salinan sistem operasi Anda yang berperilaku baik dapat menghindari kesalahan sistem.
- 💻Tidak perlu mengatur ulang PC saat Anda perlu memulihkan komputer.
- 🔖Membantu Anda mengatasi pembaruan yang buruk. Jika Anda berencana untuk melakukan pembaruan Windows, sebaiknya buat titik pemulihan.
Setelah mengetahui betapa pentingnya titik pemulihan, Anda harus tahu cara menemukan titik pemulihan di komputer Anda.
Titik pemulihan disimpan di direktori root setiap drive dengan perlindungan sistem yang diaktifkan. Mungkin Anda tidak dapat menemukannya secara langsung karena sistem menyembunyikannya. Jika Anda ingin melihatnya, ubah opsi folder untuk menampilkan file tersembunyi di Windows 11 dan cari folder "Informasi Volume Sistem".
Kami akan mengajarkan Anda cara menemukan titik pemulihan lama di Windows dengan perangkat lunak, CMD, dan Pemulihan Sistem di bagian berikut.
1. Cara Menemukan Titik Pemulihan Lama Windows 11 dengan Perangkat Lunak
Metode ini dapat membantu Anda menemukan titik pemulihan lama di Windows 11 saat Anda tidak sengaja menghapus titik pemulihan ini atau menghapus folder Informasi Volume Sistem. Saat Anda perlu melihat titik pemulihan lama, mungkin Anda telah menghapus beberapa file pribadi di Windows 11 dan ingin memulihkan file yang terhapus . Sungguh menyedihkan untuk memberi tahu Anda bahwa Anda tidak dapat memulihkan file pribadi dengan titik pemulihan, dan Anda dapat memulihkan file sistem dan file pribadi yang hilang dengan EaseUS Data Recovery Wizard .
- Pulihkan file yang hilang setelah pembaruan Windows 11. Setelah pembaruan sistem, Anda tidak perlu menggunakan titik pemulihan untuk memulihkan file sistem yang hilang.
- Mendukung pemulihan USB . Anda dapat memulihkan data dari hard drive eksternal, kartu SD, pen drive, kamera, camcorder, dll.
- Memulihkan file pribadi setelah sistem direset. Ini dapat membantu Anda memulihkan foto, film, dokumen, dan file lain yang tidak dapat dipulihkan oleh titik pemulihan
Catatan: Untuk menjamin peluang pemulihan data yang tinggi, instal perangkat lunak pemulihan data EaseUS pada disk lain, bukan pada disk asli tempat Anda kehilangan file.
Langkah 1. Luncurkan EaseUS Data Recovery Wizard di komputer Windows 11, Windows 10, Windows 8, atau Windows 7 Anda. Pilih partisi disk atau lokasi penyimpanan tempat Anda kehilangan data dan klik "Cari Data yang Hilang".

Langkah 2. Perangkat lunak pemulihan ini akan mulai memindai disk untuk menemukan semua file yang hilang dan terhapus. Saat proses pemindaian selesai, klik "Filter" > "Type" untuk menentukan jenis file yang hilang. Jika Anda mengingat nama file, Anda juga dapat mencari di kotak pencarian, yang merupakan cara tercepat untuk menemukan file target.

Langkah 3. Pratinjau dan pulihkan file Windows yang hilang. Anda dapat mengeklik dua kali untuk melihat pratinjau file yang dipindai. Kemudian, pilih data target dan klik tombol "Pulihkan" untuk menyimpannya di tempat aman lain di PC atau drive Cloud.

2. Temukan Titik Pemulihan Lama Windows 11 di Pemulihan Sistem
Jika Anda ingin menemukan titik pemulihan lama dan memulihkan OS, sebaiknya Anda memeriksa opsi System Restore. Titik pemulihan terbaru dan lama akan muncul di System Restore. Mari kita periksa cara menemukan titik pemulihan lama di System Restore:
Langkah 1. Buka kotak pencarian di Windows 11, ketik sysdm.cpl , lalu tekan tombol Enter. Klik tombol buka.

Langkah 2. Kemudian, Anda akan masuk ke jendela System Properties dan klik "System Protection".

Langkah 3. Klik "Pemulihan Sistem" di bagian Pemulihan Sistem.

Langkah 4. Anda akan masuk ke wizard System Restore untuk memulihkan berkas dan pengaturan sistem. Klik "Next" untuk melanjutkan.
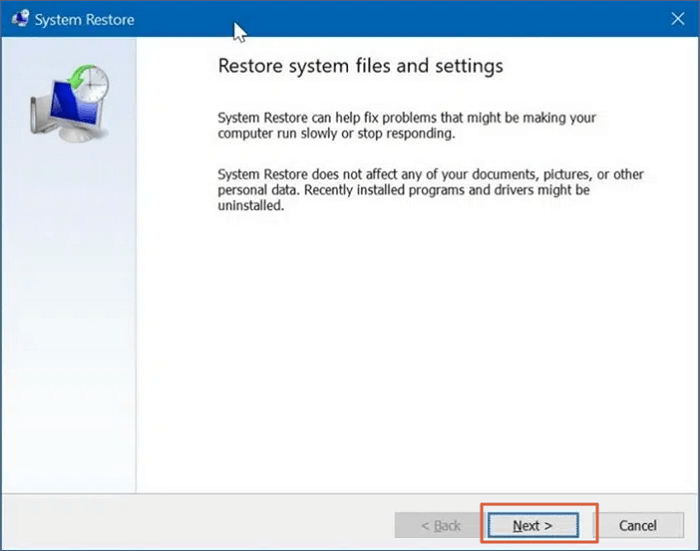
Langkah 5. Setelah itu, Anda akan melihat titik pemulihan terbaru di tabel. Jika Anda ingin menemukan titik pemulihan yang lebih lama, centang "Tampilkan titik pemulihan lainnya". Kemudian, Anda dapat memeriksa semua titik pemulihan yang tersedia di Windows 11.

Mungkin Anda masih bertanya-tanya apakah System Restore akan memulihkan file yang terhapus. Anda dapat mempelajari informasi lebih lanjut dengan mengklik bagian berikut.
[SOLVED] Apakah System Restore Dapat Memulihkan File yang Terhapus di Windows 10?
Apa yang harus dilakukan jika saya menghapus file di Windows 10? Apakah System Restore dapat memulihkan file yang terhapus? Temukan jawabannya dalam bagian ini.
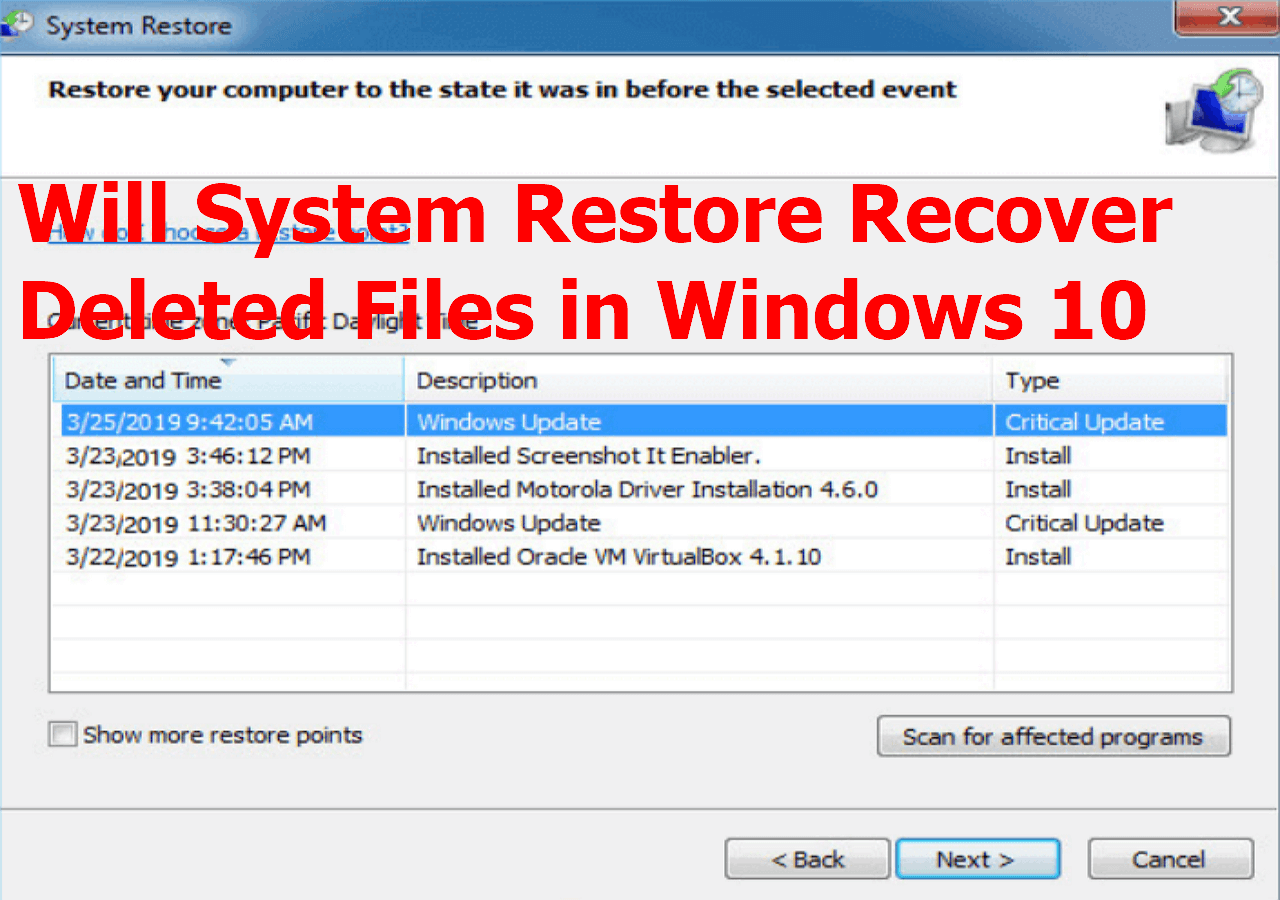
3. Cara Menemukan Titik Pemulihan Lama Windows 11 dengan CMD
Berikut cara lain untuk menemukan titik pemulihan lama di Windows 11. Seberapa banyak yang Anda ketahui tentang baris perintah CMD? Anda dapat menggunakan CMD untuk menghapus file , melakukan Pemulihan Sistem, dan banyak hal lainnya. Mari kita temukan semua titik pemulihan yang tersedia di Windows 11 dengan Command Prompt:
Langkah 1. Buka kotak pencarian di Windows 11, ketik cmd , lalu tekan tombol Enter. Klik "Run as administrator" untuk meluncurkan CMD dalam Mode Admin.

Langkah 2. Jika Anda ingin menampilkan semua titik pemulihan yang tersedia untuk semua drive, ketik vssadmin list shadows . Gunakan perintah di bawah ini untuk mencantumkan setiap titik pemulihan yang dapat diakses untuk drive tertentu: vssadmin list shadows drive letter /For=(drive letter=""): .

Kami harap artikel dan tutorial ini telah memecahkan masalah Anda tentang cara menemukan titik pemulihan lama di Windows 11. Kami senang melihat Anda membagikan postingan ini dengan lebih banyak pengguna!
Kesimpulan
Anda telah mempelajari apa itu restore point pada Windows 11 dan di mana semua restore point disimpan di komputer Anda di bagian pertama. Perlu diingat bahwa Anda hanya dapat memulihkan file sistem di System Restore. Unduh EaseUS Data Recovery Wizard untuk memulihkan file pribadi yang hilang atau terhapus di komputer.
Cara Menemukan Titik Pemulihan Lama FAQ Windows 11
Periksa pertanyaan berikut tentang topik kami untuk mempelajari lebih lanjut tentang menemukan titik pemulihan lama di Windows 11.
1. Bagaimana cara memperbaiki jika tidak ada versi sebelumnya yang tersedia di Windows?
Jika tidak ada versi sebelumnya yang tersedia di Windows, Anda memiliki solusi berikut:
2. Bagaimana cara memperbaiki tidak adanya titik pemulihan sistem di Windows 11?
Anda dapat mencoba metode berikut untuk memperbaiki tidak adanya titik pemulihan sistem di Windows 11:
3. Bagaimana memulihkan berkas pribadi dengan titik pemulihan?
Anda harus tahu bahwa Anda tidak dapat memulihkan berkas pribadi dengan titik pemulihan, dan Anda dapat memulihkan berkas sistem dengan titik pemulihan. Anda harus mencoba EaseUS Data Recovery Wizard untuk memulihkan foto, video, dokumen, audio, dan berkas pribadi lainnya yang hilang.
4. Bagaimana cara mereset Windows 11?
Untuk mereset PC atau laptop Windows 11 Anda, klik tombol Windows dan buka Setelan > Sistem > Pemulihan. Anda dapat mereset PC dengan mengklik tombol Reset PC. Jika Anda tidak ingin kehilangan file pribadi, sebaiknya pilih 'Simpan file saya' atau buat cadangan.
- 1. Cobalah EaseUS Data Recovery Wizard untuk memulihkan file yang hilang.
- 2. Pulihkan versi sebelumnya dari titik pemulihan dengan Shadow Explorer.
- 3. Aktifkan Riwayat Berkas untuk memperbaiki masalah ini.
- 4. Atur Windows Backup dan Restore dalam pengaturan sistem.
- 1. Aktifkan Pemulihan Sistem.
- 2. Kosongkan cukup ruang untuk titik pemulihan.
- 3. Sesuaikan layanan salinan bayangan volume.
- 4. Memperbaiki file sistem yang rusak.
- 5. Periksa titik pemulihan dalam Mode Aman.
- 6. Ubah pemicu di properti SR.
Artikel Terkait
-
Memperbaiki Data yang Rusak dan Memulihkan File dari Memory Stick PSP | 2024
![author icon]() Daisy/2024/09/13
Daisy/2024/09/13
-
File Hilang dari Hard Disk Eksternal tetapi Masih Memakan Ruang
![author icon]() Jean/2024/09/10
Jean/2024/09/10
-
Cara Memulihkan Foto yang Terhapus dari Nikon Coolpix (2024)
![author icon]() Daisy/2024/09/20
Daisy/2024/09/20
-
Cara Mengembalikan Ikon dan File Desktop yang Hilang di Windows 10/11
![author icon]() Daisy/2024/09/11
Daisy/2024/09/11