Daftar isi
Setelah kehilangan atau menghapus file atau folder penting, Anda dapat mencoba berbagai metode untuk memulihkan file yang terhapus . Dan memulihkan file dari versi sebelumnya merupakan solusi yang sering digunakan. Fitur "Pulihkan versi sebelumnya" memungkinkan Anda memulihkan file dari Riwayat File atau dari titik pemulihan, yang mencakup pencadangan Dokumen, Musik, Gambar, Video, folder Desktop, atau file lain di hard drive lokal.
Namun, banyak pengguna menemukan bahwa saat mereka mengklik kanan folder atau file, memilih "Pulihkan versi sebelumnya", tetapi mendapatkan pesan kesalahan "Tidak ada versi sebelumnya yang tersedia" seperti yang ditunjukkan pada gambar di bawah.
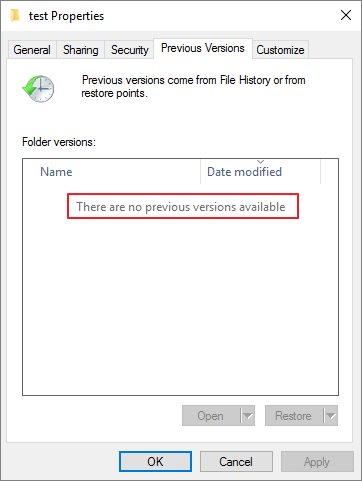
Mengapa Tidak Ada Versi Sebelumnya yang Tersedia Windows 10
Anda mungkin bertanya-tanya mengapa tidak ada versi sebelumnya yang tersedia pada Windows 10 meskipun Anda telah mengaktifkan Perlindungan Sistem dan membuat titik pemulihan?
Faktanya adalah "Pulihkan versi sebelumnya" pada Windows 10 hanya berfungsi jika Riwayat File atau Cadangan Windows diaktifkan sebelumnya. Versi sebelumnya tidak dibuat sebagai bagian dari titik pemulihan.
Dalam kasus ini, file yang dihapus atau hilang masih ada di hard drive Anda, tetapi Anda tidak dapat menggunakan opsi Restore previous version untuk mendapatkannya kembali. Jika Anda ingin memulihkan file yang hilang, Anda dapat melakukan pemulihan sistem lengkap atau menggunakan utilitas EaseUS Data Recovery Wizard pihak ketiga.
Setelah memahami alasan tidak tersedianya versi sebelumnya, kita dapat mencoba menyelesaikan masalah tersebut. Berikut ini adalah solusi paling efektif untuk memperbaiki tidak tersedianya versi sebelumnya di Windows 10.
Perbaikan 1. Pulihkan File yang Dihapus dengan Perangkat Lunak Pemulihan Data Jika Tidak Ada Versi Sebelumnya yang Tersedia
Ketika kehilangan data terjadi, hal pertama yang perlu kita lakukan adalah berhenti menggunakan hard drive untuk menghindari penimpaan data, dan memulihkan data dengan alat pemulihan data secepat mungkin.
EaseUS Data Recovery Wizard dilengkapi dengan algoritma pemulihan data terbaik yang dapat mengambil Word, Excel, PPT, PDF, foto, video, audio, email, dan ratusan file lainnya yang terhapus atau hilang.
Alat Pemulihan Foto EaseUS
- Memulihkan file dari hard drive yang diformat , recycle bin yang dikosongkan, kartu memori, flash drive, kamera digital, dan camcorder
- Mendukung pemulihan data untuk penghapusan mendadak, pemformatan, kerusakan hard drive, serangan virus, kerusakan sistem dalam situasi yang berbeda
- Perbaiki foto, video, dan dokumen yang rusak secara otomatis
Sekarang, unduh gratis alat pemulihan berkas yang terkenal ini untuk memulihkan berkas jika tidak ada versi sebelumnya yang tersedia di komputer Anda.
Langkah 1. Pilih lokasi file yang tepat lalu klik tombol "Cari Data yang Hilang" untuk melanjutkan.

Langkah 2. Setelah proses selesai, cari file yang terhapus atau hilang di panel kiri menggunakan fitur "Path" atau "Type". Atau, Anda dapat menggunakan fitur "Filter" untuk menemukan file yang terhapus.

Langkah 3. Klik tombol "Pulihkan" dan simpan file yang dipulihkan – idealnya, file tersebut harus berbeda dari file aslinya. Anda dapat memilih penyimpanan cloud, seperti OneDrive, Google Drive, dll., dan klik "Simpan" untuk menyimpan file yang dipulihkan.

Perbaikan 2. Pulihkan Versi Sebelumnya dari Titik Pemulihan dengan Shadow Explorer di Windows 10
ShadowExplorer adalah pengganti gratis untuk fitur Versi Sebelumnya di Windows 10. Anda dapat memulihkan file yang hilang atau rusak dari Shadow Copies.
Langkah 1. Unduh versi portabel terbaru ShadowExplorer di halaman web: https://www.shadowexplorer.com/downloads.html .
Langkah 2. Ekstrak file ShadowExplorer-0.9-portable.zip dan klik file "ShadowExplorerPortable.exe" untuk menjalankannya.
Langkah 3. Pilih titik pemulihan tertentu berdasarkan tanggal.
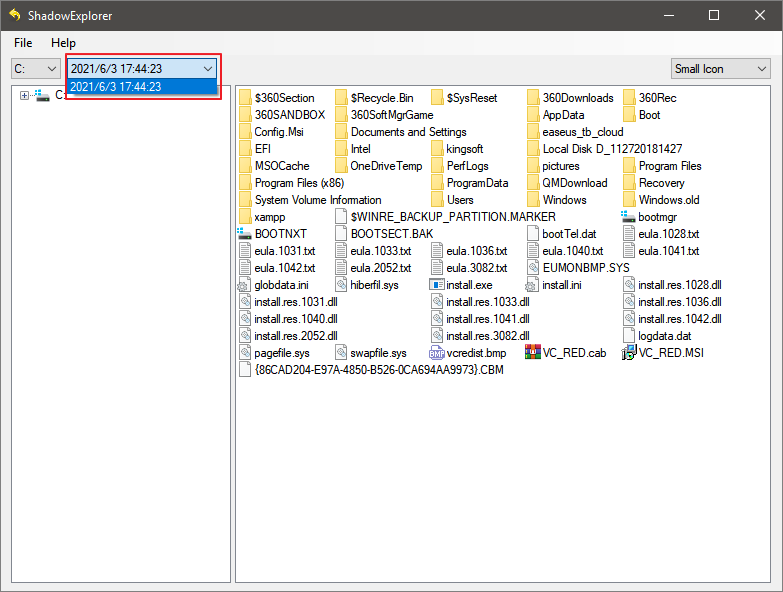
Langkah 4. Temukan folder atau file yang ingin Anda pulihkan. Klik kanan dan pilih "Ekspor".
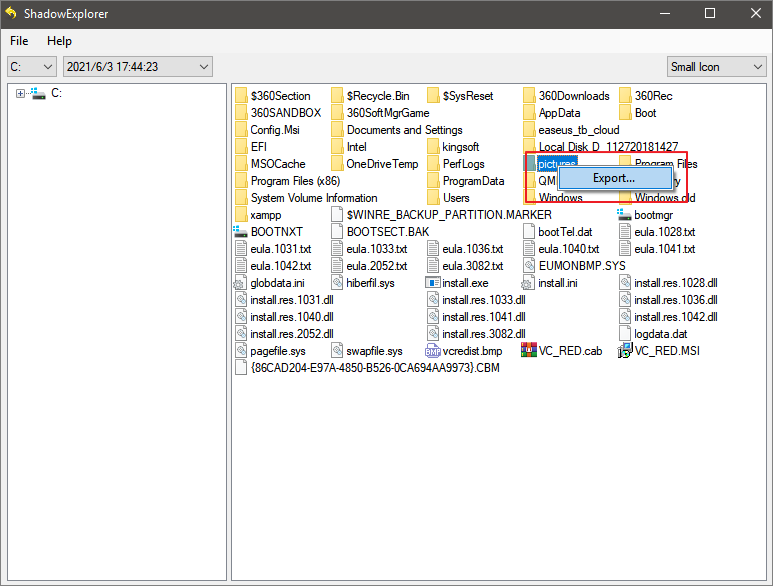
Langkah 5. Kemudian, pilih lokasi aman tempat menyimpan file/folder yang dipulihkan dan tekan "OK". Jangan simpan file/folder yang dipulihkan di lokasi yang sama tempat file Anda hilang.

Langkah 6. Setelah pemulihan selesai, buka lokasi untuk memeriksa berkas.
Perbaikan 3. Aktifkan Riwayat File untuk Memperbaiki Tidak Ada Versi Sebelumnya yang Tersedia
Ikuti langkah-langkah di bawah ini untuk mengaktifkan Riwayat File guna mencadangkan file Anda ke hard drive internal atau eksternal lainnya. Setelah mengaktifkan fitur ini, Anda tidak akan mengalami masalah dengan versi sebelumnya di lain waktu.
Langkah 1. Klik tombol Mulai, lalu navigasikan ke "Pengaturan > Pembaruan & Keamanan".
Langkah 2. Klik "Cadangkan" di panel kiri. Pilih "Tambahkan drive" di bawah bagian "Cadangkan menggunakan Riwayat File". Pilih hard drive target tempat Anda ingin mencadangkan file.
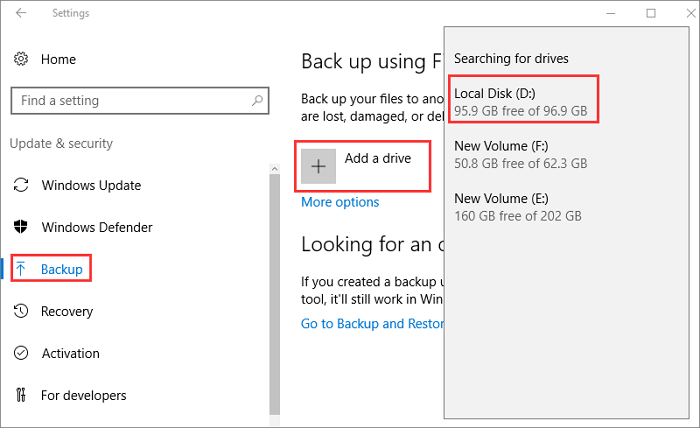
Langkah 3. Klik "Opsi lainnya" untuk mengonfigurasi pengaturan Riwayat File. Anda dapat menyesuaikan frekuensi pencadangan.
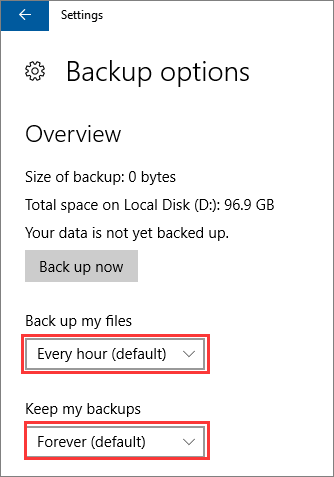
Langkah 4. Anda juga dapat memilih atau mengecualikan folder tertentu untuk pencadangan secara fleksibel. Setelah pengaturan selesai, Windows akan secara otomatis memulai pencadangan.
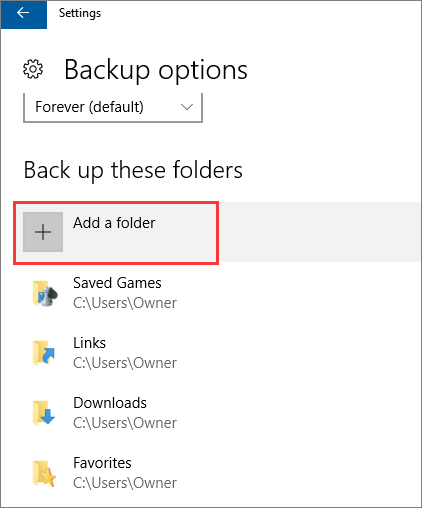
Perbaikan 4. Siapkan Cadangan Windows untuk Mengatasi Masalah Tidak Ada Versi Sebelumnya
Untuk mengonfigurasi cadangan Windows pada Windows 10, gunakan langkah-langkah berikut:
Langkah 1. Klik tombol "Mulai > Pengaturan > Perbarui & Keamanan".
Langkah 2. Klik "Cadangkan". Di bawah bagian "Mencari cadangan lama", klik "Buka Pencadangan dan Pemulihan".

Langkah 3. Di bagian "Cadangan", klik "Siapkan cadangan". Lalu, pilih hard drive untuk menyimpan cadangan. Microsoft menyarankan agar pengguna menyimpan cadangan pada hard drive eksternal. Klik tombol "Berikutnya".

Langkah 4. Di bawah bagian "Apa yang ingin Anda cadangkan?", Anda dapat memilih "Biarkan saya memilih" untuk mencadangkan file atau folder yang Anda inginkan.

Langkah 5. Di layar berikutnya, pilih item dan drive yang ingin Anda cadangkan. Anda dapat mencentang kotak sebelum Menyertakan citra sistem drive. Lalu, klik "Berikutnya".

Langkah 6. Pada jendela pengaturan pencadangan, klik "Ubah jadwal" untuk mengatur jadwal pencadangan. Kemudian, klik "OK > Simpan pengaturan dan jalankan pencadangan".

Setelah Anda menyelesaikan langkah-langkah di atas, Windows akan mulai mencadangkan data dan memungkinkan Anda memulihkan file dari cadangan .
Untuk Menyimpulkan
Cara terbaik untuk mencegah kehilangan data adalah dengan melakukan pencadangan terlebih dahulu, yang lebih baik daripada metode pemulihan data apa pun. Anda dapat mengikuti perbaikan 3 dan perbaikan 4 untuk mengaktifkan Riwayat File dan pencadangan pada Windows 10/8/7. Setelah Anda mengaktifkan pencadangan Windows, Anda dapat menerapkan utilitas Pulihkan versi sebelumnya saat Anda mengalami kehilangan data.
Jika Anda ingin memulihkan file yang terhapus tanpa cadangan, gunakan perangkat lunak pemulihan data EaseUS untuk membantu Anda mendapatkan kembali file tanpa perlu bersusah payah. Anda dapat menggunakan alat pemulihan file ini untuk memulihkan file yang terhapus secara permanen di komputer Windows 10/8/7 dan macOS.
Artikel Terkait
-
Pulihkan File Access dengan Perangkat Lunak Pemulihan Basis Data Access Gratis
![author icon]() Daisy/2024/09/19
Daisy/2024/09/19
-
Gratis | Membatalkan Penghapusan File dengan Perangkat Lunak Pembatalan Penghapusan Windows
![author icon]() Daisy/2024/09/10
Daisy/2024/09/10
-
Telah diperbaiki: Samsung 860 EVO tidak terdeteksi di Windows 10/11
![author icon]() Daisy/2024/09/13
Daisy/2024/09/13
-
Pembaruan Windows KB4023057: Cara Mendapatkan dan Memulihkan Data Setelah Pembaruan Windows
![author icon]() Daisy/2024/09/20
Daisy/2024/09/20