Daftar isi

Jika Anda tidak memiliki titik pemulihan di PC Windows, Anda masih dapat mengembalikannya ke tanggal sebelumnya menggunakan Pemulihan Citra Sistem (jika Anda sudah membuatnya. Cara lain yang mungkin adalah menggunakan perangkat lunak pemulihan pihak ketiga, seperti EaseUS Data Recovery Wizard, untuk memulihkan komputer Anda ke tanggal sebelumnya.
Wajar jika komputer kini memegang peranan penting dalam hampir setiap aspek kehidupan kita. Meskipun komputer memiliki banyak fungsi, komputer rentan terhadap malfungsi yang dapat membuatnya tidak dapat digunakan lagi. Dalam kasus seperti itu, Anda dapat menggunakan fungsi Windows System Restore untuk memulihkan komputer ke tanggal sebelumnya .
Fungsi System Restore dapat meningkatkan atau bahkan memulihkan kinerja dan keandalan komputer Anda. Berikut adalah empat metode yang dapat membantu Anda memulihkan komputer ke tanggal sebelumnya di Windows 11/10:
| Solusi yang Bisa Diterapkan | Pemecahan Masalah Langkah demi Langkah |
|---|---|
| 1. Gunakan Pemulihan Sistem | Cukup ketik Recovery di bilah pencarian Control Panel untuk memulai. Pilih "System Restore" dari... Langkah lengkap |
| 2. Pulihkan dalam Mode Aman | Nyalakan komputer Anda dan tekan tombol daya tiga kali untuk menjeda proses startup... Langkah-langkah lengkap |
| 3. Boot ke Mode Pemulihan | Masukkan cakram instalasi atau cakram pemulihan ke dalam PC Windows. Anda harus masuk ke BIOS dan melakukannya... Langkah-langkah lengkap |
| 4. Pulihkan melalui CMD | Masukkan drive yang dapat di-boot ke PC Anda dan masuk ke BIOS untuk melakukan perubahan. Sekarang, tekan F10 untuk... Langkah-langkah lengkap |
Namun, jika Anda tidak tahu cara mengembalikan komputer ke tanggal sebelumnya di Windows 11 atau 10, Anda berada di tempat yang tepat. Dalam artikel ini, Anda akan menemukan cara terbaik untuk mengembalikan PC Windows ke tanggal sebelumnya dan alat yang berguna untuk memulihkan file yang hilang. Mari kita mulai!
Mengembalikan Komputer ke Tanggal Sebelumnya: Skenario yang Berlaku
Mengembalikan ke titik pemulihan sebelumnya membantu Anda membalikkan modifikasi apa pun yang mungkin telah menimbulkan masalah pada komputer Anda. Beberapa skenario untuk mengembalikan komputer Windows Anda melalui titik pemulihan adalah:
- ⚠️Masalah dengan OS atau aplikasi lain mungkin muncul setelah menginstal perangkat lunak atau pembaruan baru. Jika Anda mengalami masalah setelah menginstal, mengembalikan mesin Anda ke tanggal sebelumnya dapat membantu.
- 🦠 Malware dan virus dapat menyebabkan kerusakan pada komputer Anda, membuatnya tidak dapat digunakan atau memerlukan perbaikan besar. Anda dapat menghilangkan spyware dan virus dengan mengembalikan komputer Anda ke tanggal dan waktu sebelumnya.
- 💻Kerusakan sistem mungkin terjadi akibat konflik driver, yang dapat memengaruhi berbagai komponen perangkat keras. Jika Anda mengalami masalah dengan driver, memulihkan komputer ke kondisi sebelumnya dapat membantu.
- ❌Kerusakan komputer yang tidak terduga bisa menjadi bencana karena dapat menyebabkan Anda kehilangan semua data secara tiba-tiba. Anda dapat mencegah kegagalan di masa mendatang dan memulihkan file yang terhapus dengan memulihkan komputer Anda lebih awal.
🔥Persiapan: Pulihkan File yang Hilang dengan Perangkat Lunak Pemulihan Data
Mengembalikan komputer ke tanggal sebelumnya dapat menyebabkan hilangnya data dan file, dan beberapa file tersebut dapat menjadi sangat penting. Unduh gratis EaseUS Data Recovery Wizard yang profesional dan tepercaya untuk melindungi dan menyelamatkan data Anda yang hilang!
EaseUS Data Recovery Wizard adalah alat untuk memulihkan file yang hilang dan terhapus di PC Anda tanpa komplikasi. Dengan perangkat lunak pemulihan data EaseUS yang tersedia, Anda tidak perlu khawatir tentang jenis file yang ingin Anda pulihkan karena perangkat lunak ini menyediakan kompatibilitas untuk setiap jenis file. Selain itu, jika Anda perlu memulihkan komputer Anda setelah melakukan pengaturan ulang pabrik , EaseUS Data Recovery Wizard adalah pilihan terbaik Anda karena alasan berikut:
- ✅Memungkinkan Anda untuk melihat pratinjau file yang dapat dipulihkan sebelum memulihkannya.
- ✅Membantu Anda memfilter dan memulihkan file yang terhapus di Windows 10 dengan cepat.
- ✅Menampilkan algoritma inovatif dan mode pemindaian cepat dan mendalam.
- ✅Lakukan pemulihan Recycle Bin dengan mudah dari yang tidak sengaja terhapus atau rusak.
Ikuti langkah-langkah ini untuk mempelajari cara menggunakan EaseUS Data Recovery Wizard untuk menjalankan fungsi pemulihan dan memulihkan file Anda di Windows 10/11.
Langkah 1. Jalankan EaseUS Data Recovery Wizard di komputer Anda. Pilih drive tempat Anda kehilangan file dan klik "Cari Data yang Hilang". Jika file Anda yang hilang berada di perangkat penyimpanan eksternal, hubungkan perangkat tersebut ke komputer Anda terlebih dahulu.

Langkah 2. Perangkat lunak akan segera memindai file yang dihapus, lalu secara otomatis melakukan pemindaian mendalam untuk menemukan lebih banyak file yang hilang. Setelah pemindaian selesai, Anda dapat menggunakan "Filter" atau "Kotak pencarian" untuk menemukan jenis file tertentu dengan cepat.

Langkah 3. Klik tombol "Pratinjau" atau klik dua kali pada file untuk melihat pratinjau lengkap. Terakhir, pilih file yang diinginkan, klik "Pulihkan" dan pilih lokasi aman lain atau drive Cloud untuk menyimpan semua file sekaligus.

Setelah menyimpan data penting Anda ke lokasi penyimpanan yang aman, lihat empat metode berikut untuk memulihkan komputer Anda ke tanggal sebelumnya.
Metode 1. Mengembalikan Komputer ke Tanggal Sebelumnya dengan Opsi Pemulihan Sistem
Fitur System Restore merupakan lini pertahanan pertama jika Anda perlu mengembalikan Windows 10/11 ke tanggal sebelumnya. Anda dapat mencadangkan komputer Anda kapan saja dengan System Restore. Berikut cara menggunakan System Restore untuk mengembalikan komputer Anda ke tanggal sebelumnya:
Langkah 1. Cukup ketik Recovery pada bilah pencarian Control Panel untuk memulai.
Langkah 2. Pilih "System Restore" dari menu "Recovery". Setelah itu, akan muncul perintah "Restore System Files". Pilih "OK" untuk melanjutkan.
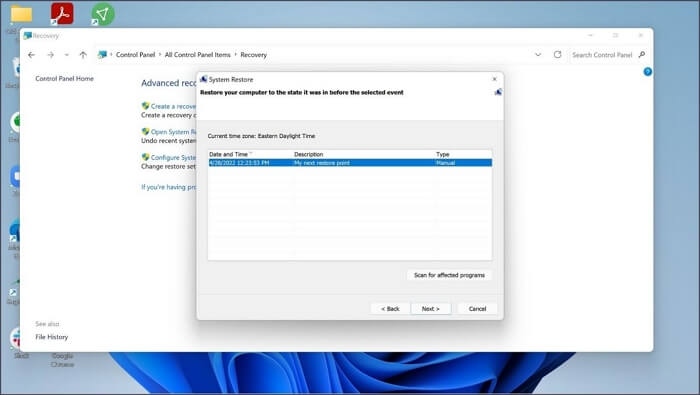
Langkah 3 : Sekarang, semua titik pemulihan akan diberikan kepada Anda. Lalu, klik Berikutnya setelah Anda memilih titik pemulihan.
Langkah 4. Layar berikutnya akan menampilkan nama titik pemulihan, perangkat yang terpengaruh, dan tanggal pemulihan. Pilih tombol Selesai untuk melanjutkan.

Jika Anda telah memulihkan komputer Anda ke tanggal sebelumnya dengan opsi Pemulihan Sistem, cobalah berbagi metode ini dengan pengguna Windows lainnya!
Metode 2. Mengembalikan Sistem Komputer ke Tanggal Sebelumnya dalam Safe Mode
Mode Aman adalah opsi lain untuk memulihkan komputer Anda ke kondisi sebelumnya. Mode Aman Windows adalah mode diagnostik yang dirancang untuk mengatasi masalah PC tertentu. Baca terus untuk petunjuk terperinci tentang cara memulihkan komputer ke kondisi sebelumnya.
Langkah 1. Nyalakan komputer Anda dan tekan tombol daya tiga kali untuk menjeda proses startup.
Langkah 2. Layar biru dengan judul "Startup Repair" akan muncul. Sekarang, Anda perlu memilih "Troubleshoot" setelah mengklik tombol Advanced.

Langkah 3. Pilih "Opsi lanjutan" di layar Pemecahan Masalah. Setelah itu, Anda perlu memilih "Pengaturan Startup".
Langkah 4. Kemudian, nyalakan ulang komputer Anda untuk masuk ke mode aman. Sekarang, masuk ke Control Panel dan ulangi langkah-langkah di bagian sebelumnya untuk memulihkan PC Windows Anda ke tanggal sebelumnya.
Metode 3. Boot Komputer ke Mode Pemulihan dan Kembalikan ke Tanggal Sebelumnya
Jika komputer Anda tidak kembali ke kondisi semula setelah mencoba mode aman, metode instalasi cakram yang dapat di-boot untuk memulihkan komputer Anda adalah pilihan terbaik. Dalam metode ini, Anda hanya memerlukan cakram yang dapat di-boot untuk menempatkan komputer Anda dalam mode pemulihan dan memulihkannya.
Langkah 1. Masukkan cakram instalasi atau cakram pemulihan ke dalam PC Windows.
Langkah 2. Anda harus masuk ke BIOS dan membuat perubahan tersebut untuk menjadikan disk yang dapat di-boot sebagai perangkat boot utama. Untuk menyimpan modifikasi dan mem-boot komputer Anda, tekan F10.
Langkah 3. Sekarang, Anda perlu mengeklik tombol Berikutnya hingga Anda mendapatkan opsi Perbaiki komputer Anda di sudut kiri.

Langkah 4. Setelah mengklik opsi "Perbaiki komputer Anda", Anda perlu memilih "Windows" dan kemudian "Pemecahan masalah".
Langkah 5. Pada layar berikutnya, klik opsi Lanjutan, lalu lanjutkan dan pilih Pemulihan Sistem untuk melanjutkan. Jendela Pemulihan Sistem akan terbuka di Panel Kontrol , ikuti langkah-langkah pada metode 2 untuk memulihkan komputer Anda.

Metode 4. Mengembalikan Komputer ke Tanggal Sebelumnya Menggunakan CMD
Command prompt di Windows 10 juga memungkinkan Anda untuk melakukan pemulihan sistem ke tanggal sebelumnya. Anda dapat memulihkan pengaturan komputer ke tanggal sebelumnya menggunakan cakram instalasi atau cakram pemulihan. Satu-satunya perbedaan dalam metode ini adalah alat pemulihan yang kami gunakan.
Langkah 1. Masukkan drive yang dapat di-boot ke PC Anda dan masuk ke BIOS untuk membuat perubahan. Sekarang, tekan F10 untuk menyimpan perubahan tersebut.
Langkah 2 : Klik Berikutnya hingga Anda mendapatkan "Perbaiki komputer Anda".
Langkah 3. Pada layar Perbaikan Sistem, Anda harus mengklik "Pemecahan Masalah" dan kemudian "Opsi Lanjutan".
Langkah 4. Sekarang, boot ke Command Pormpt pada Windows 10 dan jalankan rstrui.exe dengan mengetik perintah ini dan menekan Enter.

Langkah 5. GUI Perbaikan Sistem akan terbuka, dan Anda dapat melakukan langkah-langkah normal untuk memulihkan PC Anda ke tanggal sebelumnya.
Untuk Menyimpulkan
Jika masalah muncul pada PC Windows 10 atau 11 Anda, kembali ke cadangan sebelumnya mungkin dapat membantu. Jika Anda ingin bersiap jika suatu saat perlu mengembalikan status sistem komputer ke tanggal sebelumnya, membuat titik pemulihan yang sering adalah langkah awal yang baik. Kami harap Anda tahu cara mengembalikan komputer ke tanggal sebelumnya di PC Windows setelah membaca artikel ini. Selain itu, misalkan Anda kehilangan data atau ingin mencadangkannya sebelum mengembalikan komputer ke tanggal sebelumnya. Dalam hal ini, kami sarankan untuk menggunakan EaseUS Data Recovery Wizard karena mudah digunakan dan dapat memulihkan setiap jenis file.
FAQ Mengembalikan Komputer ke Tanggal Sebelumnya
Punya pertanyaan tentang cara mengembalikan komputer ke tanggal sebelumnya di Windows 11/10/7? Dapatkan jawabannya di sini:
1. Bagaimana cara memperbaiki inisialisasi pemulihan sistem di Windows?
Untuk memperbaiki inisialisasi pemulihan sistem pada Windows , Anda dapat menggunakan berbagai metode, seperti memulihkan sistem melalui Pemulihan Sistem, melakukan booting dalam Mode Aman, dan melakukan booting menggunakan Prompt Perintah Windows. Selain itu, Windows memungkinkan untuk memulihkan komputer menggunakan cakram yang dapat di-boot.
2. Bisakah saya mengembalikan Windows 10 ke tanggal sebelumnya?
Ya, hal itu memungkinkan di Windows 10. Windows 10 menawarkan berbagai metode untuk memulihkan komputer ke tanggal sebelumnya, seperti Pemulihan Sistem, mode Aman Windows, disk yang dapat di-boot, dan pemulihan sistem melalui prompt perintah.
3. Bagaimana cara mengembalikan komputer saya ke tanggal sebelumnya tanpa titik pemulihan?
Jika Anda tidak memiliki titik pemulihan di PC Windows, Anda masih dapat memulihkannya ke tanggal sebelumnya menggunakan Pemulihan Citra Sistem (jika Anda sudah membuatnya. Cara lain yang mungkin adalah menggunakan perangkat lunak pemulihan pihak ketiga, seperti EaseUS Data Recovery Wizard, untuk memulihkan komputer Anda ke tanggal sebelumnya.
4. Mengapa saya tidak dapat mengembalikan komputer ke tanggal sebelumnya?
Jika Anda tidak dapat memulihkan sistem, ada banyak alasan, seperti Anda tidak memiliki titik pemulihan atau opsi pemulihan sistem Anda dinonaktifkan. Dalam kasus ini, pengguna mengalami kesulitan saat memulihkan komputer mereka.
Artikel Terkait
-
Cara Mengembalikan File yang Terhapus dari Laptop/PC [Panduan 2024]
![author icon]() Cedric/2024/09/10
Cedric/2024/09/10
-
Hard Drive Eksternal Toshiba Tidak Berfungsi/Tidak Muncul [11 Perbaikan]
![author icon]() Daisy/2024/09/10
Daisy/2024/09/10
-
Cara Memulihkan Email yang Dihapus Permanen dari Akun Gmail
![author icon]() Brithny/2024/09/10
Brithny/2024/09/10
-
Cara Memulihkan Program yang Dihapus di Windows 10/11
![author icon]() Brithny/2024/09/10
Brithny/2024/09/10