Daftar isi
Perbaiki kesalahan BSOD system_service_exception dalam lima cara:
| Solusi yang Bisa Diterapkan | Pemecahan Masalah Langkah demi Langkah |
|---|---|
| Perbaikan 1. Perbarui Driver | Driver yang kedaluwarsa atau bermasalah dapat menyebabkan kesalahan system_service_exception. Perbarui driver... Langkah-langkah lengkap |
| Perbaikan 2. Perbarui Windows 10/11 | Kesalahan yang tidak terduga juga dapat disebabkan oleh file sistem yang sudah usang. Perbarui Windows ke versi terbaru... Langkah-langkah lengkap |
| Perbaikan 3. Perbaiki File Sistem yang Rusak | Perbaiki dan ganti file sistem yang rusak dengan perintah SFC. Buka menu Start dan ketik cmd... Langkah lengkapnya |
| Perbaikan 4. Copot pemasangan program yang terinstal | Program yang berjalan di sistem Anda mungkin menjadi alasan yang menyebabkan system_service_exception... Langkah-langkah lengkap |
| Perbaikan 5. Atur Ulang PC Anda | Buka "Pengaturan", masuk ke "Pembaruan & Keamanan", lalu klik "Pemulihan" dan "Setel Ulang PC"... Langkah-langkah lengkap |
Windows 10 dan 11 dianggap sebagai sistem operasi terbaru untuk desktop. Windows 10 dan 11 dirilis masing-masing pada 29 Juli 2015 dan 5 Oktober 2021. Sejak Windows ini dirilis, jutaan pengguna telah beralih ke sistem operasi ini. Sistem operasi ini digunakan di seluruh dunia, tetapi beberapa potensi kesalahan dan masalah juga telah terlihat di sistem operasi ini. Salah satu kesalahan paling umum di Windows 10 dan 11 adalah Kesalahan BSOD system_service_exception .
Apa itu System_Service_Exception
Jika Anda menghadapi Error BSOD system_service_exception di sistem atau windows Anda, Anda tidak sendirian. Ada banyak pengguna Windows yang saat ini menghadapi masalah yang sama. Jenis error Windows ini sangat mengganggu karena memaksa sistem Anda untuk restart secara tiba-tiba, sehingga semua yang belum disimpan menjadi hilang. Misalnya, bayangkan Anda sedang mengerjakan dokumen PowerPoint penting yang harus Anda serahkan keesokan harinya. Dokumen tersebut hampir selesai, tetapi terjadi kesalahan, dan tiba-tiba terjadi error BSOD System Service Exception saat fitur Autosave dimatikan. Pasti sangat mengganggu.
Sebagian besar kesalahan BSOD dikaitkan dengan masalah terkait sistem yang mengirimkan kode penghentian ke Windows, yang menyebabkan sistem langsung mogok. Berita buruknya adalah kesalahan tersebut terjadi tanpa peringatan apa pun, yang menyebabkan data Anda hilang, dan file jarang rusak. Jika Anda menghadapi masalah seperti itu, jangan panik dan ikuti kiat-kiat yang diberikan yang pasti akan membantu Anda memperbaiki pengecualian layanan sistem atau kesalahan layar biru kematian untuk Windows 10/11. Namun, sebelum membahas solusi untuk memperbaiki kesalahan ini, kami ingin berbagi dengan Anda kemungkinan alasan yang menyebabkan Kesalahan BSOD Pengecualian Layanan Sistem.
Umumnya, Error System Service Exception BSOD terjadi pada Windows 10/11 itu sendiri. Misalnya, driver yang sudah ketinggalan zaman atau sekumpulan aplikasi yang mencoba mengakses dan menjalankan kode yang dilindungi Windows. Selain itu, tentu saja ada alasan lain yang menyebabkan error ini, termasuk;
- Driver yang rusak, tidak kompatibel, atau ketinggalan zaman untuk Windows 10/11.
- Malware atau serangan cyber lainnya dapat menyebabkan kesalahan ini
- Kesalahan atau bug di Windows 10/11
- File rusak di windows atau sistem Anda
- Registri Windows tidak dapat diakses atau rusak
- Pembagian yang salah pada hard disk
- Masalah RAM
Penjelasan teknis Microsoft mengungkapkan bahwa kesalahan BSOD tersebut terjadi saat proses yang berjalan di sistem Anda mencoba berpindah dari kode yang tidak memiliki hak istimewa ke kode yang memiliki hak istimewa. Ada sejumlah contoh pesan kesalahan tersebut yang mungkin sesuai dengan kasus Anda:
- SYSTEM_SERVICE_EXCEPTION Windows 10/11: Kesalahan ini biasanya terjadi di Windows 10/11. Namun, kesalahan ini juga umum terjadi di sistem operasi lain, seperti Windows 7.
- SYSTEM_SERVICE_EXCEPTION 00000000'c0000005: Ini adalah kode kesalahan yang disebabkan oleh masalah pada system_service_exception.
- SYSTEM_SERVICE_EXCEPTION 0x0000003b: Ini adalah jenis kode kesalahan lain yang menyertai kesalahan saat Anda melihat layar biru.
- SYSTEM_SERVICE_EXCEPTION (Netio.sys): Kesalahan ini terjadi ketika berkas sistem Netio.sys menyebabkan Windows 10/11 mogok.
Cara Memperbaiki Kesalahan BSOD System Service Exception dalam 5 Cara
Ada sejumlah metode untuk memperbaiki masalah System Service Exception BSOD Error dengan mudah. Namun, karena sistem tidak dapat di-boot dengan benar saat kesalahan terjadi, Anda perlu masuk ke mode aman untuk memeriksa dan memperbaiki masalah tersebut. Anda tahu cara mengaktifkan mode aman sebelum memperbaiki System Service Exception BSOD Error.
Masuk ke Safe Mode Pertama
Ada beberapa cara untuk memulai Windows 10/11 dalam Safe Mode. Namun, cara termudah adalah melalui Pengaturan. Kemudian, ikuti langkah-langkah yang diberikan dan mulai jalankan Windows Anda dalam Safe Mode.
Langkah 1. Buka "Pengaturan" Windows melalui Pencarian atau tekan tombol Windows + l untuk membuka Pengaturan Windows.
Langkah 2. Buka bagian "Pembaruan & Keamanan". Pilih "Pemulihan", lalu klik "Mulai ulang sekarang". Setelah Windows dimulai ulang, pilih "Pemecahan masalah".

Langkah 3. Setelah masuk ke opsi pemecahan masalah, masuk ke "Opsi lanjutan".

Langkah 4. Sekarang, saatnya mengklik Pengaturan Startup – bagian ini akan memungkinkan Anda mengubah perilaku startup Windows.

Langkah 5. Tekan tombol "Restart" – PC Anda akan restart dengan Safe Mode.

Sekarang mulailah memperbaiki masalah Anda dengan mengikuti langkah-langkah yang diberikan:
1. Perbarui Driver
Sistem pembaruan Windows membantu menjaga agar driver sistem Anda tetap mutakhir. Memperbarui driver melalui sistem otomatis berarti sistem atau driver Windows Anda sesuai dengan versi yang direkomendasikan. Namun, itu tidak berarti bahwa semua aplikasi diperbarui melalui versi yang direkomendasikan. Di sisi lain, terkadang Windows tidak menggunakan versi driver yang benar.
Untuk memeriksa pembaruan driver otomatis terkini, Anda perlu mengikuti langkah-langkah berikut:
Buka "Pengaturan" > "Pembaruan dan Keamanan", lalu klik "Pembaruan Windows" > "Lihat riwayat pembaruan". Di sini Anda akan menemukan driver yang baru saja diperbarui.
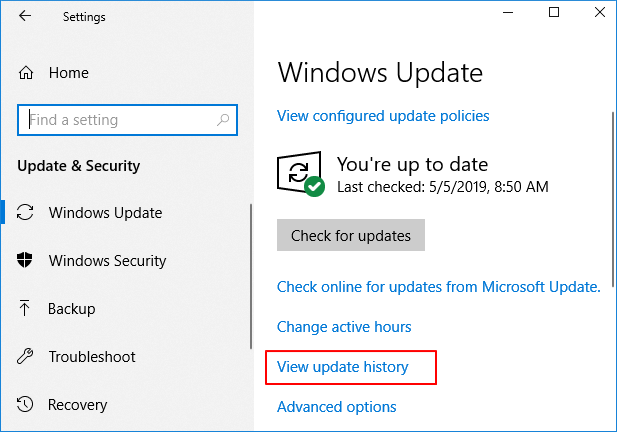
Langkah 1. Ketik Device Manager di Menu mulai dan pilih yang paling cocok.
Langkah 2. Gulir ke bawah daftar dan temukan simbol kesalahan. Jika Anda tidak menemukan apa pun di sini, berarti driver kemungkinan besar bukan sumber kesalahan. Jika Anda menemukan simbol peringatan kuning, gunakan panah dropdown dan buka bagian tersebut. Kemudian, Anda dapat memulai pembaruan driver dengan mengklik kanan driver yang bermasalah.
Langkah 3. Pilih "Cari secara otomatis perangkat lunak driver yang diperbarui". Ini akan membantu Windows mengotomatiskan proses pembaruan driver untuk Anda.
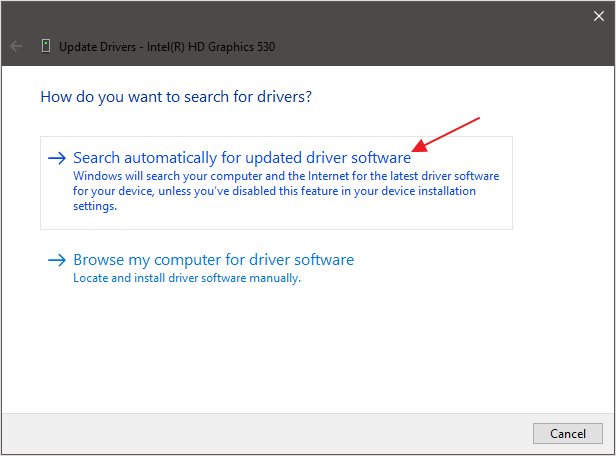
Di sisi lain, Anda juga dapat menggunakan sumber atau alat pihak ketiga yang membantu Anda memperbarui semua driver sistem secara bersamaan.
2. Perbarui Windows ke Versi Terbaru
Untuk mendiagnosis masalah atau memperbaiki kesalahan, Anda juga memeriksa apakah pembaruan Windows diperlukan. Kesalahan yang tidak terduga juga dapat disebabkan oleh berkas sistem yang kedaluwarsa. Cara cepat dan mudah untuk mengetahui sumber atau penyebab kesalahan adalah dengan memeriksa pembaruan yang tertunda. Ikuti langkah-langkah yang diberikan di bawah ini untuk mengetahui apakah ada pembaruan yang tertunda:
Langkah 1. Tekan tombol Windows + l untuk membuka "Pengaturan". Klik bagian "Pembaruan & Keamanan" untuk memeriksa apakah ada pembaruan yang tertunda.
Langkah 2. Jika Anda menemukan pembaruan yang tertunda, simpan semua file Anda, dan klik " Instal Sekarang". Selama proses ini, sistem Anda akan di-boot ulang.

3. Memperbaiki File Sistem yang Rusak
Alat sistem Windows yang membantu memeriksa berkas sistem Windows yang rusak dan hilang adalah System File Check. SFC secara khusus memeriksa sistem Windows. Sebelum menjalankan berkas SFC, sebaiknya periksa ulang apakah sistem berfungsi sepenuhnya atau tidak. Sekarang ikuti langkah-langkah yang diberikan untuk memeriksa apakah sistem berfungsi atau tidak:
Langkah 1. Buka menu Start dan ketik CMD . Sekarang, klik kanan Command Prompt dan pilih "Run as administrator" untuk membuka Command Prompt yang ditinggikan.
Langkah 2. Ketik perintah sfc /scannow dan tekan Enter.

Sekarang, tunggu perintah tersebut diproses. Bergantung pada kesehatan sistem Anda, mungkin diperlukan waktu hingga 20 menit untuk menyelesaikan proses. Proses mungkin macet pada waktu tertentu, tetapi Anda harus menunggu hingga selesai.
4. Copot pemasangan program yang baru saja dipasang
Sekarang saatnya memeriksa program atau aplikasi yang baru saja diinstal. Sayangnya, terkadang, beberapa program yang berjalan di sistem Anda dapat menjadi alasan munculnya kesalahan system_service_exception Windows 10.
Jenisnya bisa beragam. Misalnya, beberapa pengguna melaporkan kesalahan setelah memasang perangkat lunak antivirus baru. Sementara itu, beberapa pengguna mengklaim bahwa memasang VPN baru bisa menjadi masalah. Terlepas dari apakah kesalahan SYSTEM_SERVICE_EXCEPTION terjadi setelah memasang program baru atau tidak, Anda perlu menghapus program yang baru saja dipasang, yang akan membantu Anda mengetahui program apa yang menjadi penyebab kesalahan.
5. Atur Ulang Windows 10
Jika tidak ada cara lain yang berhasil, Anda perlu mereset Windows 10 untuk menyegarkan berkas Windows atau sistem Anda. Mereset Windows akan mengganti berkas sistem Anda dengan sekumpulan berkas yang sama sekali baru. Secara teori, telah disetujui bahwa menjaga sebagian besar berkas penting Anda tetap utuh merupakan masalah yang terus berlanjut terkait dengan kesalahan SYSTEM_SERVICE_EXCEPTION. Oleh karena itu, ikuti langkah-langkah yang diberikan untuk mereset Windows Anda:
Langkah 1. Buka "Pengaturan", masuk ke "Pembaruan & Keamanan", lalu klik bagian "Pemulihan". Di sana Anda akan menemukan bagian "Atur Ulang PC", dan sekarang mulailah.

Langkah 2. Sistem Anda akan melakukan restart tepat setelah menekan tombol tersebut. Jadi, pastikan Anda telah mencadangkan semua file dan data penting Anda.
Langkah 3. Setelah sistem Anda dihidupkan ulang, Anda akan melihat opsi "Simpan file saya" atau "Hapus semuanya".

Cara Mengembalikan Data dari Komputer yang Bermasalah dengan Booting
Jika masalah system_service_exception atau masalah booting lainnya tidak memungkinkan untuk mengakses komputer dan data, atau jika Anda kehilangan data penting karena pengaturan ulang Windows, tidak perlu khawatir karena kami sarankan Anda menggunakan perangkat lunak pemulihan data profesional – EaseUS Data Recovery Wizard untuk secara efisien memulihkan data yang hilang dari komputer/HDD yang tidak dapat di-boot di WinPE.
Ini adalah solusi pemulihan data lengkap. Misalnya, perangkat lunak ini membantu Anda memulihkan file yang dihapus , file yang diformat, file mentah, file NAS , dan banyak lagi. Selain itu, perangkat lunak ini juga membantu pengguna memulihkan 1000 jenis file yang berbeda, termasuk dokumen, grafik, video, email, audio, dan data dalam format lain. Perangkat lunak ini mudah digunakan dan bekerja dengan cepat dan efisien untuk memulihkan semua data yang Anda perlukan.
Langkah 1. Buat disk yang dapat di-boot
Luncurkan EaseUS Data Recovery Wizard, pilih "PC yang Rusak" dan klik "Go to Recover".

Pilih USB kosong untuk membuat drive yang dapat di-boot dan klik "Buat".
⚠️Peringatan: Saat Anda membuat disk yang dapat di-boot, EaseUS Data Recovery Wizard akan menghapus semua data yang tersimpan di drive USB. Cadangkan data penting terlebih dahulu.

Langkah 2. Boot komputer Anda dari USB yang dapat di-boot
Hubungkan disk yang dapat di-boot ke PC yang tidak dapat di-boot dan ubah urutan boot komputer Anda di BIOS. Bagi sebagian besar pengguna, cara ini berfungsi dengan baik jika mereka me-restart komputer mereka dan menekan F2 secara bersamaan untuk masuk ke BIOS.
Atur agar PC di-boot dari "Removable Devices" (disk USB yang dapat di-boot) di luar Hard Drive. Tekan "F10" untuk menyimpan dan keluar.

Langkah 3. Memulihkan data dari sistem/PC yang rusak
Setelah melakukan booting dari disk bootable EaseUS Data Recovery Wizard, pilih drive yang ingin Anda pindai untuk menemukan semua file yang hilang. Pratinjau dan pulihkan file yang Anda perlukan ke lokasi yang aman.
💡Tips: Anda dapat memulihkan data di disk lokal, hard drive eksternal, dan juga penyimpanan cloud.

Kesimpulan
Jadi, selama diskusi kita, kita menemukan bahwa menghadapi Error BSOD system_service_exception bukanlah hal yang mengejutkan. Ada beberapa alasan yang disebutkan di atas yang dapat menyebabkan error ini. Alasan-alasan ini dapat berupa pembaruan driver, file bug, malware, file yang rusak, registri Windows yang rusak, pembagian hard disk yang buruk, atau masalah RAM.
Nah, artikel ini membantu Anda mendiagnosis penyebab kesalahan. Selain itu, artikel ini juga menjelaskan secara rinci cara memperbaikinya system_service_exception Kesalahan BSOD Windows 10. Jadi, baca artikel ini dengan saksama untuk mengatasi masalah Anda.
Namun, jika komputer Anda tidak dapat di-boot dengan mudah dan Anda ingin memulihkan file-file penting Anda, kami sarankan untuk menggunakan EaseUS Data Recovery Wizard untuk memulihkan file-file penting Anda dengan cepat.
Artikel Terkait
-
Cara Mengembalikan Versi File atau Folder Sebelumnya di Windows
![author icon]() Daisy/2024/09/24
Daisy/2024/09/24
-
Cara Memulihkan File yang Terhapus Tanpa Backup di Windows 10/11
![author icon]() Daisy/2024/09/12
Daisy/2024/09/12
-
10 Perangkat Lunak Pemulihan Data Format Teratas Tahun 2024
![author icon]() Daisy/2024/09/10
Daisy/2024/09/10
-
Unduh Gratis Perangkat Lunak Konverter RAW ke NTFS (Khusus Windows. 100% GRATIS)
![author icon]() Daisy/2024/09/10
Daisy/2024/09/10