Daftar isi
| Solusi yang Bisa Diterapkan | Pemecahan Masalah Langkah demi Langkah |
|---|---|
| Metode 1. Ganti port USB | Anda dapat mencoba memasukkan atau menyambungkan kembali hard drive eksternal, USB, atau kartu SD melalui port USB lain... Langkah lengkapnya |
| Metode 2. Periksa Kesalahan Disk | Jika mengganti port USB atau PC lain tidak berhasil, coba periksa dan perbaiki kesalahan disk... Langkah-langkah lengkap |
| Metode 3. Perbarui Driver Disk | 'Nama direktori tidak valid' mungkin disebabkan oleh driver disk yang sudah ketinggalan zaman. Coba perbarui driver disk... Langkah-langkah lengkap |
| Memulihkan Data dari Perangkat Penyimpanan | Jika masalah 'Nama direktori tidak valid' masih ada, lakukan pemulihan data untuk mendapatkan data dari... Langkah-langkah lengkap |
Banyak pengguna yang melakukan pemutakhiran Windows 10 melaporkan bahwa mereka mengalami kesalahan 'nama direktori tidak valid' saat mencolokkan flash drive USB, hard drive eksternal, atau kartu SD ke PC.

Jika mengalami masalah ini, mereka tidak akan diizinkan untuk membuka perangkat dan mengakses data Anda di sana. Di sini, Anda bisa mendapatkan bantuan, apa pun keinginan Anda untuk memulihkan data di Windows 10 atau memperbaiki masalah tersebut.
Catatan: Untuk melindungi keamanan data di flash drive USB atau perangkat penyimpanan lainnya, jangan lupa menggunakan EaseUS Data Recovery Wizard untuk memulihkan data setelah Anda menghapus kesalahan nama langsung tidak valid dari PC Windows Anda.
Metode 1. Ubah Port USB untuk Memperbaiki Kesalahan Nama Direktori Tidak Valid
Bila muncul pesan kesalahan 'Nama direktori tidak valid' di Windows 10, hal pertama yang dapat Anda coba adalah memasukkan atau menyambungkan kembali hard drive eksternal, USB, atau kartu SD melalui port lain. Beberapa pengguna mengatakan bahwa mengganti port USB dapat menyelesaikan masalah.
Metode 2. Memperbaiki Nama Direktori Tidak Valid dengan Memeriksa Kesalahan Disk
Jika cara ini tidak berhasil, hubungkan perangkat ke komputer lain untuk memeriksa apakah dapat dibuka atau tidak. Jika perangkat tidak dapat diakses, cobalah untuk memeriksa dan menjalankan perbaikan disk di Windows 10. Jika tidak, ini menunjukkan bahwa kesalahan 'nama direktori tidak valid' tidak ada hubungannya dengan kerusakan disk dan Anda harus mencoba cara lain untuk memperbaiki kesalahan tersebut.
Metode 3. Perbarui Driver Disk untuk Memperbaiki Nama Direktori Tidak Valid
Setelah mengesampingkan kemungkinan bahwa kesalahan 'nama direktori tidak valid' muncul karena masalah port USB atau kesalahan disk, kami dapat menduga bahwa masalahnya mungkin berasal dari driver disk. Dalam kasus ini, kami sarankan Anda mencoba memperbarui driver disk dan memeriksa apakah itu membantu.
Langkah 1. Tekan tombol "Windows + R".
Langkah 2. Ketik devmgmt.ms c dan tekan "Enter" untuk membuka pengelola perangkat.
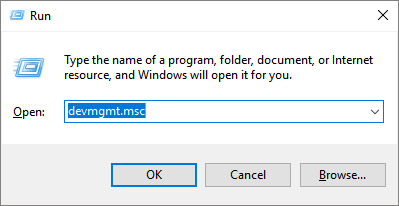
Langkah 3. Perluas "Disk Drive".
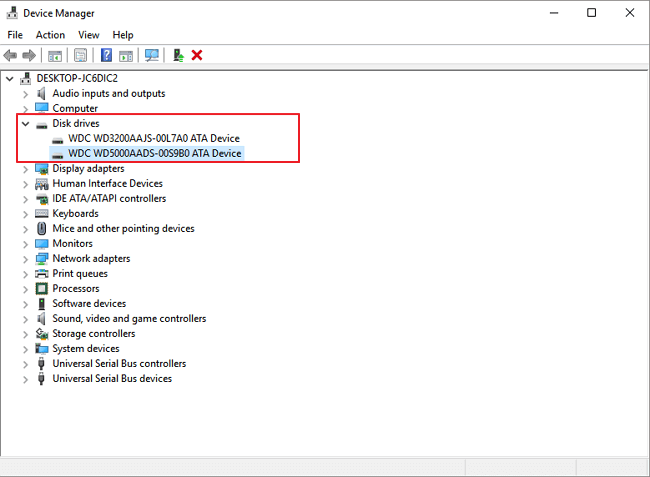
Langkah 4. Klik kanan pada driver drive eksternal, USB, atau kartu SD dan klik "Perbarui Perangkat Lunak Driver".
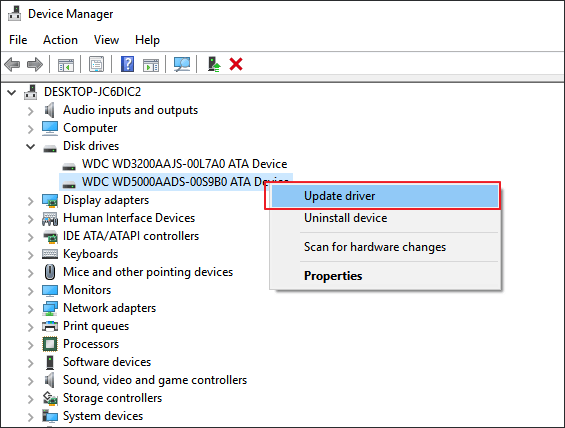
Memulihkan Data dari Kesalahan "Nama Direktori Tidak Valid" di Windows 10/11
Jika kesalahan 'nama direktori tidak valid' masih berlanjut atau terjadi kehilangan data selama proses perbaikan, Anda dapat mencoba EaseUS EaseUS Data Recovery Wizard untuk memindai hard drive eksternal, USB, atau kartu SD untuk menemukan dan mengambil file penting Anda.
Perangkat lunak pemulihan data ini memungkinkan Anda memulihkan 1000+ jenis file dengan mudah. Terlebih lagi, perangkat lunak ini dapat memperbaiki file yang rusak secara otomatis setelah pemulihan data. Sekarang, unduh gratis alat pemulihan file ini dan pulihkan file Anda selangkah demi selangkah.
Langkah 1. Jalankan EaseUS Data Recovery Wizard. Pilih drive tempat Anda kehilangan file dan mulai memindai dengan mengeklik "Cari Data yang Hilang". Perangkat lunak ini memungkinkan Anda memulihkan data yang hilang dari semua perangkat, termasuk HDD, SSD, drive USB, kartu SD, pen drive, kamera, dll.

Langkah 2. Telusuri hasil pemindaian lengkap. Anda dapat memilih jenis berkas yang Anda perlukan dengan mengeklik filter jenis berkas. Perangkat lunak pemulihan data EaseUS mendukung 1000+ jenis berkas seperti foto, video, dokumen, email, berkas audio, dan masih banyak lagi.

Langkah 3. Pilih file yang ingin Anda pratinjau. Klik "Pulihkan" dan tetapkan lokasi penyimpanan atau drive Cloud untuk menyimpan data yang dipulihkan.

Artikel Terkait
-
Cara Mengembalikan Latar Belakang/Wallpaper Desktop di Windows 10/11
![author icon]() Daisy/2024/09/10
Daisy/2024/09/10
-
Pemulihan Windows.old: Cara Mengembalikan File dari Folder Windows.old
![author icon]() Daisy/2024/09/10
Daisy/2024/09/10
-
10 Alat Perbaikan USB Terbaik [Langkah demi Langkah]
![author icon]() Daisy/2024/09/10
Daisy/2024/09/10
-
Memulihkan Data dari SSD yang Mati, Gagal, atau Hancur
![author icon]() Tracy King/2024/09/10
Tracy King/2024/09/10