Daftar isi
- Apa itu Error Akses Ditolak di Windows 10/8/7
- Masalah 1. File/Folder Tidak Dapat Diakses, Akses Ditolak
- Masalah 2. Hard Drive Tidak Dapat Diakses. Akses Ditolak
- Ringkasan
# 1. Perbaikan cepat untuk "Folder tidak dapat diakses. Akses ditolak":
| Solusi yang Bisa Diterapkan | Pemecahan Masalah Langkah demi Langkah |
|---|---|
| Perbaikan 1. Ubah Kepemilikan | Klik kanan folder yang tidak dapat diakses > "Properties" > "Security" > "Advanced"... Langkah lengkapnya |
| Perbaikan 2. Periksa Izin | Klik kanan folder > "Properties" > "Security" > "Group or user names"... Langkah lengkapnya |
| Perbaikan 3. Hapus Enkripsi | Klik kanan folder > "Properties" > "General" > "Advanced" > Hapus tanda centang "Encrypt content to secure data"... Langkah lengkap |
# 2. Perbaikan untuk kesalahan "D:\ tidak dapat diakses. Akses ditolak.":
| Solusi yang Bisa Diterapkan | Pemecahan Masalah Langkah demi Langkah |
|---|---|
| Perbaikan 1. Pulihkan Data dari Drive | Jalankan perangkat lunak pemulihan data EaseUS > Pindai drive yang tidak dapat diakses > Pulihkan data... Langkah-langkah lengkap |
| Perbaikan 2. Ubah Kepemilikan | Klik kanan drive yang tidak dapat diakses > "Properties" > "Security" > "Advanced" > "Edit"... Langkah lengkapnya |
| Perbaikan 3. Periksa Kesalahan Disk | Jalankan Command Prompt sebagai administrator > Ketik chkdsk N: /f /r (Ganti N dengan huruf drive disk Anda)... Langkah lengkapnya |
Apa itu Error Akses Ditolak di Windows 10/8/7
Tampaknya sebagian besar pengguna Windows mengalami masalah yang sama saat mencoba membuka folder atau dokumen, gambar, atau berkas video tertentu. Pesan kesalahan mungkin berbeda-beda, misalnya:
- Folder XXX tidak dapat diakses. Akses ditolak.
- Lokasi tidak tersedia. D:\ tidak dapat diakses. Akses ditolak.
- Akses ditolak.
- Saat ini Anda tidak memiliki izin untuk mengakses folder ini.
Jika Anda mengalami masalah seperti itu, tenang saja. Di sini kami akan menunjukkan beberapa cara praktis untuk mengatasi dua jenis masalah akses ditolak: akses file/folder ditolak, dan akses USB atau hard drive eksternal ditolak.
Masalah 1. File/Folder Tidak Dapat Diakses, Akses Ditolak
"Akhir-akhir ini, saya sering mendapatkan pesan kesalahan saat mencoba membuka folder apa pun di File Explorer, pesan itu mengatakan folder tidak dapat diakses, akses ditolak. Saya tidak dapat mengakses, mengubah, menyimpan, atau menghapus file dan folder dengan pesan kesalahan tersebut. Bagaimana cara mengatasi masalah ini dan mengakses pekerjaan dengan file dan folder saya? Saya sangat khawatir akan kehilangan isi folder saya."
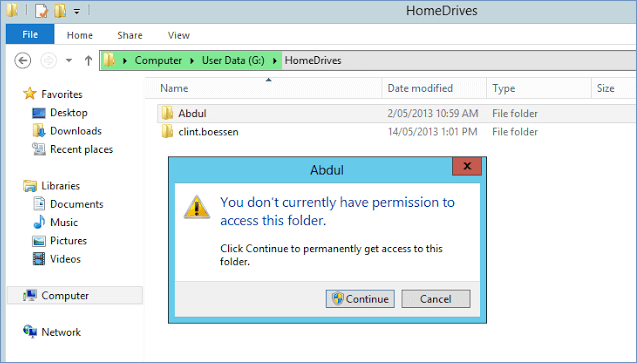
Apa Penyebab Akses File/Folder Ditolak?
- Kepemilikan folder telah berubah.
- Anda tidak memiliki izin yang sesuai
- File/folder dienkripsi.
- Berkas/folder rusak.
- Profil pengguna rusak.
Solusi 1. Ambil Kepemilikan File atau Folder
Jika Anda tidak dapat membuka file atau folder setelah menginstal versi Windows yang baru, penyebabnya mungkin adalah perubahan informasi akun. Oleh karena itu, Anda mungkin tidak lagi memiliki kepemilikan atas beberapa file atau folder. Anda mungkin dapat mengatasi masalah ini dengan memulihkan kepemilikan atas file dan folder tersebut.
1. Klik kanan folder yang ingin Anda ambil kepemilikannya, lalu pilih "Properties".
2. Klik "Keamanan" > "Lanjutan" > "Ubah". Jika Anda diminta memasukkan kata sandi administrator atau konfirmasi, ketikkan kata sandi tersebut.
3. Ketik nama pengguna yang ingin Anda beri kepemilikan, lalu klik "Periksa Nama" dan "OK".
4. Jika Anda ingin orang ini menjadi pemilik file dan subfolder yang ada di folder ini, pilih kotak centang "Ganti pemilik pada subkontainer dan objek". Lalu, klik "OK" untuk mengonfirmasi.

Solusi 2. Periksa Izin pada File atau Folder
Jika Anda tidak memiliki izin yang sesuai, Anda mungkin juga mengalami masalah akses ditolak. Ikuti langkah-langkah di bawah ini untuk memeriksa izin pada file atau folder.
1. Klik kanan pada berkas atau folder, lalu klik "Properties" > tab "Security".
2. Di bawah "Nama grup atau pengguna", klik nama Anda untuk melihat izin yang Anda miliki. Untuk mengakses file atau folder, Anda harus memiliki izin "Baca".
3. Untuk mengubah izin file atau folder, Anda harus masuk sebagai administrator. Klik "Edit" di bawah Nama grup atau pengguna, klik nama Anda, pilih kotak centang untuk izin yang harus Anda miliki, lalu klik "OK".
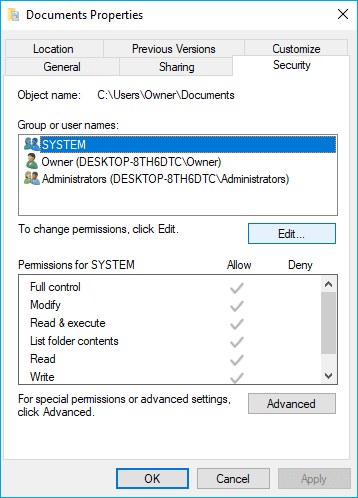
Solusi 3. Periksa Apakah File atau Folder Dienkripsi
Anda tidak dapat membuka file atau folder terenkripsi kecuali menggunakan kata sandi atau sertifikat. Untuk menentukan apakah file atau folder terenkripsi, ikuti langkah-langkah berikut.
1. Klik kanan file atau folder, lalu klik Properti > tab Umum > Lanjutan.
2. Jika kotak centang "Enkripsikan konten untuk mengamankan data" dipilih, Anda harus memiliki sertifikat yang digunakan untuk mengenkripsi file atau folder agar dapat membukanya. Anda dapat menghapus centang "Enkripsikan konten untuk mengamankan data" untuk mendekripsi sistem file. Untuk mendekripsi file , baca artikel terkait.

Solusi 4. Memperbaiki File atau Folder yang Rusak
File dapat rusak karena beberapa alasan, seperti komputer mogok, pemulihan penghapusan berulang, atau pemadaman listrik tiba-tiba. Sebagian besar file yang rusak tidak dapat diperbaiki. Namun untuk foto, Anda dapat mencoba memperbaiki file JPEG yang rusak dengan alat pemulihan file.
Jika folder rusak, Anda masih dapat memulihkan data dari folder tertentu dengan menggunakan EaseUS Data Recovery Wizard, perangkat lunak pemulihan data peringkat teratas di pasaran.
Masalah 2. Hard Drive Tidak Dapat Diakses. Akses Ditolak
Selain masalah akses file/folder ditolak, Anda mungkin juga mengalami kesalahan akses USB flash drive atau hard drive eksternal ditolak di Windows 10/8/7 seperti yang ditunjukkan pada gambar contoh. Berikut ini adalah pesan kesalahan yang umum.
- Drive tidak dapat diakses . File atau direktori rusak dan tidak dapat dibaca.
- Drive tidak dapat diakses. Parameternya salah .
- Drive tidak dapat diakses. Struktur disk rusak dan tidak dapat dibaca.

Apa pun pesan kesalahan yang Anda lihat, akibatnya Anda tidak dapat mengakses file dan folder yang tersimpan di drive tersebut. Jangan khawatir, cobalah pendekatan berikut untuk mengatasi masalah tersebut.
Solusi 1. Memulihkan Data dari Drive yang Tidak Dapat Diakses
Sebelum memperbaiki kesalahan hard drive tidak dapat diakses, sebaiknya Anda memulihkan data dari hard drive yang bermasalah terlebih dahulu untuk memastikan keamanan data. EaseUS Data Recovery Wizard dapat mencari semua file yang hilang, terhapus, tersembunyi, dan tidak dapat diakses di hard disk atau partisi hanya dengan 3 klik. Ini adalah perangkat lunak pemulihan file yang ideal, terutama jika Anda tidak diberi akses yang tepat ke file data yang tidak dapat dibaca atau diakses di Windows.
Langkah 1. Pilih folder untuk memindai file yang hilang
Luncurkan EaseUS Data Recovery Wizard. Klik dua kali "Select Folder" untuk menelusuri lokasi tempat Anda kehilangan folder dan klik "OK" untuk memindai folder yang hilang.

Langkah 2. Temukan dan pratinjau file yang ditemukan di folder yang hilang
Jika Anda ingat nama foldernya, ketik nama folder tersebut di kotak pencarian untuk menemukan file yang hilang dengan cepat. Kemudian, buka folder yang ditemukan dan klik dua kali untuk melihat pratinjau file yang dipindai. Atau Anda dapat menggunakan fitur Filter untuk menemukan jenis file tertentu.

Langkah 3. Pulihkan dan simpan folder yang hilang
Terakhir, pilih folder dan file yang Anda perlukan, klik "Pulihkan" dan pilih lokasi baru & aman di PC atau penyimpanan cloud seperti OneDrive, Google Drive, atau Dropbox untuk menyimpan data yang dipulihkan.

Setelah mengekspor data dari USB atau hard drive eksternal, Anda dapat melanjutkan menyelesaikan masalah akses ditolak.
Solusi 2. Ambil Kepemilikan USB atau Hard Drive Eksternal
1. Klik kanan pada hard drive yang tidak dapat diakses, pilih "Properties".
2. Buka tab "Keamanan", tekan "Lanjutan", lalu klik tombol "Edit". Pada tab "Pemilik", ubah kepemilikan akun yang ditentukan.

Solusi 3. Periksa dan Perbaiki Kesalahan Disk
Masalah "Drive tidak dapat diakses. Akses Ditolak" mungkin mengindikasikan kerusakan sistem berkas, kesalahan disk, kerusakan, atau sektor rusak. Dalam kasus ini, Anda dapat menjalankan CHKDSK untuk memperbaiki masalah tersebut.
1. Hubungkan hard drive eksternal, drive USB, atau kartu memori ke PC Anda.
2. Ketik CMD di kotak Pencarian. Klik kanan dan pilih "Jalankan sebagai administrator".
3. Di jendela Command Prompt, ketik chkdsk E: /f /r. (Di sini E adalah huruf drive yang menunjukkan kesalahan "drive tidak dapat diakses".)
Jika command line bukan pilihan ideal Anda, Anda dapat menggunakan alat alternatif command line ini - EaseUS CleanGenius. Gunakan alat satu klik ini untuk memperbaiki kesalahan sistem berkas pada hard drive Anda.
Langkah 1. Unduh EaseUS CleanGenius di komputer Anda secara gratis.
Langkah 2. Jalankan perangkat lunak. Klik "Optimization" di panel kiri, lalu pilih "File Showing" .

Langkah 3. Buka "Pilih drive" dan pilih drive dengan kesalahan sistem berkas. Centang opsi "Periksa dan perbaiki kesalahan sistem berkas" dan klik "Jalankan".

Langkah 4. Tunggu EaseUS CleanGenius menyelesaikan proses perbaikan. Setelah itu, klik "di sini" untuk melihat hasilnya.

Ringkasan
Dalam artikel ini, kami membahas kesalahan akses ditolak dalam dua kategori: satu adalah folder tidak dapat diakses, dan yang lainnya adalah drive tidak dapat diakses. Dalam kedua kasus, kami menjelaskan skenario, alasan, dan solusi spesifik. Kami harap solusi ini bermanfaat bagi Anda. Terakhir, sekali lagi, apa pun masalahnya, mengamankan data Anda harus menjadi langkah pertama. Jadi, jangan lupa untuk menggunakan EaseUS Data Recovery Wizard untuk mengeluarkan data sebelum Anda memperbaiki masalah tersebut.
Artikel Terkait
-
2 Cara Terbaik untuk Memulihkan Dunia Minecraft yang Terhapus di Windows 10
![author icon]() Daisy/2024/09/10
Daisy/2024/09/10
-
Cara Memulihkan File MP4 yang Terhapus di Windows 10/11 [Panduan Lengkap 2024]
![author icon]() Daisy/2024/09/20
Daisy/2024/09/20
-
Perbaikan Chrome: Memulihkan Bookmark yang Hilang karena Pembaruan Chrome
![author icon]() Jean/2024/09/10
Jean/2024/09/10
-
Pemulihan File NTFS | Pemulihan File NTFS Gratis [Panduan Lengkap]
![author icon]() Daisy/2024/09/13
Daisy/2024/09/13