Daftar isi
Saat pembaruan besar diluncurkan, hal itu dilakukan secara bertahap. Artinya, pembaruan tersedia untuk PC secara perlahan. Terkadang, waktu tunggu menjadi lebih lama, terutama jika seseorang dengan konfigurasi PC yang sama telah menerima pembaruan. Jika Anda telah menunggu cukup lama, sebaiknya lakukan pembaruan paksa ke Windows 11 setidaknya untuk membersihkan apakah ada hal lain selain menunggu dalam antrean.
| Solusi yang Bisa Diterapkan | Pemecahan Masalah Langkah demi Langkah |
|---|---|
| Tingkatkan ke Windows 11 melalui Pengaturan | Klik kiri menu utama Windows dan cari opsi "Pengaturan"... Langkah lengkapnya |
| Gunakan Asisten Instalasi | Buka situs web Microsoft Download 11. Klik tombol "Unduh Sekarang" di bawah... Langkah-langkah lengkap |
| Buat Media Instalasi Windows 11 | Buka situs web dukungan resmi Microsoft. Klik tombol "Unduh Sekarang" yang ada... Langkah-langkah lengkap |
| Unduh Windows 11 ISO | Buka situs web dukungan resmi Microsoft. Sekarang akses bagian Unduh Windows 11 ISO... Langkah-langkah lengkap |
Periksa Persyaratan Sistem Windows 11 Sebelum Anda Memulai
Windows 11 kini telah diluncurkan sepenuhnya dengan versi yang diperbarui. Windows 11 menawarkan pengalaman pengguna yang lancar beserta fitur-fitur canggih dan stabilitas. Jika Anda belum pernah mencoba Windows 11, sekarang saatnya untuk memperbarui sistem operasi baru ini. Sebelum memperbarui sistem Anda ke Windows 11, penting untuk memahami persyaratan sistem minimum dan ukuran Windows 11. Agar lebih jelas, kami telah membuat tabel yang menunjukkan persyaratan sistem untuk pembaruan Windows 11.
Tabel Persyaratan Sistem Minimum
| Prosesor | 1 GHz atau lebih cepat dengan dua inti pada prosesor 64-bit atau sistem pada Chip (SoC) |
| RAM | 4 GB |
| Penyimpanan | Perangkat penyimpanan 64 GB atau lebih besar |
| Firmware Sistem | UEFI, mampu melakukan Booting Aman |
| TPM | Modul Platform Tepercaya (TPM versi 2) |
| Kartu Grafis | Kompatibel dengan DirectX 12 atau lebih baru dengan driver WDDM 2.0. |
| Menampilkan | 720 Pixel Layar definisi tinggi lebih besar dari 9” secara diagonal, 8 bit per saluran warna. |
| Akun Microsoft | Wajib |
4 Cara Memaksa Pembaruan Windows 11 ke Versi Terbaru
Bagian ini akan membahas empat cara paling efektif dan termudah untuk memaksa pembaruan Windows 11 ke versi terbaru. Jadi, mari kita mulai dengan lebih detail.
Metode 1. Upgrade ke Windows 11 melalui Pengaturan
Anda dapat dengan mudah mengakses opsi "Pengaturan" untuk memperbarui ke Windows 11. Ikuti panduan di bawah ini untuk memahami proses selengkapnya.
Langkah 1. Klik kiri menu utama Windows dan cari opsi "Pengaturan".
Langkah 2. Sekarang klik opsi Windows Update dari panel sisi kiri. Halaman Windows Update akan terbuka, di mana Anda harus mengklik opsi "Check for updates".
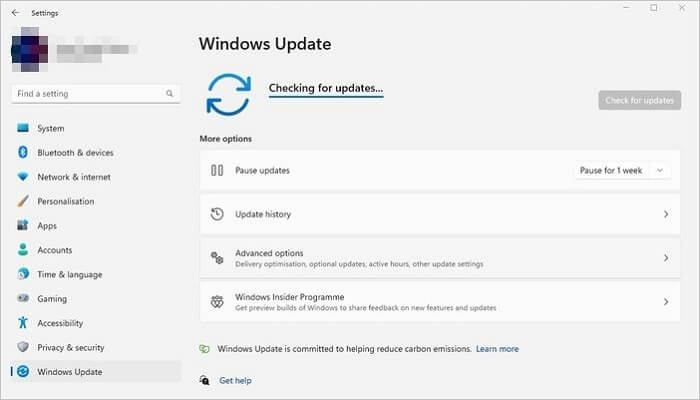
Langkah 3. Sekarang klik tombol "Unduh dan instal", lalu tombol mulai ulang sekarang.
Setelah menyelesaikan langkah-langkah ini, versi terbaru Windows 11 akan mulai diinstal pada PC Anda.
Metode 2. Paksa Pemutakhiran Windows 11 dengan Asisten Instalasi
Dengan bantuan alat asisten instalasi Microsoft, Anda dapat dengan cepat memaksakan pemutakhiran Windows 11. Ikuti langkah-langkah di bawah ini untuk memproses metode lengkapnya.
Langkah 1. Buka situs web Download 11 Microsoft .
Langkah 2. Klik tombol Unduh Sekarang di bawah bagian "Asisten Instalasi Windows 11".
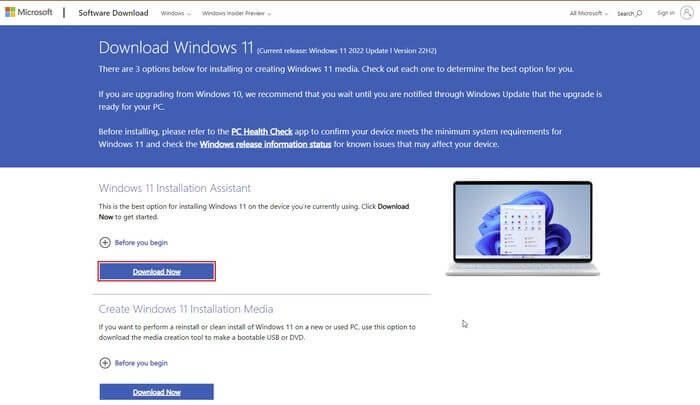
Langkah 3. Setelah mengunduh file, klik dua kali pada file Windows 11 InstallationAssistant.exe . Alat tersebut akan diluncurkan; sekarang klik tombol terima dan instal.
Setelah menyelesaikan langkah-langkah ini, Anda akan mengunduh Windows 11 terbaru di PC Anda tanpa mengubah pengaturan file dan aplikasi sebelumnya.
Metode 3. Buat Media Instalasi Windows 11 untuk Meng-upgrade ke Windows 11
Dengan bantuan alat pembuatan media Windows 11 , Anda dapat dengan mudah membuat media USB yang dapat di-boot, yang dapat membantu Anda untuk meng-upgrade ke versi terbaru Windows 11. Ikuti panduan dengan saksama untuk melakukan proses ini.
Langkah 1. Buka situs web dukungan resmi Microsoft. Klik tombol "Unduh Sekarang" yang ada di bawah bagian Buat Media Instalasi Windows 11.
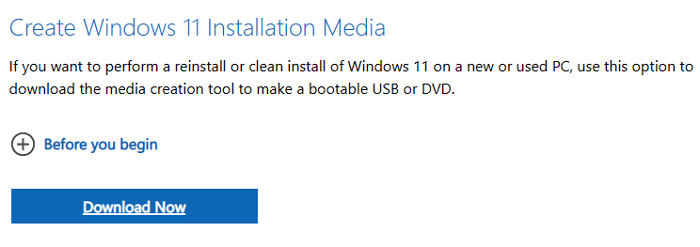
Langkah 2. Setelah unduhan selesai, klik dua kali file "Mediacreationtool.exe" untuk meluncurkannya, klik tombol "Terima", dan klik lagi tombol "Berikutnya".
Langkah 3. Pada jendela baru, Anda akan diberikan dua pilihan, yaitu pilih opsi USB flash drive dan klik tombol "Berikutnya".
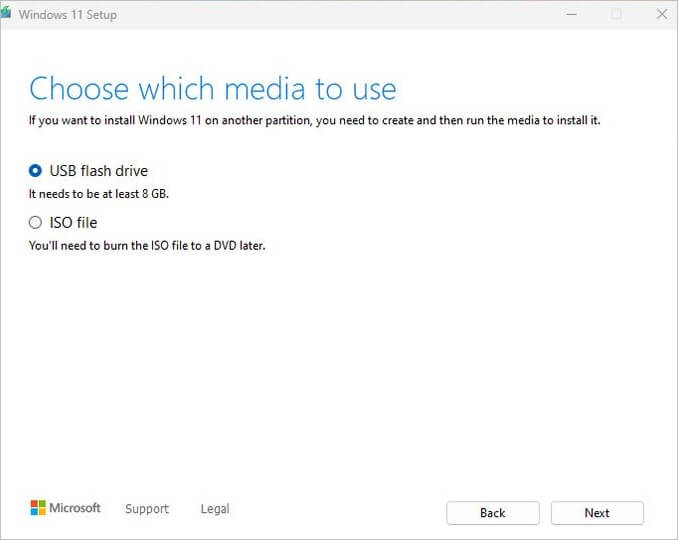
Langkah 4. Pilih flashdisk USB dari daftar. Sekali lagi, klik tombol Next dan klik tombol "Finish".
Langkah 5. Buka file pengaturan yang diunduh dari File Explorer dan klik dua kali pada file setup.exe.
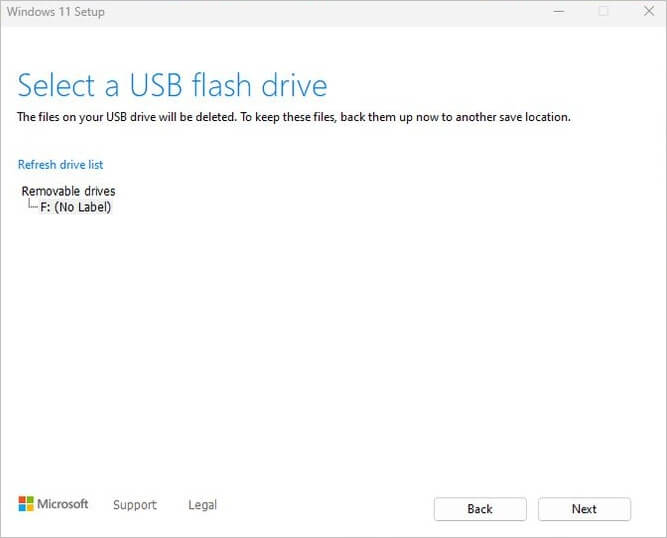
Langkah 6. Jendela baru akan terbuka, di mana Anda harus mengeklik "Berikutnya". Sekarang Anda harus menyetujui semua syarat dan ketentuan, lalu mengeklik tombol "Instal".
Setelah menyelesaikan langkah-langkah ini, PC Anda akan ditingkatkan ke versi terbaru Windows 11.
Metode 4. Unduh File ISO Windows 11 untuk Meng-upgrade ke Windows 11
Dengan bantuan berkas ISO resmi Microsoft, Anda dapat dengan mudah memperbarui ke Windows 11. Mari pelajari cara menyelesaikan prosesnya dengan benar.
Langkah 1. Buka situs web dukungan resmi Microsoft. Sekarang akses bagian Unduh ISO Windows 11 , pilih Windows 11 (ISO multi-edisi untuk perangkat x64), dan klik tombol Unduh.
Langkah 2. Pilih bahasa produk ISO dari daftar dropdown dan klik tombol Konfirmasi.
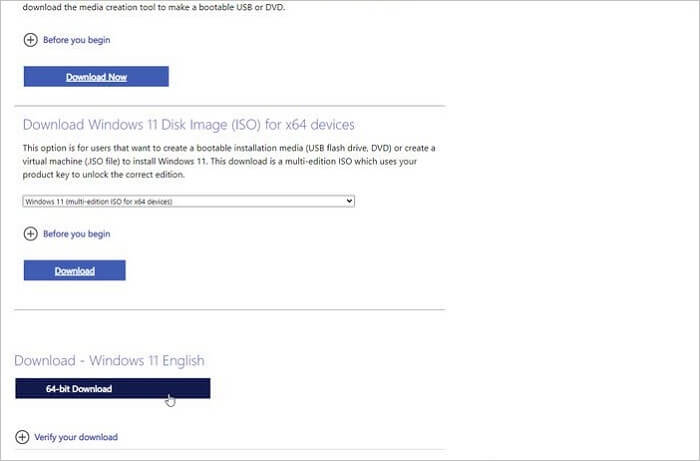
Langkah 3. Klik tombol unduh 64-bit untuk menyimpan berkas ISO di PC Anda.
Langkah 4. Klik kanan berkas gambar dan pilih opsi Mount; sekarang, pada panel navigasi kiri, pilih drive virtual dan klik dua kali berkas setup.exe untuk meluncurkan berkas secara manual.
Langkah 5. Klik tombol Berikutnya, Terima, setujui semua syarat dan ketentuan, dan Instal.
Setelah menyelesaikan langkah-langkah ini, PC Anda akan diperbarui ke versi terbaru Windows 11.
Kiat Bonus: Pulihkan Data yang Hilang Setelah Pembaruan Windows 11
Setelah pembaruan paksa Windows 11, jika Anda kehilangan data apa pun, kami sarankan untuk menggunakan EaseUS Data Recovery Wizard . Ingatlah untuk selalu mengunduh alat tersebut hanya dari situs web resmi demi alasan keamanan. Tidak diragukan lagi, ada beberapa alat pemulihan data yang tersedia di internet, tetapi fitur-fitur canggih dan antarmuka yang mudah diakses membuat perangkat lunak pemulihan hard drive EaseUS menonjol. Mari kita ketahui lebih detail mengenai fitur dan fungsinya.
Fitur Utama
EaseUS Data Recovery Wizard adalah salah satu alat pemulihan data all-in-one yang paling andal dan canggih, yang dilengkapi dengan beberapa fitur unik seperti
1] Pemulihan File yang Dihapus
- Alat ini dapat dengan cepat memulihkan berkas yang terhapus seperti dokumen, video, musik, dan berkas lainnya hanya dengan beberapa klik saja.
2] Pemulihan Partisi
- Anda dapat dengan cepat memulihkan file yang terhapus dari hard drive , partisi yang terhapus, kartu memori, hard drive eksternal, dan masih banyak lagi.
3] Pemulihan Drive RAW
- Perangkat lunak pemulihan drive EaseUS RAW dapat dengan cepat memulihkan file dari perangkat penyimpanan yang tidak dapat diakses dengan aman dan efisien.
4] Pemulihan Hard Drive yang Rusak
- Alat ini akan membantu Anda jika Anda ingin memulihkan berkas penting dari hard drive yang rusak.
Unduh perangkat lunak pemulihan file ini ke PC Windows 11 Anda dan pulihkan file yang hilang setelah pembaruan Windows 11 :
Langkah 1. Buat disk yang dapat di-boot
Luncurkan EaseUS Data Recovery Wizard, pilih "PC yang Rusak" dan klik "Go to Recover".

Pilih USB kosong untuk membuat drive yang dapat di-boot dan klik "Buat".
⚠️Peringatan: Saat Anda membuat disk yang dapat di-boot, EaseUS Data Recovery Wizard akan menghapus semua data yang tersimpan di drive USB. Cadangkan data penting terlebih dahulu.

Langkah 2. Boot komputer Anda dari USB yang dapat di-boot
Hubungkan disk yang dapat di-boot ke PC yang tidak dapat di-boot dan ubah urutan boot komputer Anda di BIOS. Bagi sebagian besar pengguna, cara ini berfungsi dengan baik jika mereka me-restart komputer mereka dan menekan F2 secara bersamaan untuk masuk ke BIOS.
Atur agar PC di-boot dari "Removable Devices" (disk USB yang dapat di-boot) di luar Hard Drive. Tekan "F10" untuk menyimpan dan keluar.

Langkah 3. Memulihkan data dari sistem/PC yang rusak
Setelah melakukan booting dari disk bootable EaseUS Data Recovery Wizard, pilih drive yang ingin Anda pindai untuk menemukan semua file yang hilang. Pratinjau dan pulihkan file yang Anda perlukan ke lokasi yang aman.
💡Tips: Anda dapat memulihkan data di disk lokal, hard drive eksternal, dan juga penyimpanan cloud.

Kesimpulan
Dalam postingan ini, kami telah membagikan empat cara termudah dan paling efektif untuk memaksa pembaruan Windows 11 ke versi terbaru secara terperinci. Semoga ini akan sangat membantu Anda memperbarui sistem ke versi Windows 11 yang baru. Cobalah semua metode untuk mengetahui mana yang lebih cocok untuk Anda.
Setelah pembaruan, instal perangkat lunak pemulihan data gratis EaseUS, yang akan membantu Anda memulihkan file yang terhapus dari PC secara efisien. Jangan ragu untuk bertanya kepada kami di bagian komentar; kami akan segera menanggapi dengan jawaban yang sesuai.
Tanya Jawab Umum tentang Pembaruan Paksa Windows 11
Di sini, kami akan menjawab beberapa pertanyaan umum yang mungkin dapat menghilangkan keraguan Anda mengenai pembaruan paksa Windows 11, jadi ikuti bagian ini dengan saksama.
1. Bagaimana cara memaksa perangkat keras yang tidak didukung untuk ditingkatkan ke Windows 11?
Anda dapat menginstal Windows 11 dengan cepat pada perangkat keras yang tidak didukung dengan membuat drive USB Windows 11 portabel. Dengan bantuan drive USB portabel ini, Anda dapat mem-boot PC Anda, dan tidak memerlukan hard drive internal PC Anda.
2. Bisakah saya memaksa PC saya menginstal Windows 10?
Ya, Anda dapat memaksa pembaruan Windows 10 dengan beberapa cara, seperti mengunduh versi terbaru secara manual dari situs web Microsoft dan memaksa pembaruan. Anda juga dapat memaksa pembaruan Windows 10 di PC Anda dengan bantuan command prompt. Anda harus menjalankan CMD sebagai administrator untuk metode command prompt, ketik wuauclt.exe/updatenow di jendela CMD, dan tekan tombol enter. Ini akan memaksa Windows 10 untuk memeriksa pembaruan dan mulai mengunduh versi terbaru secara otomatis.
3. Mengapa tidak ada opsi untuk memperbarui Windows 11?
Misalkan Anda memerlukan opsi untuk memperbarui ke Windows 11. Dalam kasus tersebut, mungkin karena Anda menjalankan versi Windows yang lebih lama, PC Anda tidak memenuhi persyaratan standar untuk instalasi Windows 11, atau mungkin karena masalah dengan layanan pembaruan Windows.
4. Bagaimana cara mendorong pembaruan Windows secara manual?
Jika Anda ingin menerapkan pembaruan Windows secara manual, ikuti langkah-langkah di bawah ini.
- Buka menu Mulai dan cari opsi Pengaturan.
- Sekarang, dari panel sisi kiri, klik opsi Pembaruan Windows dari panel kiri.
- Klik opsi Periksa pembaruan dari halaman Pembaruan Windows. Jika ada pembaruan yang tersedia, pembaruan akan ditampilkan, lalu pilih untuk menginstalnya.
Artikel Terkait
-
Memulihkan Bookmark, Riwayat, dan Favorit yang Dihapus atau Hilang di Google Chrome
![author icon]() Brithny/2024/09/10
Brithny/2024/09/10
-
10 Perangkat Lunak Pemulihan Foto Gratis Teratas - Memulihkan Foto yang Hilang dengan Mudah
![author icon]() Daisy/2024/09/10
Daisy/2024/09/10
-
Cara Mengembalikan File yang Terhapus dari Laptop/PC [Panduan 2024]
![author icon]() Cedric/2024/09/10
Cedric/2024/09/10
-
File Dihapus Secara Otomatis Tanpa Konfirmasi di Windows 10
![author icon]() Jean/2024/09/10
Jean/2024/09/10