Daftar isi
Bisakah Saya Memulihkan File yang Dihapus dari Hard Disk?
Cara menghapus file dari hard drive berbeda-beda. Umumnya, jika Anda menghapus file dari hard drive komputer menggunakan tombol "Delete", file yang dihapus akan masuk ke Recycle Bin, dan Anda dapat memulihkan file yang dihapus dari Recycle Bin . Namun, dalam kebanyakan kasus, Anda memerlukan bantuan perangkat lunak pemulihan data EaseUS untuk memulihkan file yang dihapus dari hard drive . Misalnya:
- Anda menghapus berkas dari hard drive komputer dan mengosongkan recycle bin.
- Anda menghapus data secara permanen dari hard drive Anda menggunakan " Shift + Delete ".
- Anda menghapus file dari hard drive eksternal (file yang dihapus dari hard drive eksternal akan melewati Recycle Bin).
- Anda ingin mengakses hard drive lama di komputer baru dan menemukan hard drive tersebut tidak dapat diakses karena sistem berkasnya rusak.
Bagaimanapun, kami akan memperkenalkan lima metode untuk membantu Anda memulihkan data dari hard disk . Anda dapat mengumpulkan informasi dari tabel berikut dengan cepat:
| Metode Pemulihan | Ulasan Editor |
| Perangkat lunak pemulihan hard drive profesional ini dapat membantu Anda mengatasi sebagian besar masalah kehilangan data, dan Anda dapat memulihkan file yang terhapus secara tidak sengaja dari berbagai perangkat penyimpanan. | |
| Metode ini dapat membantu Anda memulihkan file yang terhapus tanpa perangkat lunak , tetapi metode ini hanya berfungsi untuk hard drive internal, dan Anda harus memastikan bahwa Recycle Bin belum dikosongkan. | |
| File History dapat membantu Anda memulihkan file yang terhapus secara permanen , dan Anda perlu mengaktifkan File History dengan menghubungkan hard drive eksternal ke komputer Anda. Utilitas ini tidak dapat memulihkan program di PC. | |
| Setelah menghapus file, utilitas bawaan yang canggih ini bahkan dapat membantu Anda memulihkan cadangan citra sistem dan file sistem lainnya. | |
| Jika Anda menghadapi masalah yang tidak dapat diperbaiki, Anda dapat menghubungi lab pemulihan data lokal untuk membantu Anda memecahkan masalah dan menghindari kehilangan data. |
- Penting
- Hentikan penggunaan hard drive tempat Anda ingin memulihkan file yang terhapus. Setelah data yang terhapus ditimpa oleh konten baru, tidak akan ada cara untuk mendapatkannya kembali.
Metode 1. Cara Memulihkan Data yang Terhapus dari Hard Drive dengan Perangkat Lunak Pemulihan Data
Untuk mengambil data dari hard disk, Anda dapat menggunakan EaseUS Data Recovery Wizard atau mengirim hard drive Anda ke layanan pemulihan data manual. Namun, mengingat biaya pemulihan hard drive yang mahal, Anda disarankan untuk mencoba perangkat lunak pemulihan data yang andal, yang jauh lebih murah dan lebih cepat daripada layanan pemulihan manual. Selain pemulihan file yang dihapus dari hard drive, EaseUS Data Recovery Wizard juga mendukung hal berikut:
- 💽 Pulihkan hard drive yang diformat , pulihkan data dari partisi yang terhapus, mendukung pemulihan kerusakan OS, pemulihan serangan virus, dan pemulihan partisi RAW.
- 📸Pemulihan data yang hilang dari hard drive, flash drive USB, kartu SD, kartu memori, dan kamera digital.
- 📃Pemulihan hampir semua jenis file yang ada, termasuk gambar, audio, video, email, file Microsoft, dan file Adobe.
Langkah-langkah untuk memulihkan file yang terhapus dari hard drive dengan perangkat lunak pemulihan data hard drive EaseUS:
Langkah 1. Pilih hard drive (HDD dan SSD didukung) dan mulai pemindaian setelah meluncurkan EaseUS Data Recovery Wizard. Anda dapat memilih pemulihan data drive C lokal dan pemulihan hard drive eksternal. (Jika Anda ingin memulihkan file dari SSD , pastikan Anda belum mengaktifkan Trim.)

Langkah 2. Jika Anda tidak mengetahui lokasi data yang tersimpan di hard disk, cukup pilih jenis file untuk menemukan file yang terhapus di hard drive dengan lebih cepat. Jika Anda ingin memulihkan foto yang terhapus dari hard drive , pilih "Pictures". Pilih file atau folder dan klik "Recover".

Langkah 3. Jangan simpan file pada hard drive yang sama. Untuk menghindari data tertimpa selama proses pemulihan, Anda harus memilih lokasi baru untuk menyimpan file yang dipulihkan.

Setelah mempelajari cara memulihkan file di PC Windows, Anda dapat memeriksa bagian berikut untuk mempelajari cara memulihkan hard drive di Mac:
Pemulihan Hard Drive Mac: Pulihkan Disk Mac
EaseUS Data Recovery Wizard untuk Mac, salah satu perangkat lunak pemulihan data hard drive Mac terbaik, membantu memulihkan file yang terhapus dan hilang dari hard drive internal dan eksternal Mac dengan tingkat pemulihan yang tinggi. Baca selengkapnya >>
Berikut adalah video tentang pemulihan hard drive yang dapat membantu Anda mempelajari lebih lanjut. Anda dapat mengunduh perangkat lunak yang disebutkan dalam video ini, dan produknya benar-benar aman dan gratis untuk diunduh.
- 00:23 Apa yang menyebabkan hilangnya data
- 01:28 Luncurkan EaseUS Data Recovery Wizard
- 01:37 Tunggu proses pemindaian
- 02:16 Pratinjau sebelum memulihkan file yang dihapus
Jika Anda berhasil menemukan dan memulihkan file yang terhapus dari hard drive dengan EaseUS, jangan ragu untuk membagikan halaman ini di media sosial! Omong-omong, perangkat lunak ini juga dapat memulihkan file yang terhapus dari folder yang dibagikan melalui jaringan dengan mudah.
Metode 2. Mengembalikan File yang Terhapus dari Hard Drive di Recycle Bin
Jika Anda menghapus file dengan pintasan hapus, klik kanan, atau cukup pindahkan file ke Recycle Bin. Anda akan menemukan file yang dihapus ini dengan mudah di folder Recycle Bin. Secara default, Recycle Bin dapat menyimpan file selama 30 hari, dan Anda dapat mengubah pengaturan untuk menyesuaikan waktunya. Jika Anda tidak ingin file yang dihapus menghabiskan ruang penyimpanan, Anda dapat mengosongkan Recycle Bin untuk menghapusnya.
Mari kita periksa cara memulihkan file yang terhapus dari hard drive di Recycle Bin:
Langkah 1. Recycle Bin dapat dengan mudah ditemukan di desktop. Anda dapat menemukannya dengan bantuan gambar berikut dan memulihkan file dari Recycle Bin.
![]()
Langkah 2. Buka folder di File Explorer dengan mengklik dua kali ikon tersebut. Temukan file yang dihapus dari hard drive Anda di Recycle Bin.
Langkah 3. Pilih file-file ini, klik kanan, dan pilih "Pulihkan".

Jika Anda tidak sengaja mengklik tombol "Empty Recycle Bin", Anda dapat membaca bagian berikut untuk mengembalikan file yang terhapus dari Recycle Bin yang telah dikosongkan:

Cara Mengembalikan File yang Terhapus dari Recycle Bin Setelah Kosong di Windows 11/10
Bisakah saya memulihkan file yang terhapus dari Recycle Bin setelah kosong? Anda akan mempelajari tiga cara untuk memulihkan file yang terhapus dari Recycle Bin setelah kosong. Baca selengkapnya >>
Metode 3. Memulihkan File yang Terhapus dari Hard Drive dengan File History
Jika Anda telah mengaktifkan Riwayat Berkas untuk mencadangkan berkas pribadi Anda di hard drive, Anda dapat memulihkan berkas yang dihapus di Windows 10 dengan utilitas bawaan ini, dan utilitas ini dapat membantu Anda memulihkan versi berkas dan folder sebelumnya. Jika Anda belum mengaktifkan Riwayat Berkas di Windows, kembali ke Metode 1 untuk memulihkan data yang dihapus dengan program pemulihan profesional akan lebih baik.
Langkah 1. Riwayat Berkas Windows dapat ditemukan di Panel Kontrol, atau Anda dapat mencarinya di kotak pencarian Windows.
Langkah 2. Setelah masuk ke jendela Riwayat Berkas, klik "Pulihkan berkas pribadi" untuk memulihkan data yang terhapus dari hard drive. Anda akan menemukan versi sebelumnya dari berkas yang terhapus di sini.
Langkah 3. Setelah menemukan versi file sebelumnya, Anda dapat memilih untuk mengembalikan file tersebut ke tempat asalnya, tetapi kami tidak merekomendasikannya. Lebih baik menyimpan file yang dipulihkan ke lokasi baru.
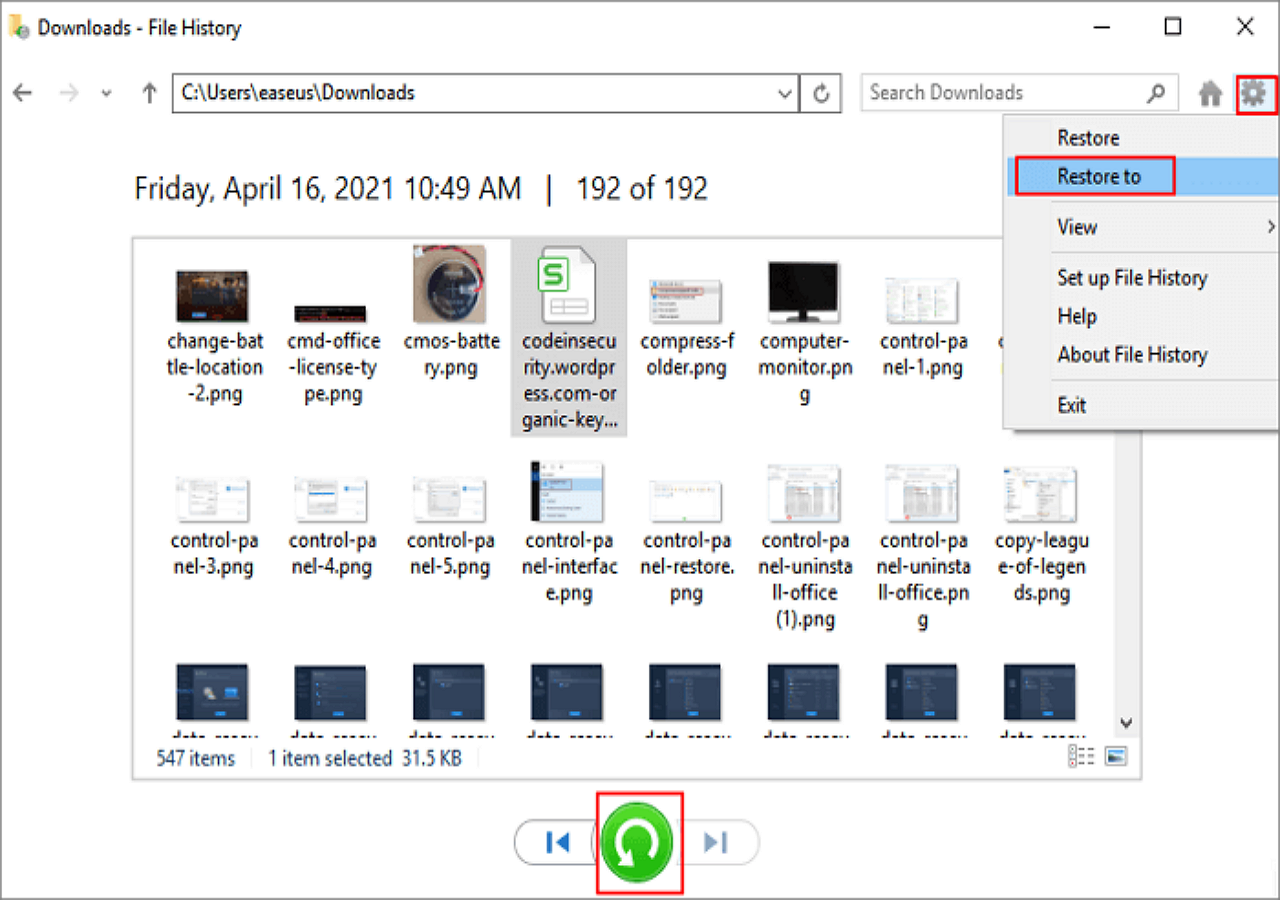
Metode 4. Memulihkan File yang Dihapus dari HDD dengan Pencadangan dan Pemulihan
Setelah mempelajari cara memulihkan data yang terhapus dari HDD dengan File History, Anda akan mempelajari utilitas bawaan Windows lainnya yang disebut Back Up and Restore (Windows 7). Dengan utilitas ini, Anda bahkan dapat memulihkan file sistem seperti citra sistem. Mari kita cari tahu informasi terperinci dari tutorial berikut:
Langkah 1. Buka Control Panel terlebih dahulu. (Anda tidak dapat menemukan opsi Backup and Restore di kotak pencarian.)

Langkah 2. Anda dapat langsung mengeklik "Cadangkan dan Pulihkan" di bawah tab "Sistem dan Keamanan".

Langkah 3. Anda akan melihat tombol "Pulihkan file saya" di bawah tab Pulihkan. Klik tombol tersebut untuk memulihkan data hard drive Anda.

Langkah 4. Anda harus memilih lokasi baru untuk menyimpan file-file hard drive yang telah dipulihkan ini. Sebaiknya gunakan HDD baru untuk menyimpan data yang telah dipulihkan ini, atau ada kemungkinan data akan hilang lebih lanjut karena penimpaan.
Keempat metode yang kami perkenalkan dapat digunakan untuk memulihkan data yang terhapus dari hard drive sendiri. Anda juga dapat menggunakan Windows File Recovery Tool, tetapi alat ini memerlukan pengetahuan baris perintah, dan Anda dapat masuk ke Windows File Recovery untuk mencobanya.
Kami berharap Anda dapat berbagi metode sederhana ini di media sosial untuk membantu lebih banyak pengguna memulihkan file penting dari hard disk.
Metode 5. Cara Memulihkan File yang Terhapus dari Hard Disk dengan Layanan Pemulihan Data
Metode terakhir harus menjadi pilihan terakhir Anda jika Anda tidak dapat memulihkan data yang dihapus dari hard disk sendiri. Terutama jika Anda tidak memiliki cadangan dan perangkat lunak pemulihan data tidak dapat berfungsi. Jika Anda memiliki pertanyaan tentang hard disk, seperti kehilangan data , kegagalan disk, kerusakan OS, malware, virus komputer, atau sektor rusak, Anda dapat menghubungi layanan pemulihan data EaseUS, dan pakar pemulihan data profesional kami dapat membantu Anda memulihkan data dari hard drive yang rusak .
Konsultasikan dengan layanan pemulihan data hard drive EaseUS yang ditawarkan untuk layanan pemulihan manual satu lawan satu. Kami dapat menawarkan layanan berikut setelah diagnosis GRATIS
- Buat RAID tanpa kehilangan data , perbaiki OS Windows yang tidak dapat di-boot dan file disk virtual yang rusak
- Pulihkan/perbaiki partisi yang hilang dan drive yang dipartisi ulang
- Batalkan format hard drive dan perbaiki drive RAW (drive terenkripsi Bitlocker)
- Memulihkan file dari hard drive yang rusak , hard drive eksternal, kartu SD, drive USB
⭐Basis Pengetahuan - Mengapa Kita Dapat Memulihkan File yang Terhapus
Ada kesalahpahaman umum bahwa file akan terhapus sepenuhnya dari hard drive komputer saat kita menghapus file. Faktanya adalah setiap kali file dihapus di hard drive, file tersebut tidak terhapus. Sebaliknya, hanya sedikit informasi yang menunjuk ke lokasi file (entri) di hard drive yang terhapus. Penunjuk ini, bersama dengan penunjuk lain untuk setiap folder dan file di hard drive, disimpan di bagian dekat awal hard drive dan digunakan oleh sistem operasi untuk mengkompilasi struktur pohon direktori. Dengan menghapus file penunjuk, file sebenarnya menjadi tidak terlihat oleh sistem operasi. Dan itu berarti Anda dapat menulis data baru di area tempat file lama berada.
Dengan demikian, hanya jika file lain tidak menimpa file yang dihapus pada hard drive Anda, masih ada peluang untuk memulihkan file yang dihapus pada hard drive, itulah sebabnya kami dapat memulihkan file yang dihapus, data yang diformat, dan file yang hilang...
Intinya
Sejujurnya, memulihkan file yang terhapus dari hard drive adalah salah satu fitur dasar dari hampir semua perangkat lunak pemulihan data yang andal. Anda dapat membandingkan dan memilih yang Anda sukai. Selain itu, untuk menghindari kehilangan data di masa mendatang, mencadangkan file penting ke hard drive atau perangkat penyimpanan lain merupakan pilihan yang baik. Meskipun pemulihan data membantu dalam banyak kasus, akan lebih baik jika mencegah terjadinya kehilangan data.
FAQ Menemukan File yang Dihapus di Hard Drive
Jika Anda memiliki pertanyaan lebih lanjut tentang pemulihan hard drive yang terhapus, Anda dapat mengumpulkan informasi lebih lanjut dari Tanya Jawab berikut:
1. Bisakah file yang terhapus dipulihkan dari hard drive eksternal?
Ya, Anda dapat memulihkan file yang terhapus dari hard drive eksternal dengan beberapa metode:
- 1. EaseUS Data Recovery Wizard.
- 2. Utilitas pencadangan dan pemulihan bawaan Windows.
- 3. Tempat Sampah Windows.
- 4. Pencadangan awan.
- 5. Layanan pemulihan data lokal.
2. Bagaimana memulihkan data yang terhapus dari hard drive tanpa cadangan?
Pilihan terbaik untuk memulihkan data yang terhapus dari hard drive tanpa cadangan adalah dengan menerapkan EaseUS Data Recovery Wizard:
- 1. Setelah meluncurkan program, pilih hard disk target yang akan dipindai.
- 2. Temukan file yang terhapus pada hard drive dengan opsi Filter.
- 3. Pratinjau dan pulihkan file yang terhapus dari hard drive.
3. Apakah data yang terhapus masih tersimpan di hard drive?
Tergantung. Jika Anda terus menulis data baru pada hard drive ini, data lama dapat digantikan dengan yang baru. Perlu Anda ketahui bahwa data tidak akan langsung terhapus dari hard drive setelah Anda menghapusnya. Namun, hingga data baru ditulis ke ruang tersebut, data yang dihapus tetap utuh secara fisik di drive.
Artikel Terkait
-
Folder Menunjukkan Kosong Meskipun Terdapat File di Windows 10/8/7
![author icon]() Daisy/2024/09/10
Daisy/2024/09/10
-
File Photoshop Rusak: Cara Memperbaiki File PSD Tanpa Usaha
![author icon]() Brithny/2024/09/10
Brithny/2024/09/10
-
Cara Memulihkan File yang Dihapus dari Recycle Bin
![author icon]() Daisy/2024/09/10
Daisy/2024/09/10
-
Memulihkan Data yang Hilang Sepenuhnya Akibat Perintah Clean / Format DISKPART
![author icon]() Cedric/2024/09/10
Cedric/2024/09/10

