Daftar isi
Apa Itu File ISO
Berkas ISO, yang juga disebut citra ISO, adalah berkas arsip CD atau DVD. Perangkat lunak pembakar dapat langsung membakar berkas ISO ke dalam CD sistem yang dapat diinstal. Berkas ISO umumnya menggunakan ekstensi .iso, dan format berkasnya adalah ISO9660. Berkas ISO sering digunakan untuk mencadangkan cakram optik atau untuk mendistribusikan berkas program atau sistem operasi berukuran besar yang dapat dipasang atau dibakar ke DVD.
Sebagian besar berkas instalasi Linux yang diunduh berformat ISO. Dan beberapa sistem operasi yang dapat diunduh, termasuk Windows, juga didistribusikan sebagai citra ISO.
Cara Membuka File ISO di Windows 10 Tanpa Membakarnya ke DVD
Di Windows dan Linux, Anda perlu menggunakan alat khusus untuk menjalankan dan mengoperasikan berkas ISO. Misalnya, WinISO, WinImage, Daemon Tools, WinMount, dan banyak lagi. Jika Anda hanya ingin melihat isi berkas ISO, Anda dapat menggunakan WinRAR untuk membuka berkas ISO secara gratis.
WinRAR adalah alat gratis yang dapat Anda gunakan untuk membuka berbagai jenis file, termasuk file ISO. Ikuti langkah-langkah di bawah ini untuk membuka file ISO di Windows 11 dan Windows 10.
Langkah 1. Instal WinRAR x64 (64 bit) versi terbaru di komputer Anda.
Langkah 2. Unduh dan simpan file .iso di komputer Anda. Jika file zip Anda diunduh dari situs web, file tersebut mungkin akan masuk ke folder Unduhan.
Langkah 3. Temukan berkas ISO yang ingin Anda buka. Klik kanan berkas tersebut dan pilih "Buka dengan" dari menu tarik-turun.
Langkah 4. Klik "Arsip WinRAR". Mungkin perlu waktu beberapa menit untuk mengekstrak file ISO sepenuhnya.
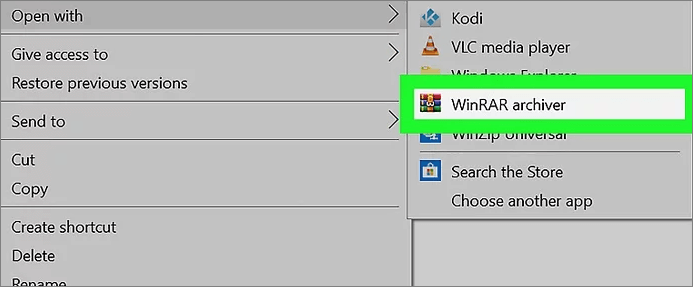
Anda juga dapat membuka berkas ISO dengan menjalankan WinRAR, mengeklik "File > Buka" dan mencari berkas ISO Anda.
Langkah 5. Sekarang, Anda akan melihat semua berkas ISO di jendela WinRAR. Jika ada berkas pengaturan berkas ISO, Anda dapat mengklik dua kali untuk menjalankannya.
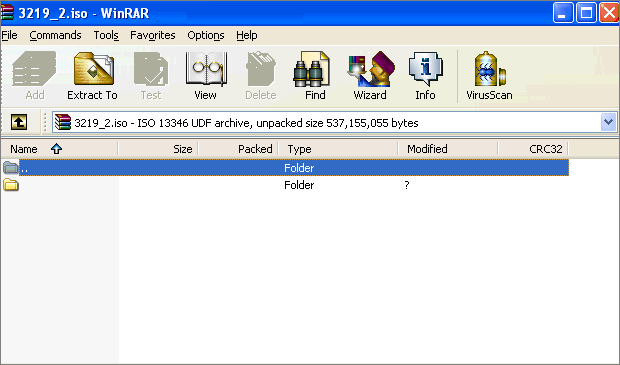
Lihat? Mudah untuk membuka file ISO dengan WinRAR secara gratis. Jika Anda ingin memasang atau membakar file ISO di komputer Windows 10 atau Windows 11 Anda, berikut caranya:
Langkah-langkah untuk Memasang File ISO:
Langkah 1. Cari berkas ISO, klik kanan berkas tersebut, lalu pilih "Properties".
Langkah 2. Klik "Umum" > "Ubah".
Langkah 3. Pilih "Windows Explorer" untuk membuka berkas ISO dan klik "OK".
Langkah 4. Klik kanan berkas ISO dan pilih "Mount".

Langkah-langkah untuk Membakar File ISO:
Langkah 1. Arahkan ke berkas ISO. Klik kanan pada berkas tersebut dan pilih "Burn disk image".
Langkah 2. Gunakan Windows Disc Image Burner untuk membakarnya ke DVD.

Bantuan Tambahan: Cara Mengembalikan File ISO yang Hilang dengan Cepat dan Mudah
Seperti yang kita ketahui, file ISO biasanya berukuran besar. Butuh waktu lama untuk mengunduhnya dan dapat digunakan kembali. Jika Anda tidak sengaja menghapus file ISO penting atau kehilangan file ISO karena memformat perangkat penyimpanan, Anda dapat dengan mudah mendapatkannya kembali melalui alat EaseUS Data Recovery Wizard yang andal.
EaseUS Data Recovery Wizard adalah program pemulihan berkas terkenal di dunia yang memungkinkan Anda memulihkan berkas yang terhapus atau hilang di berbagai media penyimpanan seperti HDD, SSD, hard drive eksternal, flash drive USB, pen drive, kartu SD, kamera, dll.
Sorotan perangkat lunak pemulihan data EaseUS:
- Pulihkan data yang dihapus, diformat, dan tidak dapat diakses dalam berbagai situasi kehilangan data
- Memperbaiki file Excel, MP4, MOV, GIF, JPEG, dan JPG yang rusak selama pemulihan data
- Mengembalikan data yang hilang pada Windows 10/8.1/8/7/Vista/XP dan Windows Server 2019 - 2003.
Unduh gratis perangkat lunak pemulihan data profesional ini untuk mengambil kembali file ISO, dokumen, foto, atau video Anda yang hilang hanya dengan beberapa klik mudah.
Langkah 1. Pilih lokasi untuk memindai
Pilih perangkat dan drive tertentu tempat Anda menghapus file secara permanen menggunakan Shift Delete atau mengosongkan Recycle Bin. Kemudian, klik tombol "Cari Data yang Hilang" untuk menemukan file yang hilang.

Langkah 2. Periksa hasilnya
Perangkat lunak akan secara otomatis mulai memindai seluruh drive yang dipilih. Setelah pemindaian selesai, pilih folder yang dihapus atau hilang di panel kiri menggunakan fitur "Path". Kemudian, terapkan fitur "Filter" atau gunakan kotak pencarian untuk menemukan file yang dihapus dengan cepat.

Langkah 3. Pulihkan file yang dihapus
Pilih file yang dihapus dan klik "Pratinjau". Selanjutnya, klik "Pulihkan" untuk menyimpannya di lokasi atau perangkat lain yang aman. Anda dapat memilih penyimpanan cloud, seperti OneDrive, Google Drive, dll., dan klik "Simpan" untuk menyimpan file yang dipulihkan.

Orang Juga Bertanya Tentang Membuka File ISO
Ada banyak pertanyaan lain yang sering dicari orang secara online. Periksa jawaban singkat untuk membuka file ISO.
1. Bagaimana cara membuka berkas ISO di Mac?
Anda dapat membuka file ISO di Mac dengan alat gratis bernama The Unarchiver, yang dapat dengan mudah mengekstrak format seperti Zip, RAR, 7-zip, LZH, atau ARC.
Langkah 1. Instal The Unarchiver di Mac Anda. Anda dapat menemukan aplikasi tersebut di App Store Mac.
Langkah 2. Temukan berkas ISO yang ingin Anda buka.
Langkah 3. Klik "File" di bilah menu di bagian atas layar. Pilih "Buka Dengan > Unarchiver.app".
Langkah 4. Kemudian, Unarchiver akan mulai mengekstrak berkas ISO Anda.
Langkah 5. Periksa dan lihat konten file ISO Anda.
2. Bisakah Anda menjalankan berkas ISO dari drive USB?
Anda dapat membuat drive USB yang dapat di-boot dengan berkas ISO menggunakan alat khusus seperti Rufus.
Langkah 1. Unduh dan instal alat Rufus.
Langkah 2. Hubungkan USB ke komputer Anda.
Langkah 3. Buka Rufus. Di bawah Device, pilih perangkat penyimpanan USB tempat Anda ingin membakar file ISO.
Langkah 4. Pilih file ISO Anda dan sesuaikan pengaturannya. Pilih Mulai untuk memulai "pembakaran" file ISO ke drive USB.
3. Cara membuka file ISO di Android
Untuk membuka file di Android, Anda memiliki dua cara: satu adalah mengunduh dan memasang aplikasi seperti VLC untuk Android yang mendukung format file ISO di perangkat Android Anda, dan yang lainnya adalah mengonversi ISO ke jenis file yang didukung oleh Android.
Artikel Terkait
-
Tidak Sengaja Memformat Hard Disk? Unformat Hard Disk Sekarang Juga!
![author icon]() Tracy King/2024/09/10
Tracy King/2024/09/10
-
'File tidak bisa dibuka karena ada masalah dengan isinya' Perbaikan
![author icon]() Cedric/2024/09/10
Cedric/2024/09/10
-
Cara Mengembalikan Foto yang Terhapus Secara Permanen dari Galeri Tanpa Backup
![author icon]() Daisy/2024/09/10
Daisy/2024/09/10
-
Cara Memperbaiki Windows 11 dan Memperbaiki File yang Rusak
![author icon]() Daisy/2024/09/10
Daisy/2024/09/10