Daftar isi
Semua pengguna komputer tahu cara menyalakan komputer mereka, namun, sangat sedikit dari mereka yang tahu menu boot dan cara mengaksesnya di komputer mereka. Di sini, kami akan mengambil menu boot HP dan tombol menu boot HP sebagai contoh untuk menunjukkan semua yang perlu Anda ketahui tentangnya.
| Solusi yang Bisa Diterapkan | Pemecahan Masalah Langkah demi Langkah |
|---|---|
| Apa itu Menu Booting HP | Boot Menu merupakan pendekatan yang muncul sebelum Anda masuk ke OS dengan menekan tombol boot menu... Langkah lengkapnya |
| Cara Mengakses Menu Booting HP | Masuk ke menu boot pada laptop HP dengan tombol menu boot laptop HP untuk mengubah urutan bootnya... Langkah-langkah lengkap |
| Apa yang ada di Menu Booting HP | Menu Booting Laptop HP: Informasi Sistem F1; Diagnostik Sistem F2; Opsi Perangkat Booting F9... Langkah-langkah lengkap |
| Cara Menggunakan Menu Booting HP | Akses menu boot HP dengan tombol boot untuk menggunakan setiap opsi pada menu boot HP, misalnya F9 Boot Device Options... Langkah-langkah lengkap |
| Pemulihan Data dari Menu Booting HP | Gunakan perangkat lunak pemulihan data yang dapat di-boot untuk membuat media yang dapat di-boot dan mem-boot HP untuk memulihkan file... Langkah-langkah lengkap |
Apakah Anda mencari panduan singkat untuk memberi tahu Anda cara mengakses menu boot HP dan cara menggunakan tombol menu boot HP ? Tetaplah di sini. Di halaman ini, kami akan menunjukkan kepada Anda cara mengakses menu boot laptop atau desktop HP dan menggunakannya untuk mengonfigurasi komputer Anda dengan sukses. Panduan ini berlaku untuk semua tingkat pengguna komputer atau laptop HP. Mari kita mulai.
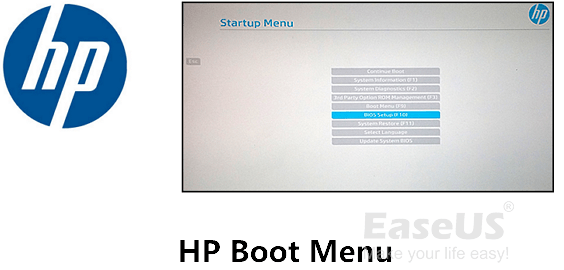
Apa itu Menu Booting HP Windows 10
Biasanya, saat Anda menekan tombol daya untuk menyalakan komputer, menu boot tidak akan muncul. Menu Boot adalah pendekatan yang muncul sebelum Anda memasuki sistem operasi dengan menekan tombol menu boot.
Jadi mengapa Boot Menu penting? Berikut ini adalah hal-hal yang dapat Anda lakukan dengan boot menu:
- Mengubah urutan boot BIOS
- Sistem diagnostik
- Boot komputer dari USB atau drive pemulihan
- Memperbaiki atau membetulkan kesalahan sistem internal, dll.
Tombol Menu Booting HP Windows 10
Sedangkan bagi pengguna HP, untuk masuk dan mengakses menu boot HP serta membuat perubahan pada komputer mereka, mereka harus menekan tombol menu boot HP.
Jadi apa itu tombol Menu Booting HP? Mari kita lihat:
| Jenis Komputer | Tombol Menu Booting HP | Kunci BIOS HP |
|---|---|---|
| Komputer Desktop/Laptop HP | Tombol F9/Esc | Tombol ESC/F10/F1 |
Cara Mengakses Menu Booting HP
Jadi bagaimana cara masuk ke menu boot pada laptop HP saya? Atau bagaimana cara masuk ke menu boot pada laptop HP untuk mengubah urutan boot?
Berikut adalah langkah-langkah dasar yang dapat Anda ikuti untuk masuk ke menu boot pada komputer HP Anda:
Langkah 1. Nyalakan atau mulai ulang komputer HP.
Langkah 2. Segera tekan "Esc" atau "F9" untuk masuk ke Menu Booting.
Langkah 3. Tunggu menu boot HP muncul.
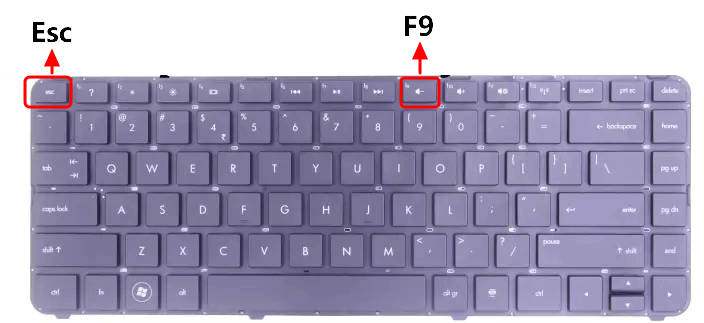
Apa yang ada di Menu Booting HP
Jadi apa saja yang ada di menu boot HP? Jika Anda mengikuti panduan langkah demi langkah di atas, Anda akan dapat melihat konten berikut di Menu Boot HP (juga dikenal sebagai Menu Startup HP):
Menu Booting Laptop HP:
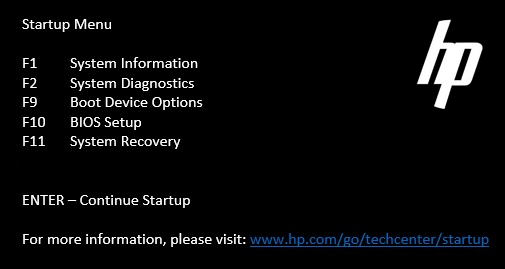
- Informasi Sistem F1
- Diagnostik Sistem F2
- Opsi Perangkat Booting F9
- Pengaturan BIOS F10
- Pemulihan Sistem F11
Menu Booting Desktop HP:
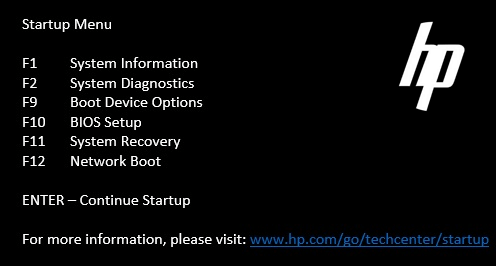
- Informasi Sistem F1
- Diagnostik Sistem F2
- Opsi Perangkat Booting F9
- Pengaturan BIOS F10
- Pemulihan Sistem F11
- Boot Jaringan F12
Jadi, apa arti setiap opsi dan bagaimana cara menggunakan tombol Menu Booting ini? Temukan jawabannya di bagian selanjutnya.
Kapan dan Bagaimana Menggunakan Menu Booting HP
Di sini, di bagian ini, Anda akan mempelajari kapan Anda perlu menggunakan setiap opsi pada menu boot HP dan cara memanfaatkan masing-masing tombol menu boot.
Informasi Sistem F1
Kunci Informasi Sistem dapat membantu Anda memuat rincian dasar sistem, rincian produk, seperti produsen, prosesor, nomor seri, dan data BIOS, dll.
Cara Pemakaian:
Jika Anda perlu memeriksa informasi komputer dan sistem, berikut langkah-langkahnya:
Langkah 1. Nyalakan kembali PC dan tekan "Esc" untuk masuk ke Menu Booting.
Langkah 2. Tekan "F1" dan tunggu komputer memuat informasi sistem.
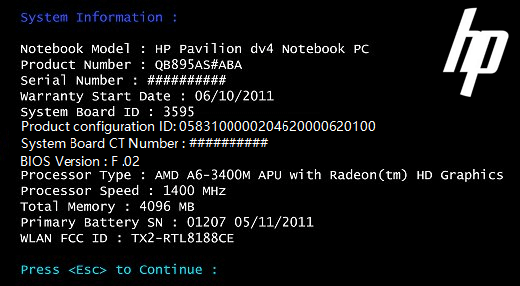
Diagnostik Sistem F2
Kunci Diagnostik Sistem dirancang untuk memeriksa dan menguji kegagalan perangkat keras pada komputer HP.
Cara Pemakaian:
Langkah 1. Nyalakan kembali PC dan Tekan "Esc" dan masuk ke Menu Booting.
Langkah 2. Tekan F2 dan tunggu komputer memeriksa dan memuat informasi diagnostik.
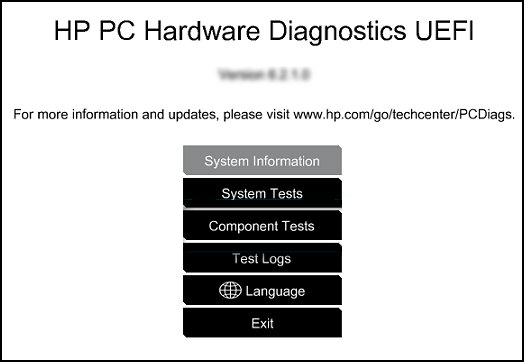
Langkah 3. Untuk menjalankan pengujian lebih lanjut, Anda dapat menggunakan tombol panah atas dan bawah untuk beralih dan memilih item.
Misalnya, pengujian komponen.
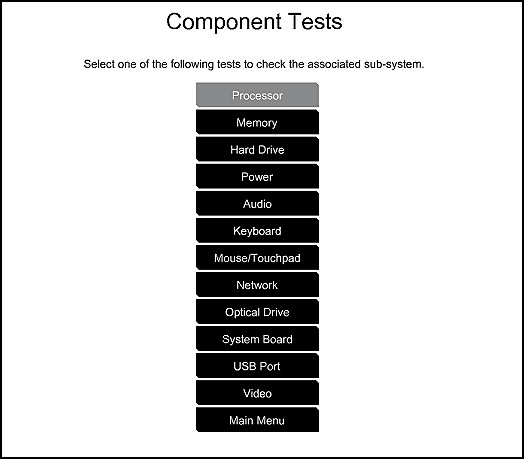
Opsi Perangkat Booting F9
Boot Device Options, F9, dikenal sebagai sumber daya boot BIOS untuk UEFI termasuk Windows Boot Manager, Network Card. Dan juga mencakup Legacy Boot Source seperti DVD, hard drive, CD, dan USB flash drive.
Saat Anda perlu mengganti atau mengubah urutan boot PC di BIOS, Anda dapat menggunakan opsi ini.
Cara Pemakaian:
#1. Ubah Urutan Booting BIOS HP
Langkah 1. Nyalakan kembali PC dan Tekan "Esc" dan masuk ke Menu Booting.
Langkah 2. Tekan F9 untuk masuk ke Opsi Booting BIOS.
Langkah 3. Gunakan tombol panah untuk menyesuaikan atau mengubah drive boot pada laptop HP Anda.
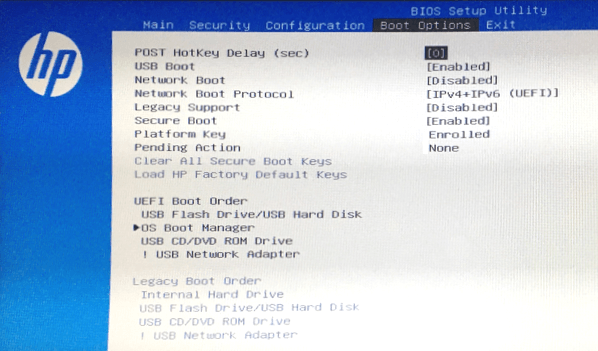
Langkah 4. Simpan perubahan dan mulai ulang komputer HP.
#2. Boot HP dari USB
Langkah 1. Hubungkan drive USB pemulihan Windows ke PC Anda.
Langkah 2. Nyalakan kembali PC dan Tekan "Esc" dan masuk ke Menu Booting.
Langkah 3. Tekan F9 untuk masuk ke Opsi Booting BIOS.
Langkah 4. Gunakan tombol panah untuk mengalihkan drive boot komputer ke drive USB.
Langkah 5. Simpan perubahan dan mulai ulang komputer.
Pengaturan BIOS F10
F10, opsi Pengaturan BIOS, adalah akses cepat bagi Anda untuk mengalihkan mode boot UEFI ke mode lama BIOS.
Pemulihan Sistem F11
Ini adalah pilihan yang memungkinkan Anda mengatur ulang komputer HP Anda, misalnya, mengatur ulang komputer ke pengaturan pabriknya.
Cara Pemakaian:
#1. Reset Pabrik HP dari Startup:
Jika Anda tidak dapat melakukan pengaturan ulang pabrik Windows dalam pengaturan, Anda dapat menggunakan tombol Menu Booting untuk mencobanya.
Perlu diingat bahwa operasi ini akan menghapus semua file di disk Anda. Jadi, sebelum memulai, pastikan Anda telah mencadangkan data komputer sepenuhnya.
Langkah 1. Lepaskan atau cabut semua perangkat eksternal yang tidak diperlukan dan nyalakan ulang komputer HP.
Langkah 2. Tekan tombol Esc untuk masuk ke Menu Booting.
Langkah 3. Tekan F11 dan pilih "Troubleshoot" untuk masuk ke Recovery Manager.
Langkah 4. Pilih "Factory Reset" dan ikuti panduan di layar untuk menyelesaikan prosesnya.
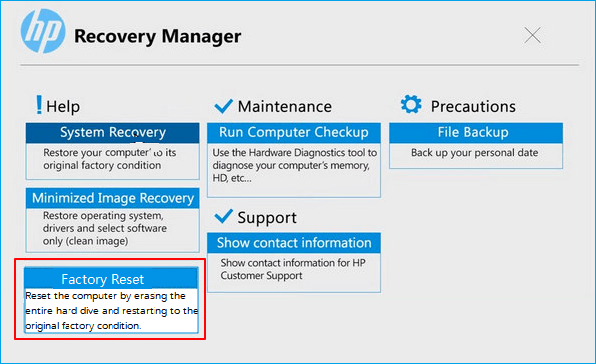
Anda Mungkin Juga Menyukai: Bagaimana Memulihkan File setelah Laptop Di-Reset Pabrik?
#2. Lakukan Pemulihan Sistem di HP
Jika Anda tidak puas dengan OS saat ini atau Anda ingin mengembalikan OS Windows Anda ke keadaan sistem sebelumnya dengan citra sistem yang dibuat, Anda dapat mencoba ini.
Perlu diingat bahwa tindakan ini juga dapat menyebabkan hilangnya beberapa file pada drive C sistem Anda. Jadi, pastikan Anda telah mencadangkan semua file penting pada drive C sistem.
Langkah 1. Lepaskan atau cabut semua perangkat eksternal yang tidak diperlukan dan nyalakan ulang komputer HP.
Langkah 2. Tekan tombol Esc untuk masuk ke Menu Booting.
Langkah 3. Tekan F11, klik "Troubleshoot" untuk masuk ke Recovery Manager.
Langkah 4. Pilih "Pemulihan Sistem" dan ikuti untuk memilih citra sistem sebelumnya.

Langkah 5. Ikuti panduan di layar untuk menyelesaikan proses.
Jika Anda merasa menyesal, periksa ini: Cara Membatalkan Pemulihan Sistem .
Singkatnya, segera hentikan penggunaan komputer setelah Anda kehilangan file menggunakan tombol menu boot HP pada Windows 10 untuk memulihkan atau mengatur ulang OS. Dan gunakan EaseUS Data Recovery Wizard yang andal untuk mendapatkan bantuan.
Anda juga dapat menggunakan layanan perbaikan manual dan pemulihan data EaseUS untuk melakukan perbaikan dan pemulihan sistem. Tim teknis profesional dapat membantu Anda mengatasi kesalahan startup sistem, termasuk kegagalan sistem, layar biru sistem, layar hitam sistem, dan sebagainya.
Konsultasikan dengan pakar pemulihan data EaseUS untuk layanan pemulihan manual satu lawan satu. Kami dapat menawarkan layanan berikut setelah diagnosis GRATIS:
- Memperbaiki masalah boot Windows, termasuk BSOD
- Memperbaiki kesalahan Windows dan mengonfigurasi lingkungan Windows
- Pulihkan sistem ketika gagal melakukan booting
- Mengoptimalkan komputer Windows agar berjalan cepat
Boot Jaringan F12
Jika Anda memiliki drive jaringan yang mendukung akses dan boot komputer, Anda dapat mencoba opsi ini. Untuk mem-boot komputer HP dari drive jaringan, prosesnya cepat dan efisien.
Cara Pemakaian:
Langkah 1. Nyalakan ulang komputer HP.
Langkah 2. Tekan tombol Esc untuk masuk ke Menu Booting.
Langkah 3. Tekan F12 untuk masuk ke Menu Booting Jaringan.
Langkah 4. Pilih drive jaringan untuk mem-boot komputer Anda.
Langkah 5. Simpan perubahan dan mulai ulang PC.
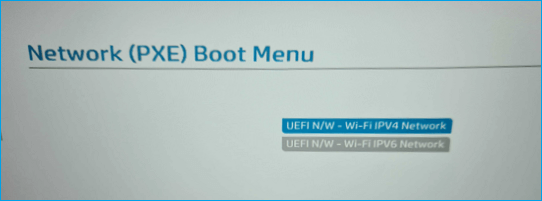
Pemulihan Data dari Menu Booting HP
Terkadang, ketika OS komputer HP mogok atau tidak dapat di-boot, Anda mungkin memerlukan bantuan untuk melakukan pemulihan data dari menu boot HP.
Jika komputer Anda saat ini tidak dapat di-boot atau mati, Anda dapat menggunakan perangkat lunak pemulihan data yang dapat di-boot untuk mendapatkan bantuan. Di sini, EaseUS Data Recovery Wizard dapat membantu. Perangkat lunak ini memungkinkan Anda membuat media yang dapat di-boot dan mem-boot HP dari menu boot-nya untuk memindai sepenuhnya dan memulihkan semua berkas hard disk yang berharga.
Anda dapat menggunakan perangkat lunak pemulihan data yang hebat ini untuk memulihkan data dari hard drive laptop HP yang mati .
Langkah 1. Buat disk yang dapat di-boot
Luncurkan EaseUS Data Recovery Wizard, pilih "PC yang Rusak" dan klik "Go to Recover".

Pilih USB kosong untuk membuat drive yang dapat di-boot dan klik "Buat".
⚠️Peringatan: Saat Anda membuat disk yang dapat di-boot, EaseUS Data Recovery Wizard akan menghapus semua data yang tersimpan di drive USB. Cadangkan data penting terlebih dahulu.

Langkah 2. Boot komputer Anda dari USB yang dapat di-boot
Hubungkan disk yang dapat di-boot ke PC yang tidak dapat di-boot dan ubah urutan boot komputer Anda di BIOS. Bagi sebagian besar pengguna, cara ini berfungsi dengan baik jika mereka me-restart komputer mereka dan menekan F2 secara bersamaan untuk masuk ke BIOS.
Atur agar PC di-boot dari "Removable Devices" (disk USB yang dapat di-boot) di luar Hard Drive. Tekan "F10" untuk menyimpan dan keluar.

Langkah 3. Memulihkan data dari sistem/PC yang rusak
Setelah melakukan booting dari disk bootable EaseUS Data Recovery Wizard, pilih drive yang ingin Anda pindai untuk menemukan semua file yang hilang. Pratinjau dan pulihkan file yang Anda perlukan ke lokasi yang aman.
💡Tips: Anda dapat memulihkan data di disk lokal, hard drive eksternal, dan juga penyimpanan cloud.

Kesimpulan: Menu Booting HP Rumit, Gunakan dengan Hati-hati
Di halaman ini, kami memperkenalkan apa itu menu boot HP dan cara mengakses menu boot HP secara efektif. Berdasarkan tombol menu boot HP, Anda dapat memeriksa informasi perangkat, menjalankan diagnostik perangkat keras, mengubah urutan boot, menjalankan HP dari USB, dan bahkan menjalankan HP dari drive Jaringan.
Perhatikan bahwa menu boot HP itu rumit dan pastikan Anda menggunakannya dengan hati-hati. Selain itu, jika Anda tidak dapat mengakses file pada komputer HP yang tidak dapat di-boot, perangkat lunak pemulihan data bootable EaseUS dapat membantu.
Artikel Terkait
-
File Photoshop Rusak: Cara Memperbaiki File PSD Tanpa Usaha
![author icon]() Brithny/2024/09/10
Brithny/2024/09/10
-
Memulihkan File PDF yang Dihapus, Belum Disimpan, dan Rusak
/2024/09/10
-
Cara Memulihkan File dari Folder Found.000
![author icon]() Cedric/2024/09/10
Cedric/2024/09/10
-
[Memperbaiki] Pen Drive Tidak Ditampilkan/Terdeteksi di Komputer Saya di Windows
![author icon]() Cedric/2024/09/10
Cedric/2024/09/10
