Daftar isi
Windows 10 sangat berhati-hati terhadap privasi penggunanya. Windows 10 menyediakan berbagai opsi kunci bagi pengguna untuk melindungi akun mereka. Saat memulai, kata sandi pengguna diminta untuk administrator pengguna.
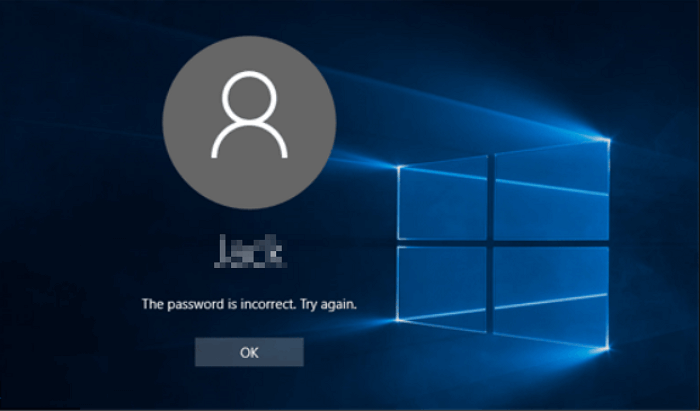
Terkunci dari Layar Masuk Windows 10, Apa yang Harus Dilakukan?
Ada kalanya Anda menekan dan menahan tombol logo Windows pada keyboard, lalu menekan tombol L. Komputer Anda akan terkunci, dan layar login Windows 10 akan ditampilkan. Jika Anda memiliki kata sandi, Anda dapat masuk ke Windows 10 dengan mudah. Namun, jika Anda lupa kata sandinya, Anda akan terkunci dari Windows 10. Apa yang harus dilakukan jika Anda terkunci dari Windows 10? Berikut solusinya.
| Solusi yang Bisa Diterapkan | Pemecahan Masalah Langkah demi Langkah |
|---|---|
| 1. Masuk dengan Akun Lain | Di layar login, login dengan akun administrator lain. Langkah lengkapnya |
| 2. Atur Ulang Akun Microsoft | Gunakan komputer lain dan buka https://account.live.com/password/reset... Langkah lengkapnya |
| 3. Jalankan Media Instalasi Windows 10 | Unduh media instalasi Windows 10. Buat media instalasi USB... Langkah-langkah lengkap |
Sebelum Memulai - Mengekspor/Memulihkan Data di Windows 10
Di antara metode yang diberikan, metode ketiga dapat mengakibatkan hilangnya data. Untuk menghindari risiko kehilangan data, sebaiknya Anda memulihkan/mengekspor data tanpa mem-boot-nya ke Windows 10.
EaseUS Data Recovery Wizard memungkinkan Anda membuat disk bootable WinPE untuk pemulihan data. Dengan ini, Anda dapat mem-boot komputer dari disk bootable USB dan masuk ke Windows Pre-installation Environment (WinPE). Perangkat lunak pemulihan data ini dapat melakukan hal-hal berikut untuk Anda.
- Menyelamatkan data dari partisi yang diformat, rusak, atau terhapus.
- Ambil data hard drive tanpa OS .
- Dapatkan kembali file yang terhapus dengan menekan " shift + Delete " atau mengosongkan Recycle Bin.
Untuk menyelesaikan proses pemulihan data, Anda perlu mempersiapkan hal-hal ini terlebih dahulu.
- Komputer Windows sehat lainnya
- USB kosong dengan kapasitas lebih dari 8GB
- Unduh dan instal EaseUS Data Recovery Wizard dengan Media yang Dapat Di-boot di PC baru
Kemudian, ikuti langkah-langkah di bawah ini untuk memulihkan data Windows tanpa memasuki OS.
Langkah 1. Buat disk yang dapat di-boot
Luncurkan EaseUS Data Recovery Wizard, pilih "PC yang Rusak" dan klik "Go to Recover".

Pilih USB kosong untuk membuat drive yang dapat di-boot dan klik "Buat".
⚠️Peringatan: Saat Anda membuat disk yang dapat di-boot, EaseUS Data Recovery Wizard akan menghapus semua data yang tersimpan di drive USB. Cadangkan data penting terlebih dahulu.

Langkah 2. Boot komputer Anda dari USB yang dapat di-boot
Hubungkan disk yang dapat di-boot ke PC yang tidak dapat di-boot dan ubah urutan boot komputer Anda di BIOS. Bagi sebagian besar pengguna, cara ini berfungsi dengan baik jika mereka me-restart komputer mereka dan menekan F2 secara bersamaan untuk masuk ke BIOS.
Atur agar PC di-boot dari "Removable Devices" (disk USB yang dapat di-boot) di luar Hard Drive. Tekan "F10" untuk menyimpan dan keluar.

Langkah 3. Memulihkan data dari sistem/PC yang rusak
Setelah melakukan booting dari disk bootable EaseUS Data Recovery Wizard, pilih drive yang ingin Anda pindai untuk menemukan semua file yang hilang. Pratinjau dan pulihkan file yang Anda perlukan ke lokasi yang aman.
💡Tips: Anda dapat memulihkan data di disk lokal, hard drive eksternal, dan juga penyimpanan cloud.

Kemudian, lanjutkan dan coba metode berikut untuk membuka kunci Windows 10. Ada beberapa cara untuk memperbaiki akun Windows 10 yang terkunci. Metodenya bervariasi tergantung pada cara Anda mengatur akun, tetapi salah satu perbaikan di bawah ini seharusnya berhasil.
Metode 1. Masuk dengan Akun Lain di Windows 10
Jika Anda menggunakan komputer bersama, solusi ini akan berfungsi untuk Anda. Saat Anda terkunci dari Windows 10, Anda dapat mengaksesnya melalui akun pengguna lain. Akun administratif ini akan membantu Anda melewati kata sandi Windows 10. Berikut langkah-langkah untuk masuk dengan akun lain.
Langkah 1. Pada layar masuk, masuk dengan akun administrator lain.

Langkah 2. Buka "Panel Kontrol" dan cari opsi akun.
Langkah 3. Pilih opsi "Akun Pengguna".

Langkah 4. Pilih opsi "Kelola jenis akun".
Langkah 5. Sekarang, kelola akun Anda yang ingin Anda lewati kata sandinya.
Langkah 6. Ketikkan kata sandi baru dan konfirmasikan.

Kemudian, keluar dari akun saat ini dan masuk ke akun yang terkunci dengan kata sandi baru.
Catatan:
- Metode ini tidak cocok untuk pengguna satu orang.
- Metode ini hanya kompatibel dengan pengguna lokal atau administratif.
Metode 2. Atur Ulang Kata Sandi Akun Microsoft Anda
Segalanya akan lebih mudah jika Anda menggunakan akun Microsoft. Anda dapat mengatur ulang kata sandi Microsoft Anda secara daring. Kemudian, Anda akan dapat masuk ke Windows 10 dengan kata sandi baru.
Langkah 1. Gunakan komputer lain dan buka https://account.live.com/password/reset .
Langkah 2. Masukkan email Anda dan dapatkan kode.
Langkah 3. Ketikkan kata sandi baru Anda.
Kemudian, Anda dapat menggunakan kata sandi baru untuk masuk ke komputer Anda.

Catatan:
- Metode ini berfungsi dengan baik jika hanya Anda yang mengingat email alternatif atau nomor telepon keamanan.
- Anda tidak dapat melewati kata sandi Windows 10 untuk akun lokal atau administrator dengan metode ini.
Metode 3. Melewati Kata Sandi dengan Media Instalasi Windows 10
Cara paling efektif untuk melewati kata sandi layar kunci Windows 10 adalah dengan menggunakan media instalasi Windows 10. Untuk metode ini, Anda hanya perlu menggunakan disk instalasi untuk Windows 10. Jika Anda tidak memiliki media instalasi, Anda dapat mengunduhnya dari situs web resmi Microsoft.
Ikuti langkah-langkah di bawah ini untuk membuka kunci PC Anda dengan media instalasi Windows 10.
Langkah 1. Unduh media instalasi Windows 10 .

Langkah 2. Buat media instalasi USB .

Langkah 3. Buka Command Prompt dari Antarmuka Booting .
Masukkan media instalasi USB Anda dan boot dari media tersebut.
Pada antarmuka Pengaturan Windows, klik "Perbaiki komputer Anda" di kiri bawah.
Lalu, klik "Pemecahan Masalah > Opsi Lanjutan > Prompt Perintah".

Langkah 4. Ketik perintah berikut.
- pindahkan c:\windows\system32\utilman.exe c:\
- salin c:\windows\system32\cmd.exe c:\windows\system32\utilman.exe
Langkah 5. Keluarkan dari drive atau disk dan nyalakan ulang komputer Anda.
Saat komputer Anda dinyalakan ulang, tekan Tombol Shift lima kali, maka akan muncul Command Prompt.
Langkah 6. Ubah kata sandi Windows 10 dengan perintah berikut.
- pengguna bersih (nama pengguna)/tambahkan
- administrator grup lokal net (nama pengguna)/tambahkan
Kemudian, pulihkan Utility Manager setelah Anda selesai menyetel ulang kata sandi. Cukup boot PC dari disk yang dapat di-boot atau USB, buka Command Prompt, ketik copy c:\utilman.exe c:\windows\system32\utilman.exe, tekan Enter dan ketik "Yes".
Sekarang, Anda dapat dengan mudah melewati kata sandi Windows 10 dan masuk dengan kata sandi baru.
Kesimpulan
Artikel ini menyediakan tiga cara yang berguna untuk melewati kata sandi Windows 10 jika Anda terkunci di luar Windows 10. Setiap metode memiliki kelebihan dan kekurangannya. Anda dapat memilih solusi yang sesuai dengan kebutuhan Anda. Jika Anda kehilangan data setelah membuka kunci kata sandi Windows 10, Anda dapat menggunakan perangkat lunak pemulihan data EaseUS. Perangkat lunak pemulihan data lengkap ini dapat dengan mudah memulihkan file, foto, video, dan dokumen yang terhapus, terformat, dan hilang.
Artikel Terkait
-
Cara Mengakses Folder Pengguna di Hard Drive Lama Windows 10/11
![author icon]() Daisy/2024/09/13
Daisy/2024/09/13
-
Cara Memulihkan Data dari Disk VMware [Diperbarui 2024]
![author icon]() Daisy/2024/09/29
Daisy/2024/09/29
-
5 Cara | Cara Memperbaiki Kesalahan Data Cyclic Redundancy Check
![author icon]() Cedric/2024/09/10
Cedric/2024/09/10
-
Pemulihan Zip: Cara Memulihkan File Zip yang Terhapus
![author icon]() Daisy/2024/09/13
Daisy/2024/09/13