Daftar isi
- Metode 1. Memulihkan File Setelah Reset Pabrik Windows 11 dengan Perangkat Lunak Pemulihan Data
- Metode 2. Cara Mengembalikan File Setelah Reset Pabrik dengan Pencadangan Riwayat File
- Metode 3. Mengembalikan File Setelah Reset Pabrik Windows 11 dengan Layanan Pemulihan Data
- Cara Menghindari Kehilangan Data Saat Melakukan Factory Reset pada Windows 11
Apakah Reset Pabrik Akan Menghapus Semua Data di Windows 11?
Apakah Anda akan melakukan factory reset pada Windows 11? Atau Anda sudah dalam proses factory reset Windows 11. Perlu diketahui apakah factory reset menghapus semuanya . Sebenarnya, Anda dapat memutuskan apakah file akan dihapus atau disimpan karena Windows akan memberi Anda pilihan saat Anda menggunakan opsi "Reset This PC" untuk melakukan factory reset Windows 11.
Jika Anda memilih "Keep my files", OS Windows hanya akan menghapus aplikasi dan mengatur ulang pengaturan saja. Anda perlu memulihkan file setelah melakukan pengaturan ulang pabrik Windows 11 jika Anda memilih "Remove everything". Semua file pribadi, termasuk foto keluarga, film yang diunduh, email, musik, dan dokumen kerja lainnya.
Meskipun pengaturan ulang pabrik Windows 11 akan kehilangan data, Anda tetap akan memperoleh manfaat dari pengaturan ulang pabrik Windows 11 dalam banyak hal:
| Keuntungan | Rincian |
| 😰Perbaiki masalah crash Windows | Jika komputer Anda mengalami masalah terkait perangkat lunak atau OS, Anda dapat mengatur ulang Windows ke setelan pabrik untuk mengatasinya. |
| 🦠Singkirkan virus dan malware komputer | Menghapus virus dengan mengatur ulang pabrik Windows 11 jika Anda terkena serangan virus juga membantu. |
| 🏃Mempercepat PC atau laptop | Semua aplikasi dan berkas sementara akan dihapus setelah pengaturan ulang pabrik Windows 11, yang akan membuat komputer Anda berjalan lebih cepat. |
| 💻Pulihkan pengaturan Windows default secara otomatis | Jika Anda telah membuat beberapa perubahan pada Windows 11, Anda dapat dengan mudah mengembalikan Windows ke pengaturan default. |
Setelah mengetahui keuntungan melakukan reset pabrik Windows 11, kami akan menawarkan tiga metode untuk memulihkan file setelah melakukan reset pabrik Windows 11 .
Metode 1. Memulihkan File Setelah Reset Pabrik Windows 11 dengan Perangkat Lunak Pemulihan Data
Jika Anda memilih untuk menghapus semuanya selama pengaturan ulang pabrik, Anda tidak akan dapat menemukan apa pun dari Recycle Bin Windows 11 atau desktop di komputer Anda. Menerapkan perangkat lunak pemulihan data profesional setelah pengaturan ulang pabrik adalah solusi terbaik untuk mendapatkan kembali semua data yang hilang.
Perangkat lunak yang Anda pilih harus dapat memulihkan dokumen, foto, dan berkas lain dari hard drive internal. EaseUS Data Recovery Wizard adalah alat pemulihan profesional yang dapat mengatasi sebagian besar masalah kehilangan data. Periksa informasi berikut untuk mempelajari lebih lanjut tentang alat pemulihan EaseUS:
- Pulihkan file setelah reset pabrik Windows 10 dan juga mendukung OS Windows terbaru.
- Pulihkan dokumen Word, tangkapan layar, rekaman video, email, dan file audio yang terhapus dari Windows 11.
- Mendukung pemulihan Recycle Bin dan bahkan dapat memulihkan file yang hilang dari berbagai perangkat penyimpanan setelah pemformatan.
Anda dapat dengan mudah mendapatkan versi uji coba gratis dengan mengeklik tombol unduh, dan perangkat lunak ini sepenuhnya aman. Jika Anda khawatir tentang keamanan, bagian berikut dapat membantu Anda mempelajari lebih lanjut tentang EaseUS Data Recovery Wizard.

Apakah EaseUS Aman | Apakah Pemulihan Data EaseUS Aman [Ulasan Sebenarnya tentang EaseUS]
Artikel ini akan membahas apakah EaseUS aman. Produk EaseUS 100% aman dan dapat diandalkan selama Anda mengunduh dan membelinya dari situs web resmi EaseUS. Baca selengkapnya >>
Ini adalah program pemulihan yang mudah dioperasikan, dan cocok untuk sebagian besar pengguna Windows. Anda tidak perlu menjadi ahli pemulihan data yang berpengetahuan luas, dan kami akan memberikan tutorial terperinci untuk membantu Anda memulihkan file dengan EaseUS Data Recovery Wizard.
Langkah 1. Pilih lokasi dan mulai memindai
Luncurkan EaseUS Data Recovery Wizard, arahkan kursor ke partisi/drive tempat file yang dihapus disimpan. Klik "Cari Data yang Hilang" untuk menemukan file yang hilang.

Langkah 2. Pilih file yang ingin Anda pulihkan
Setelah pemindaian selesai, pilih file yang dihapus yang ingin Anda pulihkan. Anda dapat mengeklik filter untuk menampilkan hanya jenis file yang Anda inginkan. Jika Anda mengingat nama file, Anda juga dapat mencari di kotak pencarian, yang merupakan cara tercepat untuk menemukan file target.

Langkah 3. Pratinjau dan pulihkan file yang dihapus
Pratinjau file yang dapat dipulihkan. Kemudian, pilih file yang ingin Anda pulihkan dan klik "Pulihkan" untuk menyimpan file di lokasi penyimpanan baru, bukan di disk tempat data sebelumnya hilang. Anda dapat memilih penyimpanan cloud, seperti OneDrive, Google Drive, dll., dan klik "Simpan" untuk menyimpan file yang dipulihkan.

Sudahkah Anda memulihkan data dengan alat pemulihan EaseUS? Anda dapat merekomendasikan alat ini kepada pengguna Windows 11 lainnya dengan mengeklik tombol berbagi berikut.
Metode 2. Cara Mengembalikan File Setelah Reset Pabrik dengan Pencadangan Riwayat File
Jika Anda telah mencadangkan Windows 11 sebelum melakukan factory reset, Anda dapat menghubungkan disk cadangan dan memulihkan file dengan cepat. Atau Anda dapat menggunakan Windows File History untuk memulihkan file yang hilang. Periksa langkah-langkah berikut untuk memulihkan file setelah melakukan factory reset Windows 11, dan metode ini juga berfungsi untuk memulihkan file setelah Windows diinstal ulang .
Langkah 1. Klik kotak Pencarian Windows di bilah tugas Windows. Ketik "Riwayat File" dan pilih yang paling cocok.

Langkah 2. Klik "Pulihkan berkas pribadi" di sisi kiri.
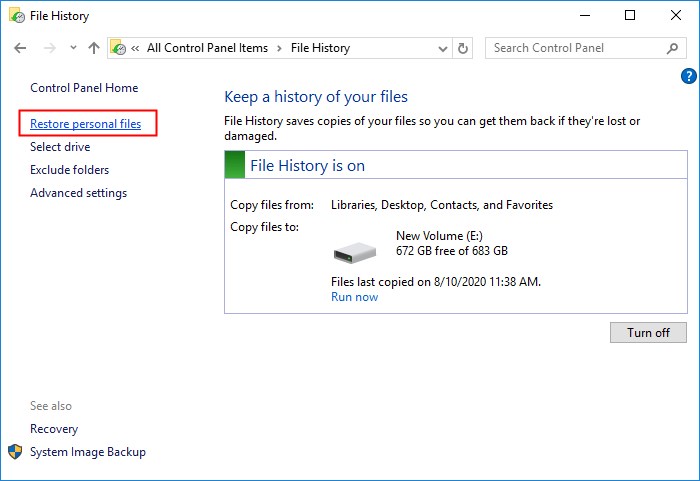
Langkah 3. Anda akan melihat semua file/folder yang dapat dipulihkan di jendela Riwayat File. Pilih file yang ingin dipulihkan dan klik tombol Kembalikan.

Anda mungkin juga ingin tahu cara memulihkan file yang terhapus secara permanen di Windows 11:

Cara Memulihkan File yang Terhapus Secara Permanen di Windows 11 [3 Metode Teratas]
Anda akan mempelajari tiga cara kerja untuk memulihkan file yang terhapus secara permanen di Windows 11. Baca selengkapnya >>
Metode 3. Mengembalikan File Setelah Reset Pabrik Windows 11 dengan Layanan Pemulihan Data
Kami harap kedua metode yang kami berikan dapat membantu Anda memulihkan berkas. Jika Anda mengalami masalah pada hard drive atau tidak dapat memulihkan berkas, sebaiknya hubungi layanan pemulihan data EaseUS. Dengan bantuan profesional dari tim teknisi EaseUS, Anda dapat mengatasi sebagian besar masalah komputer tanpa kehilangan data.
Memulihkan file setelah Windows direset akan lebih mudah jika Anda memilih untuk membiarkan tim pemulihan data menyelesaikan masalah ini. Satu-satunya hal yang harus Anda lakukan sekarang adalah berhenti menggunakan PC atau laptop dan tidak menulis data baru pada perangkat penyimpanan. Anda dapat mengeklik tautan berikut untuk menghubungi layanan pemulihan data EaseUS, dan tim kami bekerja 24 jam sehari.
Konsultasikan dengan pakar pemulihan data EaseUS untuk layanan pemulihan manual satu lawan satu. Kami dapat menawarkan layanan berikut setelah diagnosis GRATIS
- Memperbaiki struktur RAID yang rusak, OS Windows yang tidak dapat di-boot, dan file disk virtual yang rusak
- Pulihkan/perbaiki partisi yang hilang dan drive yang dipartisi ulang
- Batalkan format hard drive dan perbaiki drive RAW (drive terenkripsi Bitlocker)
- Memperbaiki disk yang menjadi partisi yang dilindungi GPT
Cara Menghindari Kehilangan Data Saat Melakukan Factory Reset pada Windows 11
Anda harus mengetahui beberapa tips tambahan untuk menghindari kehilangan data saat melakukan reset pabrik pada sistem operasi Windows:
- 💽Cadangkan file pribadi ke hard drive eksternal atau penyimpanan cloud. Kami tidak menyarankan Anda membuat cadangan Windows 11 pada hard drive internal.
- 💻Simpan file penting di partisi terpisah pada PC Windows 11 Anda. Sebaiknya simpan file pribadi di partisi terpisah dari file sistem.
- ✅Gunakan opsi Reset PC Ini untuk mereset pabrik Windows 11. Anda dapat memilih "Simpan berkas saya" saat melakukan reset pabrik pada Windows.
- ❌Hindari melakukan reset pabrik secara sering; Anda dapat memilih solusi lain untuk memperbaiki masalah Windows.
- ⭐Unduh perangkat lunak pemulihan data yang andal seperti EaseUS Data Recovery Wizard. Jika Anda belum mengunduhnya, klik tombol berikut untuk mendapatkan EaseUS Data Recovery Wizard hari ini.
Kesimpulan
Setelah melakukan factory reset Windows 11 dan menghapus semua data di PC, apa yang harus dilakukan? Jika masih ada file penting di PC ini, maka pemulihan data perlu dilakukan. Anda dapat memulihkan file yang terhapus di Windows 11 dengan EaseUS Data Recovery Wizard, Windows File History, dan layanan pemulihan data.
Semua metode ini sederhana, dan jangan lupa untuk membagikan metode bermanfaat dan tips bonus ini di media sosial agar lebih banyak pengguna mengetahui cara memulihkan file setelah melakukan reset pabrik Windows 11.
Memulihkan File Setelah Reset Pabrik Windows 11 FAQ
Bagian terakhir akan menunjukkan informasi lebih lanjut tentang pemulihan file setelah pengaturan ulang pabrik Windows 11:
1. Bisakah Anda memulihkan data setelah melakukan reset pabrik pada laptop?
Ya, data dari laptop yang direset dapat dipulihkan. Bagaimana cara memulihkan file dari laptop yang direset ? Anda dapat dengan mudah memulihkan data penting dan file pribadi dengan perangkat lunak pemulihan data profesional, pencadangan terkini, dan layanan pemulihan data.
2. Bagaimana cara memulihkan file setelah melakukan reset pabrik Windows 11 tanpa perangkat lunak?
Jika Anda tidak ingin mengunduh program pemulihan data pihak ketiga, Anda dapat memulihkan file setelah mengembalikan Windows ke pengaturan pabrik dari cadangan File History. Jika file tidak dicadangkan terlebih dahulu, Anda harus mengunduh perangkat lunak pemulihan Windows untuk mendapatkan bantuan.
3. Apa yang harus saya lakukan jika saya menghapus semua data di komputer Windows 11 saya?
Jika Anda menghapus semua data di komputer dan kehilangan file penting, cobalah EaseUS Data Recovery Wizard untuk memulihkan file.
- 1. Unduh perangkat lunak pemulihan data ini di PC Anda dan pindai partisi atau hard disk.
- 2. Filter file dan pilih semua file penting yang ingin Anda pulihkan.
- 3. Anda dapat melihat pratinjau file sebelum pemulihan.
4. Apa saja yang bisa dilakukan dengan mengembalikan Windows 11 ke setelan pabrik?
Setelah melakukan pengaturan ulang pabrik pada Windows 11, kinerja komputer Anda dapat meningkat, dan pengaturan sistem akan dikembalikan ke default. Anda juga dapat mengatasi beberapa masalah sistem Windows dengan melakukan pengaturan ulang pabrik pada Windows 11.
Artikel Terkait
-
Perangkat Lunak Pemulihan Kartu CF Gratis untuk Memulihkan Data di Windows/Mac
![author icon]() Daisy/2024/09/11
Daisy/2024/09/11
-
Ukuran File The Legend of Zelda: Tears of the Kingdom di PC/Nintendo Switch
![author icon]() Daisy/2024/09/13
Daisy/2024/09/13
-
Cara Memulihkan File yang Rusak dari USB Flash Drive
![author icon]() Cedric/2024/09/10
Cedric/2024/09/10
-
Cara Mengembalikan File yang Terhapus dari Laptop/PC [Panduan 2024]
![author icon]() Cedric/2024/09/10
Cedric/2024/09/10
