Daftar isi
Apa Artinya Ketika Dikatakan Tidak Ada Perangkat yang Dapat Di-boot?
Beberapa pengguna telah melaporkan kesalahan saat memulai komputer Acer, Dell, atau HP yang mengatakan "PXE-MOF: Keluar dari PXE ROM. Tidak ada perangkat yang dapat di-boot, masukkan disk boot dan tekan tombol apa saja ".
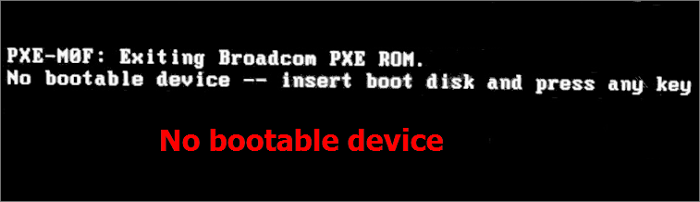
Kesalahan "Tidak Ada Perangkat yang Dapat Di-boot" berarti sistem operasi Windows tidak dapat menemukan perangkat penyimpanan yang berisi file dan drive boot yang diperlukan untuk mem-boot sistem. Perangkat keras penyimpanan dapat berupa HDD, SSD, DVD, drive CD-ROM, atau flash drive USB.
Pengguna awam mungkin merasa takut dan tidak tahu kapan kesalahan "no bootable device" muncul di layar, yang berarti Anda tidak hanya tidak dapat membuka komputer, tetapi Anda juga dapat kehilangan data jika tidak menyelesaikannya dengan benar. Namun, jangan khawatir. Anda dapat melihat tutorial ini untuk memperbaiki masalah "no bootable device" tanpa kehilangan data.
| Solusi yang Bisa Diterapkan | Pemecahan Masalah Langkah demi Langkah |
|---|---|
| Periksa Koneksi Hard Drive | Matikan laptop atau PC Anda sepenuhnya. Cabut kabel daya... Langkah-langkah lengkap |
| Tetapkan Drive sebagai Perangkat Booting | Restart komputer Anda tekan tombol F10 berulang kali untuk masuk ke BIOS... Langkah-langkah lengkap |
| Gunakan Layanan Perbaikan Windows | Gunakan layanan perbaikan Windows untuk memperbaiki semua masalah startup Windows seperti BSOD, kegagalan booting... Langkah-langkah lengkap |
| Memperbaiki MBR yang Rusak | Luncurkan EaseUS Partition Master, klik "WinPE Creator" pada bilah alat... Langkah lengkap |
| Memperbaiki File Sistem | Masukkan drive media instalasi Windows atau CD ke komputer Anda... Langkah-langkah lengkapnya |
| Memperbaiki Sistem Berkas | Boot komputer Anda dari media instalasi Windows... Langkah-langkah lengkap |
Apa Penyebab Error Tidak Ada Bootable Device di Windows 10
Tidak akan ada perangkat yang dapat di-boot jika komputer tidak dapat menemukan perangkat atau file yang mem-boot sistem. Beberapa kemungkinan penyebab masalah ini adalah:
- Hard drive atau partisi yang dapat di-boot tidak terdeteksi.
- Urutan boot salah, komputer diatur untuk boot dari perangkat yang tidak dapat di-boot.
- MBR (Master Boot Record) rusak.
- Hard drive menjadi rusak.
- Berkas sistem operasi rusak.
Memulihkan Data dari Laptop/PC yang Tidak Bisa Booting Pertama Kali
Karena penyebab perangkat tidak dapat di-boot bervariasi, Anda mungkin perlu mencoba berbagai solusi untuk memperbaiki kesalahan tersebut. Namun, jika masalah pada hard disk atau sistem menyebabkan komputer gagal di-boot, semuanya bisa menjadi rumit. Untuk menghindari risiko kehilangan data selama perbaikan masalah, kami sangat menyarankan Anda untuk mengekspor data cadangan terlebih dahulu.
Bagaimana cara memulihkan data dari komputer yang tidak mau menyala? Gunakan EaseUS Data Recovery Wizard , alat pemulihan data terkenal di dunia yang memungkinkan Anda membuat drive USB yang dapat di-boot dan memulihkan data di lingkungan WinPE.
Anda dapat menggunakan perangkat lunak pemulihan data canggih ini untuk memulihkan file yang terhapus secara permanen dari HDD, SSD, flash drive USB, kartu SD, atau pen drive pada komputer Windows 10 dan Mac.
Langkah 1. Buat disk yang dapat di-boot
Luncurkan EaseUS Data Recovery Wizard, pilih "PC yang Rusak" dan klik "Go to Recover".

Pilih USB kosong untuk membuat drive yang dapat di-boot dan klik "Buat".
⚠️Peringatan: Saat Anda membuat disk yang dapat di-boot, EaseUS Data Recovery Wizard akan menghapus semua data yang tersimpan di drive USB. Cadangkan data penting terlebih dahulu.

Langkah 2. Boot komputer Anda dari USB yang dapat di-boot
Hubungkan disk yang dapat di-boot ke PC yang tidak dapat di-boot dan ubah urutan boot komputer Anda di BIOS. Bagi sebagian besar pengguna, cara ini berfungsi dengan baik jika mereka me-restart komputer mereka dan menekan F2 secara bersamaan untuk masuk ke BIOS.
Atur agar PC di-boot dari "Removable Devices" (disk USB yang dapat di-boot) di luar Hard Drive. Tekan "F10" untuk menyimpan dan keluar.

Langkah 3. Memulihkan data dari sistem/PC yang rusak
Setelah melakukan booting dari disk bootable EaseUS Data Recovery Wizard, pilih drive yang ingin Anda pindai untuk menemukan semua file yang hilang. Pratinjau dan pulihkan file yang Anda perlukan ke lokasi yang aman.
💡Tips: Anda dapat memulihkan data di disk lokal, hard drive eksternal, dan juga penyimpanan cloud.

Setelah mendapatkan kembali file-file penting, Anda dapat merasa tenang dan berani menggunakan metode berikut untuk mengatasi kesalahan perangkat tidak dapat di-boot.
Perbaikan 1. Periksa Koneksi Hard Drive untuk Memperbaiki Tidak Ada Perangkat yang Dapat Di-boot
Pada awalnya, Anda harus memastikan bahwa hard drive yang dapat di-boot terhubung dengan benar ke komputer Anda. Jika koneksi antara disk sistem dan komputer longgar, komputer mungkin tidak dapat mendeteksi hard drive yang dapat di-boot, dan Anda tidak akan menemukan masalah perangkat yang dapat di-boot.
Catatan: Mudah untuk memeriksa koneksi perangkat keras pada komputer desktop. Namun, membongkar laptop cukup rumit. Kami sangat menyarankan Anda mencari bantuan profesional.
Langkah 1. Matikan laptop atau PC Anda sepenuhnya.
Langkah 2. Cabut kabel daya dan buka casingnya.
Langkah 3. Periksa atau ganti kabel SATA. Pastikan koneksi telah diatur dengan benar antara motherboard dan HDD atau SSD.
Langkah 4. Pasang kembali komputer Anda dan nyalakan ulang untuk melihat apakah dapat memulai secara normal.
Perbaikan 2. Tetapkan Hard Drive yang Dapat Di-boot sebagai Perangkat Booting
Jika komputer Anda diatur untuk melakukan booting dari disk atau perangkat yang tidak dapat di-boot, masalah tidak ada perangkat yang dapat di-boot pasti akan muncul. Anda dapat mengubah urutan booting di BIOS dengan langkah-langkah berikut.
Bacaan terkait: UEFI vs. BIOS: Apa Perbedaannya dan Mana yang Lebih Baik
Langkah 1. Nyalakan kembali komputer Anda, lalu tekan tombol F10 berulang kali untuk masuk ke menu pengaturan BIOS. Anda juga dapat menekan ESC, F1, F2, atau F8 sebagai ganti F10 sesuai dengan pesan di layar.
Langkah 2. Tekan tombol panah kanan pada keyboard Anda hingga tab Boot terbuka.
Langkah 3. Tekan + atau - untuk memindahkan Hard Drive ke bagian atas daftar urutan boot
Langkah 4. Tekan F10 untuk menyimpan dan keluar. Kemudian, nyalakan ulang komputer Anda.

Perbaikan 3. Atasi Kesalahan Perangkat yang Dapat Di-boot dengan Layanan Perbaikan Windows
Cara yang efisien untuk memperbaiki masalah booting Windows 10 adalah dengan menggunakan layanan pemulihan data Windows manual. Tim teknis profesional EaseUS dapat membantu Anda mengatasi kesalahan startup sistem apa pun, termasuk kegagalan sistem, BSOD, perangkat yang tidak dapat di-boot, dan sebagainya.
Konsultasikan dengan pakar pemulihan data EaseUS untuk layanan pemulihan manual satu lawan satu. Kami dapat menawarkan layanan berikut setelah diagnosis GRATIS:
- Memperbaiki masalah boot Windows, termasuk BSOD
- Memperbaiki kesalahan Windows dan mengonfigurasi lingkungan Windows
- Pulihkan sistem ketika gagal melakukan booting
- Mengoptimalkan komputer Windows agar berjalan cepat
Perbaikan 4. Perbaiki MBR yang Rusak untuk Mengatasi Kesalahan Perangkat Tidak Dapat Di-boot
MBR adalah singkatan dari Master Boot Record dan merupakan sektor pertama yang harus dibaca PC saat dibuka untuk mengakses hard disk. Jika MBR rusak atau cacat akibat serangan virus, pemadaman listrik, atau bad sector, Anda mungkin mengalami kesalahan no bootable devices found.
Anda dapat dengan mudah memperbaiki MBR yang rusak dengan menggunakan EaseUS Partition Master , alat manajemen disk yang canggih. Alat ini dapat mengelola hard disk Anda dalam berbagai cara, seperti mengubah ukuran/memindahkan partisi untuk mengatasi ruang disk yang rendah, menggabungkan partisi, membuat/menghapus/memformat partisi, mengkloning disk , menghapus data, dan mengonversi disk/partisi.
Unduh alat partisi disk Windows 10 ini untuk memperbaiki MBR yang rusak dengan panduan langkah demi langkah.
Langkah 1. Buat disk bootable WinPE
- Luncurkan EaseUS Partition Master, lalu klik "Bootable Media" pada bilah alat. Pilih "Create bootable media".
- Klik "Berikutnya" untuk menyelesaikan proses.

Langkah 2. Boot EaseUS Partition Master USB yang Dapat Di-boot
- Hubungkan USB atau CD/DVD yang dapat di-boot ke PC Anda.
- Tekan F2 atau Del saat Anda me-restart komputer untuk masuk ke layar BIOS. Atur dan boot komputer Anda dari "Removable Devices" atau "CD-ROM Drive". Kemudian EaseUS Partition Master akan berjalan secara otomatis.
Langkah 3. Bangun kembali MBR
- Klik "Toolkit" dan pilih "Rebuild MBR".

- Pilih disk dan jenis MBR. Lalu, klik "Rebuild".

- Setelah itu, Anda dapat melihat "MBR telah berhasil dibangun kembali pada Disk X".

Perbaikan 5. Perbaiki File Sistem dengan Media Instalasi
Anda mungkin mengalami galat perangkat yang tidak dapat di-boot saat berkas sistem pada hard drive rusak. Anda dapat mencoba memperbaiki berkas tersebut dengan metode berikut untuk melihat apakah ini mengatasi masalah tersebut.
Langkah 1. Masukkan drive media instalasi Windows atau CD ke komputer Anda dan boot dari sana dengan cara di Fix 2.
Langkah 2. Pilih bahasa dan wilayah, lalu klik "Perbaiki komputer Anda".

Langkah 3. Untuk pengguna Windows 10, pilih "Pemecahan masalah > Opsi lanjutan > Prompt Perintah".

Untuk pengguna Windows 7, pada layar Opsi Pemulihan Sistem, pilih "Gunakan alat pemulihan yang dapat membantu memperbaiki masalah saat memulai Windows... > Prompt Perintah".

Langkah 4. Di Command Prompt, ketik baris perintah SFC dan tekan Enter setelah setiap baris. Perintah sfc /scannow memindai integritas semua file sistem operasi yang dilindungi dan mengganti versi yang salah, rusak, berubah, atau rusak dengan versi yang benar jika memungkinkan.
sfc /scannow /offbootdir=c:\ /offwindir=d:\windows
C adalah drive sistem. Anda dapat mengubah huruf drive sesuai kebutuhan Anda.
Perbaikan 6. Perbaiki Sistem File pada Hard Drive yang Dapat Di-boot
Jika sistem berkas pada disk boot rusak, hard drive tidak dapat memulai secara normal dan menampilkan kesalahan perangkat yang tidak dapat di-boot. Anda dapat mencoba memperbaiki sistem berkas yang rusak dengan perintah CHKDSK .
Jika Anda tidak terbiasa dengan CMD dan tidak merasa yakin menggunakannya, Anda dapat menerapkan alternatif CHKDSK yang sederhana - EaseUS partition manager untuk memeriksa dan memperbaiki kesalahan hard disk dengan beberapa klik saja.
Langkah 1. Boot komputer Anda dari media instalasi Windows dengan cara di atas.
Langkah 2. Akses Command Prompt. Masukkan perintah berikut dan tekan Enter.
chkdsk E: /f /r /x ("E" berarti huruf drive partisi yang ingin Anda perbaiki, Anda dapat menggantinya).
Langkah 3. Tunggu hingga proses selesai.

Kata-kata Terakhir
Kesalahan "no bootable device" pada komputer Acer, HP, Dell, dan komputer lainnya cukup mengganggu. Artikel ini membahas lima solusi paling efektif untuk membantu Anda mengatasi masalah tersebut.
Anda dapat memeriksa terlebih dahulu hard drive yang terhubung untuk memastikan bahwa hard drive yang dapat di-boot dapat dideteksi oleh komputer Anda. Kemudian, atur urutan boot di BIOS, perbaiki MBR yang rusak, file sistem, dan bad sector dengan CD instalasi Windows.
Penting: Jika komputer Anda gagal melakukan booting, Anda perlu segera menyelamatkan data yang hilang sebelum mengambil tindakan apa pun untuk mengatasi masalah tersebut. Gunakan perangkat lunak pemulihan data EaseUS untuk memulihkan file secara efisien.
Artikel Terkait
-
Cara Memulihkan Dokumen Word yang Terhapus di Windows 10/11 [4 Cara Teratas]
![author icon]() Daisy/2024/09/12
Daisy/2024/09/12
-
Hapus dan Hapus Virus Tanpa Antivirus
![author icon]() Cedric/2024/09/10
Cedric/2024/09/10
-
Data Konfigurasi Booting untuk PC Anda Hilang
![author icon]() Daisy/2024/09/13
Daisy/2024/09/13
-
Memulihkan Foto yang Dihapus di Semua Perangkat (Kamera / Telepon / PC / MAC) Dalam 3 Langkah
![author icon]() Daisy/2024/09/10
Daisy/2024/09/10
