Daftar isi
PowerShell adalah bahasa skrip dan shell baris perintah yang canggih. Bahasa ini dibuat untuk administrator sistem dan pengguna berpengalaman di Windows. Panduan ini akan membantu Anda menjelajahi lanskap Windows 11, menawarkan wawasan komprehensif tentang cara membuka PowerShell dengan lancar.
Baik Anda seorang pemula atau pengguna berpengalaman, memahami cara membuka PowerShell Windows 11 adalah pintu gerbang ke dunia tempat perintah memberdayakan sistem Anda.
Bergabunglah dengan kami saat kami menyelami langkah-langkah dan strategi untuk mengakses PowerShell dan membuka kemampuannya yang hebat.
Cara Membuka PowerShell di Windows 11 (7 Cara)
Di Windows 11, PowerShell menyediakan platform serbaguna untuk menjalankan tugas-tugas seperti:
- ✨Otomatiskan tugas: PowerShell memungkinkan Anda membuat skrip untuk mengotomatiskan tugas berulang, sehingga pengelolaan sistem menjadi lebih efisien. Anda juga dapat menghapus file dengan PowerShell .
- ✅Administrasi sistem: PowerShell berfungsi sebagai alat komprehensif untuk administrator sistem, menawarkan fungsionalitas tingkat lanjut untuk mengelola pengguna, layanan, dan komponen sistem.
- 💻Konfigurasikan pengaturan: Anda dapat mengubah konfigurasi sistem, menetapkan kebijakan, dan mengelola berbagai aspek sistem operasi melalui perintah PowerShell.
Sekarang, mari kita lihat berbagai cara untuk membuka PowerShell di Windows 11.
Mari kita lihat berbagai metode, mulai dari membuka PowerShell dengan Kotak Pencarian Windows 11 hingga menjalankan PowerShell dari Menu Mulai Windows 11.
Kami juga akan menyediakan video untuk membantu:
- 00:28 Klik kanan pada tombol "Windows".
- 00:33 Pilih "Windows PowerShell (Admin.)"
- 00:42 Klik "Ya" pada prompt yang muncul.
Metode 1. Buka PowerShell dengan Kotak Pencarian Windows 11
Jika Anda ingin memulai dengan membuka Kotak Pencarian Windows 11, berikut yang harus dilakukan:
Langkah 1. Buka "Windows Search" dengan menekan pintasan "Win + S". Atau, cukup buka menu "Start" dan mulai pencarian dengan mengetik langsung.

Langkah 2. Ketik PowerShell dan cari aplikasi di hasil pencarian yang ditampilkan oleh Windows.
Langkah 4. Pilih opsi "Jalankan sebagai Administrator".

Metode 2. Buka PowerShell dengan Menu Tautan Cepat
Jalankan Windows PowerShell di menu tautan cepat Windows 11 sebagai metode kedua.
Menu tautan cepat Windows secara ringkas mencantumkan alat sistem tingkat lanjut seperti penampil peristiwa, pengelola perangkat, manajemen disk, manajemen komputer, dan Pengelola Tugas .
Menu ini memudahkan akses cepat ke alat-alat ini, memungkinkan navigasi dan pemanfaatan yang efisien.
Untuk menggunakan menu tautan cepat:
Langkah 1. Klik kanan pada menu "Start" untuk mengaktifkan menu tautan cepat.
Langkah 2. Setelah itu, pilih "Windows Terminal" atau "Windows Terminal (Admin)" dari daftar menu. Windows Terminal menggunakan platform perintah PowerShell secara default. Jika tidak, klik panah bawah dan pilih "Windows PowerShell" dari daftar drop-down.

Pilihan lainnya adalah mengakses Terminal Windows melalui menu konteks. Untuk melakukannya:
Langkah 1. Klik kanan pada "Windows" (misalnya, desktop)
Langkah 2. Pilih "Buka di Terminal Windows".
Metode 3. Luncurkan PowerShell dengan Jalankan Program
Jika Anda terbiasa dengan aplikasi Run di Windows, Anda dapat menggunakannya untuk membuka dokumen, file, folder, dan program.
Begini caranya:
Langkah 1. Jalankan aplikasi "Run" dengan cepat dengan menekan "Windows + R" pada keyboard Anda.

Langkah 2. Selanjutnya, masukkan powershell di kotak teks yang tersedia dan klik "OK" untuk meluncurkan jendela PowerShell.

Proses ini seharusnya dapat membuka Powershell di Windows 11 tanpa kesulitan apa pun.
Metode 4. Mengaktifkan PowerShell di Command Prompt
Pendekatan alternatif lain untuk mengakses PowerShell adalah dengan menggunakan Command Prompt . Metode ini memberi Anda proses mudah untuk mengaktifkan dan menjalankan PowerShell, menambahkan fleksibilitas pada cara Anda dapat mengakses dan menggunakan alat canggih ini di Windows 11.
Ikuti langkah-langkah di bawah ini untuk membangunkan PowerShell dengan mudah menggunakan Command Prompt.
Langkah 1. Mulailah dengan mengklik ikon "Cari" yang terletak di Taskbar.
Langkah 2. Di kotak pencarian, masukkan cmd dan lanjutkan ke "jalankan sebagai administrator".

Langkah 3. Setelah "Command Prompt" terbuka, masukkan powershell dan tekan "Enter" untuk meluncurkan PowerShell dengan lancar.

Anda telah mempelajari empat cara berbeda untuk membuka PowerShell. Anda dapat membagikan halaman ini untuk menandai metode ini dengan mudah!
Metode 5. Jalankan PowerShell di File Explorer
Teknik alternatif untuk meluncurkan Windows PowerShell melibatkan penggunaan bilah alamat di File Explorer . Ikuti langkah-langkah berikut untuk melakukannya:
Langkah 1. Buka "Windows File Explorer" dengan menekan "Win + E" pada papan ketik Anda.
Langkah 2. Di bilah alamat File Explorer, masukkan alamat berikut dan tekan "Enter":
Bahasa Indonesia: C:\Windows\System32\WindowsPowerShell\v1.0\

Langkah 3. Temukan "PowerShell" di samping bilah alamat.

Langkah 4. Klik kanan pada berkas "PowerShell".
Langkah 5. Pilih "Buka" untuk membuka Windows PowerShell.

Jika Anda mengalami masalah mendadak seperti File Explorer tidak merespons, periksa artikel berikut untuk memperbaiki masalah tersebut:
Windows File Explorer Tidak Merespons? Berikut 8 Metode yang Mungkin
File explorer tidak merespons di Windows 11/10? Jangan panik; artikel ini akan membantu memperbaiki masalah tersebut dengan metode yang mudah diikuti! Baca selengkapnya >>
Metode 6. Buka PowerShell di Panel Kontrol
Panel Kontrol Windows berfungsi sebagai pusat perangkat lunak dengan berbagai alat untuk mengonfigurasi pengaturan dalam sistem operasi Windows.
Alat hebat ini memungkinkan Anda menjalankan hampir semua aplikasi yang terinstal di komputer Anda.
Ikuti langkah-langkah berikut untuk meluncurkan Windows PowerShell sebagai administrator:
Langkah 1. Ketik control panel di dalam bilah "Pencarian" Windows Anda dan klik "Buka" untuk meluncurkan "Control Panel".
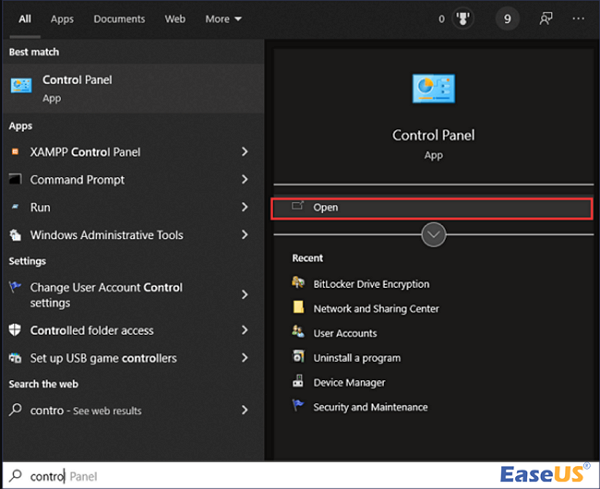
Langkah 2. Navigasi ke bagian "Sistem dan Keamanan" di dalam Panel Kontrol.

Langkah 3. Gulir ke bawah dan pilih "Alat Windows".
Langkah 4. Klik kanan pada "Windows PowerShell" dan pilih perintah "Buka" untuk meluncurkannya dengan hak istimewa administrator.
Metode 7. Jalankan PowerShell dari Menu Mulai Windows 11
Berbeda dengan Windows 10, di mana PowerShell memiliki folder khusus di antara semua aplikasi, Windows 11 menggabungkan PowerShell dengan alat sistem lainnya dalam folder terpadu yang dikenal sebagai "Alat Windows".
Untuk mengakses PowerShell, berikut langkah-langkah yang harus diikuti:
Langkah 1. Luncurkan menu "Start" dan pilih tombol "All Apps".

Langkah 2. Gulir ke bawah untuk menemukan dan membuka folder "Alat Windows".

Langkah 3. Navigasi melalui daftar utilitas dan luncurkan PowerShell, PowerShell ISE atau versi x86 yang sesuai.
Jangan lupa kirimkan postingan ini ke teman dan kolega Anda untuk membantu mereka mempelajari cara membuka PowerShell di Windows 11.
Cara Memulihkan File PowerShell yang Terhapus Secara Tidak Sengaja
EaseUS Data Recovery Wizard merupakan alat yang sangat berharga bagi pengguna karena alat ini menjadi penyelamat dalam situasi di mana penghapusan file tidak disengaja terjadi dalam PowerShell.
Dengan fitur pemulihan yang tangguh dan dapat diandalkan, alat ini menonjol sebagai solusi tepat bagi pengguna yang ingin memulihkan file yang terhapus di Windows 11 dengan mudah. Berkat antarmuka yang mudah digunakan, Anda dapat menggunakan alat ini dengan mudah, apa pun kemampuan teknis Anda.
Langkah-langkah terperinci di bawah ini akan memandu pengguna melalui proses mudah memulihkan file yang terhapus tanpa pencadangan , memastikan pengalaman bebas repot.
Langkah 1. Pilih lokasi file yang tepat lalu klik tombol "Cari Data yang Hilang" untuk melanjutkan.

Langkah 2. Setelah proses selesai, cari file yang terhapus atau hilang di panel kiri menggunakan fitur "Path" atau "Type". Atau, Anda dapat menggunakan fitur "Filter" untuk menemukan file yang terhapus.

Langkah 3. Klik tombol "Pulihkan" dan simpan file yang dipulihkan – idealnya, file tersebut harus berbeda dari file aslinya. Anda dapat memilih penyimpanan cloud, seperti OneDrive, Google Drive, dll., dan klik "Simpan" untuk menyimpan file yang dipulihkan.

Ingatlah untuk membagikan sumber daya berharga ini di pegangan media sosial Anda dan membantu orang lain yang mungkin memerlukan bantuan untuk membuka PowerShell Windows 11.
Kesimpulan
Singkatnya, panduan lengkap tentang cara membuka PowerShell di Windows 11 memberi pengguna berbagai metode yang dapat diakses, mulai dari pintasan keyboard hingga perintah File Explorer.
Pendekatan serbaguna ini memberi pengguna fleksibilitas untuk memilih cara yang paling nyaman untuk memulai PowerShell untuk berbagai tugas.
Ditambah lagi, jika Anda mencari solusi yang dapat diandalkan jika terjadi kehilangan data atau ketidakstabilan sistem, kami sangat menyarankan mengunduh EaseUS Data Recovery Wizard.
Alat ini akan melindungi data Anda dan memastikan kinerja optimal sistem Windows 11 Anda.
Tanya Jawab Umum PowerShell di Windows 11
Jika Anda memiliki pertanyaan lebih lanjut tentang cara membuka PowerShell Windows 11, berikut adalah pertanyaan dan jawaban lainnya untuk Anda. Anda dapat memeriksanya untuk mendapatkan wawasan lebih lanjut.
1. Mengapa PowerShell tidak terbuka di Windows 11?
Ada beberapa alasan mengapa PowerShell tidak terbuka di Windows 11. Berikut ini adalah beberapa masalah umum dan solusinya:
- Instalasi rusak: Jika instalasi PowerShell rusak, mungkin tidak dapat dibuka. Coba instal ulang PowerShell untuk mengatasi masalah tersebut.
- Kerusakan berkas sistem: Kerusakan berkas sistem dapat memengaruhi fungsionalitas PowerShell. Gunakan fungsi Pemeriksa Berkas Sistem (SFC) untuk memindai dan memperbaiki berkas sistem yang rusak.
- Pembaruan Windows: Pastikan sistem operasi Windows 11 Anda sudah yang terbaru.
- Gangguan malware atau antivirus: Malware atau perangkat lunak antivirus yang terlalu aktif dapat memblokir PowerShell. Lakukan pemindaian malware secara menyeluruh dan periksa pengaturan antivirus Anda untuk memastikan PowerShell tidak diblokir.
2. Bagaimana cara menjalankan PowerShell sebagai administrator?
Untuk meluncurkan Windows PowerShell dengan hak istimewa administratif, gunakan alat Pencarian Windows.
Proses sederhana ini melibatkan langkah-langkah berikut:
Langkah 1. Aktifkan Pencarian Windows dengan menekan pintasan keyboard "Win + S".
Langkah 2. Masukkan "PowerShell" ke dalam bilah pencarian.
Langkah 3. Pilih "Jalankan sebagai administrator" dari opsi yang ditampilkan di panel kanan.
Langkah 4. Jika diminta oleh Kontrol Akun Pengguna, klik "Ya" untuk mengotorisasi hak administratif.
Sekarang, PowerShell dapat diakses dengan hak istimewa administratif, memungkinkan Anda memasukkan dan menjalankan perintah PowerShell yang diinginkan.
3. Bagaimana cara mengakses PowerShell di Windows 11 dengan cepat?
Untuk mengakses PowerShell dengan cepat di Windows 11, cukup:
Langkah 1. Masukkan powershell ke dalam bilah alamat Windows Explorer dan tekan "Enter."
Alternatifnya, Anda dapat:
Langkah 1. Navigasi langsung dengan mengklik kanan ikon "Start" Windows.
Langkah 2. Dari sana, Anda dapat memilih untuk mengeklik "Windows PowerShell" atau "Windows PowerShell (Admin.)"
4. Bagaimana cara mengunduh PowerShell di Windows 11?
Anda selalu dapat mengunduh PowerShell melalui Microsoft Store. Ingat, rilis PowerShell tersedia di situs web Microsoft Store atau dalam aplikasi Store di perangkat Windows mana pun.
Artikel Terkait
-
File Dienkripsi Secara Otomatis, Cara Menghapus Enkripsi dari File
![author icon]() Daisy/2024/09/12
Daisy/2024/09/12
-
Cara Memulihkan File yang Dihapus dari Recycle Bin
![author icon]() Daisy/2024/09/10
Daisy/2024/09/10
-
Cara Mengatasi Error Folder ini kosong pada PC atau USB Flashdisk
![author icon]() Daisy/2024/09/10
Daisy/2024/09/10
-
Membuka PDF yang Terkunci Tanpa Kata Sandi (Password) | Hapus Kata Sandi dari File PDF [2021]
![author icon]() Brithny/2024/09/10
Brithny/2024/09/10
