Daftar isi
Apa itu Pink Screen of Death di Windows
Ketika Windows tiba-tiba macet dan crash selama proses booting, pengguna akan melihat versi pink dari kesalahan Blue Screen of Death . Ketika Pink Screen of Death muncul di PC Windows 10 atau 11 Anda, itu berarti komputer tidak memulai dengan benar dan menampilkan layar pink.
Masalah layar merah muda dapat disebabkan oleh berbagai hal karena tidak ada alasan pasti yang diketahui untuk itu. Berikut adalah beberapa contoh kemungkinan alasan yang dapat mengakibatkan layar merah muda pada PC Windows Anda:
- 💿Menjalankan Driver yang Kedaluwarsa: Driver tampilan atau kartu grafis yang ketinggalan zaman atau rusak dapat menyebabkan warna aneh pada layar PC, termasuk warna merah muda.
- 🌡️Kepanasan berlebih: Ketika komponen komputer, seperti kartu grafis, mulai kepanasan, hal ini dapat mengakibatkan kesalahan. Selain itu, periksa suhu CPU dan GPU Anda dan apakah PC Anda mengalami overclock.
- ⚔️Konflik perangkat lunak: Program yang baru diinstal, masalah virus, atau kerusakan berkas sistem dapat menyebabkan layar merah muda kematian pada Windows 10 atau 11.
- 🖥️Kabel rusak: Layar PC berwarna hitam , dan layar kematian berwarna merah muda mungkin muncul jika monitor atau kabelnya rusak.
- ⚙️Kegagalan komponen perangkat keras: Motherboard, modul memori, dan catu daya adalah beberapa contoh komponen perangkat keras yang dapat menunjukkan masalah layar merah muda kematian.
Membersihkan kipas komputer Anda merupakan salah satu pendekatan paling mudah untuk mengatasi masalah layar merah muda kematian pada PC Windows Anda, karena bilah kipas yang tersumbat dapat menyebabkan kartu grafis menjadi terlalu panas.
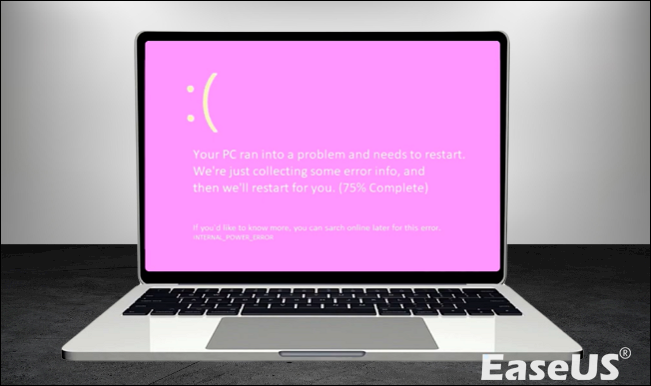
Pulihkan Data yang Hilang Saat PC Memiliki Layar Merah Muda
Beberapa pengguna melaporkan bahwa PC Windows mereka menghadapi masalah layar merah muda yang mematikan, yang memaksa pengguna untuk menginstal ulang sistem mereka. Jadi, menginstal ulang PC Windows Anda dapat mengakibatkan hilangnya data. Jadi, alat pemulihan data khusus untuk keamanan data pengguna dapat sangat membantu.
Jadi, pengguna dapat mengunduh dan memasang EaseUS Data Recovery Wizard Pro , program pemulihan data canggih yang dibuat untuk membantu pemulihan data yang hilang akibat malfungsi sistem berkas, kerusakan sistem, dan penghapusan berkas yang tidak disengaja. Bahkan pengguna pemula dapat memulihkan berkas dengan cepat berkat antarmuka perangkat lunak yang mudah digunakan.
Beberapa fungsi utama EaseUS Data Recovery Wizard Pro tercantum di bawah ini:
- Pemulihan file yang dihapus
- Mengembalikan data dari disk yang diformat
- Mendukung sistem file NTFS/NTFS5 dan FAT 12/16/32
- Dukungan untuk flash drive, kartu memori, array RAID, dan media lainnya
- Ini memiliki opsi untuk menentukan jenis file apa yang harus diambil
EaseUS Data Recovery Wizard Pro memungkinkan Anda memulihkan hanya jenis file yang diperlukan, mendukung sistem file FAT12, FAT16, FAT32, NTFS, dan NTFS5, dan dapat secara otomatis melewati sektor disk yang rusak selama pemindaian. Jika terjadi pemformatan disk, kerusakan pada sistem file, penghapusan file yang tidak disengaja, kerusakan komputer, dan infeksi virus, alat ini akan membantu Anda memulihkan data dari Windows 10 yang mogok .
Langkah 1. Buat disk yang dapat di-boot
Luncurkan EaseUS Data Recovery Wizard, pilih "PC yang Rusak" dan klik "Go to Recover".

Pilih USB kosong untuk membuat drive yang dapat di-boot dan klik "Buat".
⚠️Peringatan: Saat Anda membuat disk yang dapat di-boot, EaseUS Data Recovery Wizard akan menghapus semua data yang tersimpan di drive USB. Cadangkan data penting terlebih dahulu.

Langkah 2. Boot komputer Anda dari USB yang dapat di-boot
Hubungkan disk yang dapat di-boot ke PC yang tidak dapat di-boot dan ubah urutan boot komputer Anda di BIOS. Bagi sebagian besar pengguna, cara ini berfungsi dengan baik jika mereka me-restart komputer mereka dan menekan F2 secara bersamaan untuk masuk ke BIOS.
Atur agar PC di-boot dari "Removable Devices" (disk USB yang dapat di-boot) di luar Hard Drive. Tekan "F10" untuk menyimpan dan keluar.

Langkah 3. Memulihkan data dari sistem/PC yang rusak
Setelah melakukan booting dari disk bootable EaseUS Data Recovery Wizard, pilih drive yang ingin Anda pindai untuk menemukan semua file yang hilang. Pratinjau dan pulihkan file yang Anda perlukan ke lokasi yang aman.
💡Tips: Anda dapat memulihkan data di disk lokal, hard drive eksternal, dan juga penyimpanan cloud.

Banyak pengguna Windows 10/11 telah membuktikan keampuhan alat ini. Jika Anda tertarik untuk mengatasi kehilangan data, bagikan di Facebook, Twitter, Instagram, dan platform media sosial lainnya!
8 Cara Memperbaiki Layar Merah Muda Kematian di Windows 10/11
Sekarang, mari kita beralih ke metode untuk memperbaiki dan mencegah layar merah muda kematian pada Windows. Sebelum Anda memperbaiki layar merah muda kematian, tonton video ini terlebih dahulu. Video ini akan memberi Anda informasi lebih rinci.
- 00:11 - Pendahuluan
- 00:34 - Perbarui Windows
- 01:32 - Jalankan Pemindaian Sfc
- 03:09 - Pemeriksaan Chkdsk
- 03:44 - Mulai Ulang Komputer
- 03:57 - Jalankan Pemindaian Chkdsk
Pastikan Anda telah menjaga keamanan data Anda sehingga Anda dapat melanjutkan dengan perbaikan di bawah ini untuk menyelesaikan masalah.
| 🔓 Membalikkan Overclocking Apa Pun | Membalikkan overclocking yang telah dilakukan dapat membantu menyelesaikan masalah layar merah muda kematian dengan memulihkan sistem ke pengaturan aslinya. |
| 🔌 Putuskan Sambungan Semua Periferal | Melepaskan semua periferal dapat membantu mengidentifikasi apakah ada perangkat eksternal yang menyebabkan konflik dengan sistem, yang mengarah ke layar merah muda kematian. |
| 🔙 Putar Kembali Driver Kartu Grafis | Mengembalikan ke versi driver kartu grafis sebelumnya dapat mengatasi masalah kompatibilitas dan menyelesaikan masalah layar merah muda kematian yang disebabkan oleh driver yang tidak kompatibel atau rusak. |
| ⚒️ Copot Semua Program Baru | Menghapus program apa pun yang baru saja diinstal dapat membantu menghilangkan potensi konflik dan menyelesaikan masalah layar merah muda kematian. |
| 🔎 Periksa Ketidakcocokan Perangkat Lunak | Memeriksa ketidakcocokan perangkat lunak pihak ketiga dapat membantu mengidentifikasi dan menghapus program yang saling bertentangan yang mungkin menyebabkan layar merah muda kematian. |
| ⏫ Perbarui Driver GPU | Memperbarui driver GPU dapat memperbaiki bug, mengatasi masalah kompatibilitas, dan meningkatkan kinerja, sehingga berpotensi menyelesaikan masalah layar merah muda kematian. |
| 🆕 Perbarui Driver Windows | Memperbarui Windows ke versi terbaru dapat memberikan perbaikan bug, patch keamanan, dan peningkatan yang dapat membantu menyelesaikan masalah layar merah muda kematian. |
| ⌨️ Diagnostik Memori Windows | Menjalankan Alat Diagnostik Memori Windows dapat membantu mengidentifikasi dan memperbaiki masalah terkait memori, seperti RAM yang rusak, yang dapat menyebabkan layar merah muda kematian. |
Jika Anda adalah pengguna Mac, Anda dapat membaca halaman tertaut sebagai referensi untuk memperbaiki kesalahan layar merah muda pada MacBook Anda.
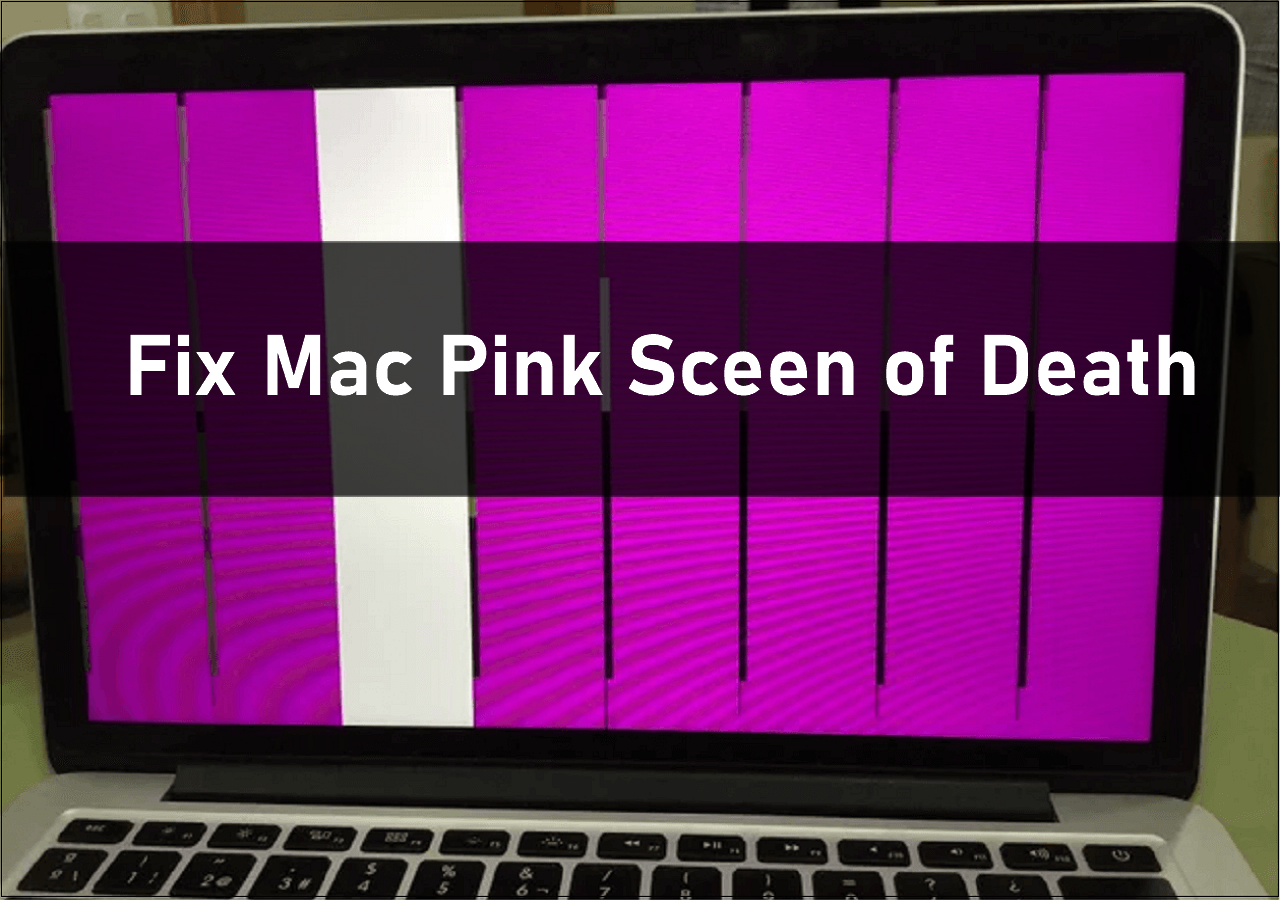
Bagaimana Cara Memperbaiki Layar Mac/MacBook Berwarna Pink? Berikut Alasan dan Solusinya
Bagaimana cara memperbaiki layar merah muda pada Mac/MacBook? Berikut adalah navigasi perbaikan cepat untuk layar merah muda kematian pada Mac. Baca selengkapnya >>
Perbaikan 1. Balikkan Overclocking yang Telah Anda Lakukan
Overclocking mengacu pada perubahan komponen sistem, seperti prosesor dan memori, untuk meningkatkan kecepatannya melampaui batas yang ditetapkan oleh produsen. Jika Anda telah melakukan overclock pada komputer Anda, ketahuilah bahwa tindakan tersebut dapat menyebabkan kesalahan Pink Screen of Death karena membebani perangkat keras secara berlebihan.
Banyak alat yang tersedia untuk melakukan overclocking komputer, dan untungnya, sebagian besar memiliki tombol Reset untuk membalikkan modifikasi. Opsi reset dapat ditemukan di opsi program atau di layar utama jika Anda menggunakannya sebagai utilitas overclocking. Ingatlah untuk memulai ulang Windows 11 Anda setelah memilih opsi reset untuk membalikkan overclocking.
Meskipun overclocking memberikan peningkatan kinerja yang cukup, namun dapat meningkatkan suhu sistem dan merusak komponen sistem jika dilakukan secara tidak benar. Jadi, untuk menghindari masalah lebih lanjut, Anda harus menghentikan overclocking atau membatalkan modifikasi tersebut.
Perbaikan 2. Putuskan Sambungan Semua Periferal
Jika Anda mengalami Pink Screen of Death, matikan komputer Anda dan lepaskan semua periferal yang terhubung ke PC Anda. Penyebab masalahnya mungkin koneksi yang salah antara PC Anda dan salah satu periferal. Periksa juga apakah tidak ada cacat atau debu pada kabel dan port koneksi.
Setelah menata dan membersihkan periferal, sambungkan hanya mouse, keyboard, dan monitor, lalu nyalakan komputer. Periksa apakah kesalahan layar merah muda muncul lagi. Jika tidak, Anda dapat menyimpulkan bahwa salah satu periferal adalah sumber masalahnya, dan pembersihan serta penyambungan kembali dapat menyelesaikan masalah.
Perbaikan 3. Kembalikan ke Versi Driver Kartu Grafis Sebelumnya
Jika Anda mengalami layar merah muda kematian, mungkin ada masalah dengan kartu grafis Anda saat ini. Mengembalikan ke versi kartu grafis sebelumnya dapat menyelesaikan masalah tersebut. Berikut ini cara mengembalikan ke versi driver kartu grafis sebelumnya:
Langkah 1. Buka Device Manager dan perluas "Display adapters". Selanjutnya, klik kanan driver kartu grafis dan klik "Properties" dari menu konteks.

Langkah 2. Di jendela Properties, klik tab "Driver" dan tombol "Roll Back Driver".

Langkah 3. Di jendela rollback Driver Package, klik tombol radio apa pun di samping alasan Anda melakukan rollback driver dan klik "Yes". Layar Anda akan kosong agar perubahan dapat diterapkan. Nyalakan ulang PC Anda.

Perbaikan 4. Copot Semua Program Baru
Program yang baru diinstal terkadang menimbulkan masalah dan memicu kesalahan Pink Screen of Death pada Windows 11. Ketidakcocokan sistem operasi dengan aplikasi ini atau file yang rusak mungkin menjadi penyebabnya.
Jadi, Anda harus menghapus program-program ini untuk memeriksa apakah layar merah muda dari kesalahan kematian menghilang. Berikut ini adalah metode langkah demi langkah untuk menghapus program yang baru diinstal:
Langkah 1. Buka Pengaturan dan navigasikan ke "Aplikasi" > "Aplikasi & fitur".

Langkah 2. Di bawah daftar Aplikasi, Anda akan menemukan daftar aplikasi yang terinstal. Anda dapat mencari aplikasi yang baru saja diinstal melalui bilah pencarian daftar Aplikasi atau mengklik opsi "Urutkan berdasarkan" dan pilih "Tanggal penginstalan" dari menu konteks sehingga aplikasi yang baru saja diinstal akan muncul di bagian atas daftar.

Langkah 3. Klik menu tiga titik di samping aplikasi yang ingin Anda hapus dan pilih "Copot pemasangan".

Tunggu hingga aplikasi dihapus dari PC Anda. Ulangi prosedur yang sama untuk aplikasi lain yang baru diinstal. Nyalakan ulang PC Anda dan periksa apakah layar merah muda kematian muncul.
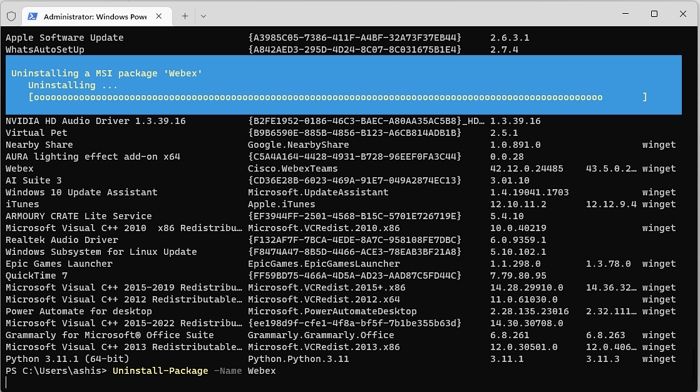
Menguasai Program Uninstall PowerShell dalam 6 Cara [Panduan 2023]
Hari ini, dalam posting ini, kita akan membahas berbagai metode untuk menghapus program PowerShell , jadi ikuti semua metode untuk hasil terbaik. Baca selengkapnya >>
Perbaikan 5. Periksa Ketidakcocokan Perangkat Lunak Pihak Ketiga
Perangkat lunak pihak ketiga yang tidak kompatibel pada PC Windows Anda dapat menyebabkan layar merah muda kematian. Jadi, Anda dapat melakukan pemecahan masalah kompatibilitas untuk memeriksa apakah aplikasi tersebut kompatibel dengan PC Anda. Berikut ini cara memeriksa ketidakcocokan perangkat lunak:
Langkah 1. Cari aplikasi pihak ketiga yang ingin Anda periksa kompatibilitasnya melalui bilah pencarian Windows. Selanjutnya, klik kanan pada aplikasi tersebut dan pilih "Buka lokasi file".

Langkah 2. Saat jendela lokasi file terbuka, klik kanan aplikasi pihak ketiga dan pilih "Properties".

Langkah 3. Di jendela Properties aplikasi, klik tab "Compatibility". Selanjutnya, klik tombol "Run compatible troubleshooter".

Langkah 4. Aplikasi akan mulai mendeteksi masalah. Selanjutnya, ikuti petunjuk di layar untuk memeriksa masalah kompatibilitas.

Jika aplikasi tidak kompatibel dengan versi Windows Anda saat ini, hapus instalan aplikasi, mulai ulang PC Anda, dan periksa apakah layar merah muda kematian muncul.
Perbaikan 6. Perbarui Driver GPU
Driver GPU merupakan bagian terpenting dari Windows karena memungkinkan koneksi antara sistem operasi dan kartu grafis Anda serta memungkinkan keduanya berfungsi secara harmonis. Driver GPU memungkinkan Anda menjalankan dan melihat berbagai aplikasi dan game Windows di komputer Anda.
Masalah seperti Pink Screen of Death dapat terjadi jika komputer Anda menggunakan driver GPU yang sudah ketinggalan zaman. Jadi, memperbarui driver adalah cara terbaik untuk menjaga kestabilan kartu grafis. Ini menjamin sistem Anda memiliki fitur dan pembaruan keamanan terkini.
Sebagian besar OEM, seperti NVIDIA, menawarkan perangkat lunak pembaruan driver. Perangkat lunak ini akan memberi tahu Anda tentang pembaruan yang tersedia. Anda dapat meluncurkannya lalu memilih untuk memperbarui driver.
Perbaikan 7. Perbarui Windows
Masalah apa pun pada sistem operasi biasanya dapat diperbaiki melalui pembaruan Windows, dan kecepatan serta kinerja komputer Anda akan meningkat. Untuk memastikan bahwa versi Windows terbaru telah terinstal di PC Anda, ikuti langkah-langkah berikut:
Langkah 1. Tekan tombol Windows + I pada keyboard untuk membuka Pengaturan. Selanjutnya, klik "Pembaruan Windows" di panel kiri.
Langkah 2. Klik tombol "Periksa pembaruan" di bawah Pembaruan Windows.

Anda akan diminta untuk mengunduh dan memasang pembaruan baru jika tersedia. Jika Anda mendapati pembaruan Windows tidak berfungsi , cobalah perbaikan pada halaman yang ditautkan.
Perbaikan 8. Jalankan Alat Diagnostik Memori Windows
Memory Diagnostic adalah alat Windows yang berguna untuk menemukan dan mengatasi masalah terkait RAM. Alat ini dapat membantu Anda memahami apakah ada potensi masalah memori, serta memastikan bahwa sistem Anda beroperasi sebagaimana mestinya. Jadi, sebaiknya gunakan Alat Diagnostik Memori Windows jika Anda sering mengalami masalah layar merah muda.
Berikut ini cara menjalankan Alat Diagnostik Memori Windows untuk memeriksa kesalahan memori:
Langkah 1. Ketik Windows Memory Diagnostic ke dalam bilah pencarian Windows dan klik hasilnya untuk membukanya.
Langkah 2. Klik opsi "Restart now and check for problems (recommended)". Komputer Anda akan restart, dan utilitas ini akan memeriksa masalah pada RAM.

PC Anda akan secara otomatis melakukan boot ulang kembali ke Windows setelah proses selesai. Prosedur ini akan secara otomatis memeriksa dan memberi tahu Anda tentang masalah pada stik memori. Anda mungkin perlu mengganti stik memori jika terjadi masalah.
Intinya
Pink Screen of Death pada Windows 10 atau 11 dapat terjadi karena overclocking, driver kartu grafis yang ketinggalan zaman, peripheral eksternal yang bermasalah, dan kartu grafis yang rusak. Oleh karena itu, Anda dapat mencoba membalikkan overclocking, memutus semua peripheral, mengembalikan ke versi sebelumnya dari Driver Kartu Grafis, menghapus semua program baru, memeriksa ketidakcocokan perangkat lunak pihak ketiga, memperbarui Driver GPU, memperbarui Windows, dan menjalankan Windows Memory Diagnostic Tool untuk mengatasi masalah tersebut.
Jika tidak ada metode ini yang berhasil, Anda harus menghubungi tempat perbaikan untuk berkonsultasi dengan ahlinya. Selain itu, ingatlah untuk menggunakan perangkat lunak pemulihan data seperti EaseUS Data Recovery Wizard Pro untuk memulihkan file yang hilang.
Tanya Jawab Umum tentang Layar Merah Muda Kematian di Windows
Apakah Anda memiliki pertanyaan lebih lanjut tentang layar merah muda kematian di Windows? Simak pertanyaan yang sering diajukan dan jawabannya di bawah ini:
1. Bagaimana cara menghilangkan layar merah muda kematian?
Anda dapat menghilangkan layar merah muda kematian dengan memeriksa masalah perangkat keras seperti motherboard yang rusak, RAM atau stik memori yang tidak berfungsi, kartu grafis yang terlalu panas, atau bahkan kabel komputer yang tidak aman.
2. Bagaimana cara memperbaiki layar merah muda pada komputer saya?
Anda dapat memperbaiki layar merah muda kematian tersebut dengan mencoba melepaskan periferal eksternal, memeriksa suhu GPU, memperbarui Driver Grafis, memperbarui ke driver terbaru, menggunakan Driver Kartu Grafis lama, menghapus instalasi perangkat lunak yang baru saja diinstal, dll.
3. Mengapa layar PC saya berubah menjadi merah muda?
Layar merah muda yang menandakan kesalahan jarang terjadi, tetapi jika terjadi, mungkin ada beberapa alasan di baliknya. Menjalankan driver yang ketinggalan zaman, komponen komputer yang terlalu panas, kabel yang rusak, konflik perangkat lunak, kegagalan komponen perangkat keras, dll., adalah beberapa alasannya.
4. Apakah ada layar merah muda kematian?
Ya. Kondisi ini dikenal sebagai Pink Screen of Death (PSOD) ketika sistem operasi Windows gagal melakukan booting atau perangkat lunak Windows menyebabkan komputer membeku dan menampilkan layar berwarna merah muda terang.
Artikel Terkait
-
Perbaikan Chrome: Memulihkan Bookmark yang Hilang karena Pembaruan Chrome
![author icon]() Jean/2024/09/10
Jean/2024/09/10
-
Memulihkan File yang Dihapus dari CD, CD-RW, DVD & DVD-RW
![author icon]() Daisy/2024/09/11
Daisy/2024/09/11
-
Unduh EaseUS Data Recovery Wizard Professional 14.2 Versi Lengkap dengan Torrent
![author icon]() Brithny/2024/09/10
Brithny/2024/09/10
-
5 Penghapus Kata Sandi Excel Online Gratis untuk Membuka Proteksi Workbook Excel
![author icon]() Brithny/2024/09/10
Brithny/2024/09/10