Daftar isi
Panduan pemulihan data ini berlaku untuk versi EaseUS Data Recovery Wizard Free dan EaseUS Data Recovery Wizard Professional.
Cara Mengunduh & Menginstal Perangkat Lunak Pemulihan Data EaseUS
Anda dapat mengunjungi halaman produk untuk mengunduh EaseUS Data Recovery Wizard atau langsung klik tombol unduh di bawah.
Versi Windows dan Mac tersedia. File yang Anda unduh bernama "drw_trial.exe". Sekarang klik dua kali file yang diunduh untuk memulai penginstalan. Anda akan melihat dialog 'Selamat Datang' yang menanyakan apakah Anda ingin melanjutkan. Klik "Instal Sekarang".

Kemudian instalasi EaseUS Data Recovery Wizard akan dimulai secara otomatis. Perangkat lunak akan diluncurkan secara otomatis setelah instalasi.

Selesai! Program ini sudah terinstal dan siap digunakan. Ikonnya ada di desktop. Program ini tersedia untuk menangani semua situasi kehilangan data, jadi Anda dapat mencobanya untuk memulihkan file yang terhapus di Windows 10 , atau mengambil data yang diformat, rusak, tidak dapat diakses, atau hilang. Sekarang, mari kita pulihkan file.
Cara Memulihkan File yang Hilang/Terhapus di Windows 10/8/7
Setelah mengunduh dan menginstal, luncurkan EaseUS EaseUS Data Recovery Wizard . Ikuti langkah-langkah di bawah ini untuk memulihkan data yang terhapus, hilang, rusak, atau terformat di Windows 11/10/8/7.
- Pulihkan file, dokumen, foto, audio, musik, dan email yang hilang atau terhapus secara efektif
- Pulihkan file dari Recycle Bin yang kosong , HDD, SSD, kartu memori, flash drive, kamera digital, dan camcorder
- Mendukung pemulihan data untuk penghapusan mendadak, pemformatan, kerusakan hard drive, serangan virus, dan kerusakan sistem dalam situasi yang berbeda
Langkah 1. Jalankan EaseUS Data Recovery Wizard di komputer Anda. Pilih drive tempat Anda kehilangan file dan klik "Cari Data yang Hilang". Jika file Anda yang hilang berada di perangkat penyimpanan eksternal, hubungkan perangkat tersebut ke komputer Anda terlebih dahulu.

Langkah 2. Perangkat lunak akan segera memindai file yang dihapus, lalu secara otomatis melakukan pemindaian mendalam untuk menemukan lebih banyak file yang hilang. Setelah pemindaian selesai, Anda dapat menggunakan "Filter" atau "Kotak pencarian" untuk menemukan jenis file tertentu dengan cepat.

Langkah 3. Klik tombol "Pratinjau" atau klik dua kali pada file untuk melihat pratinjau lengkap. Terakhir, pilih file yang diinginkan, klik "Pulihkan" dan pilih lokasi aman lain atau drive Cloud untuk menyimpan semua file sekaligus.

Jika Anda ingin mencoba versi gratisnya, Anda dapat mengikuti panduan video untuk memulihkan data hingga 2GB.
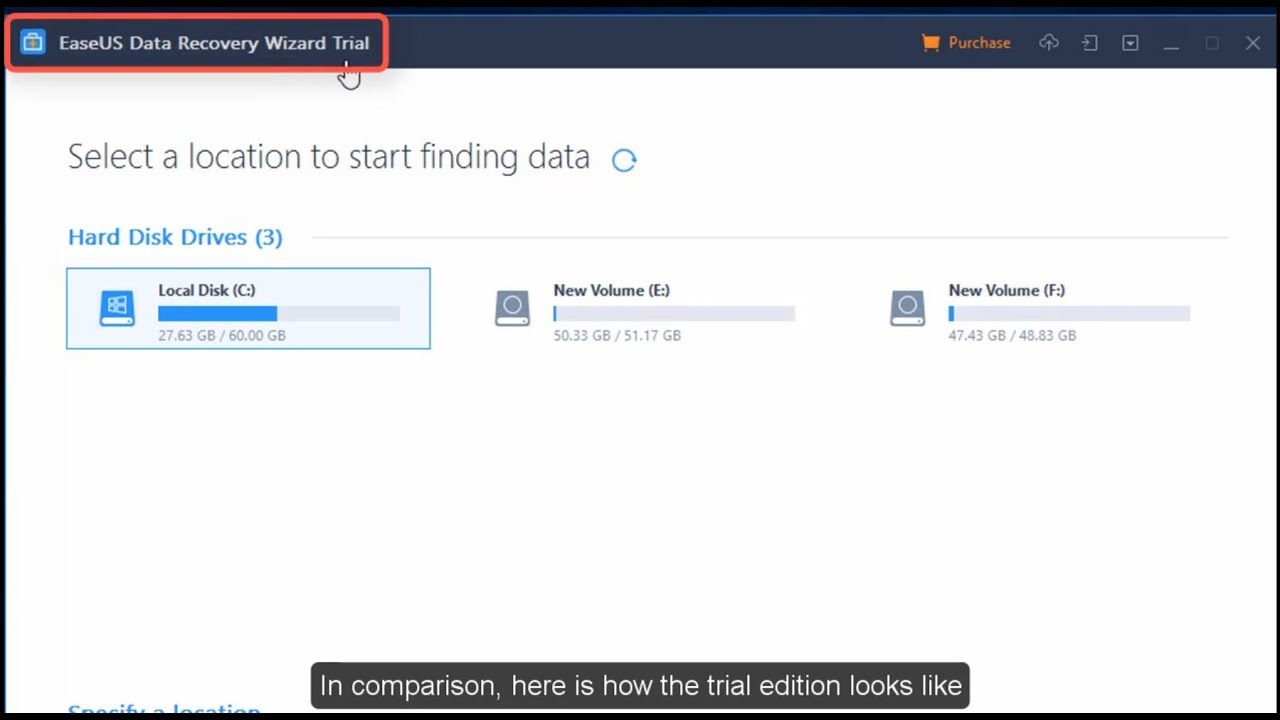
Cara Menggunakan EaseUS Data Recovery Wizard di Mac
Jika Anda menggunakan Mac, unduh perangkat lunak pemulihan data EaseUS Mac . Anda mungkin perlu memberi izin aplikasi tersebut untuk mengakses hard drive Anda. Anda kemudian akan siap untuk memulai proses pemulihan hard drive Mac .
Langkah 1. Cari file yang hilang
Pilih lokasi disk tempat Anda ingin mencari file yang hilang (bisa berupa HDD/SSD internal atau hard drive eksternal) tempat Anda kehilangan data dan file. Klik tombol "Cari file yang hilang".
Catatan: Sebelum memulihkan data, sebaiknya Anda mengeklik "Disk Backup" dari bilah sisi kiri untuk membuat cadangan HDD/SSD guna menghindari kehilangan data lebih lanjut. Setelah mencadangkan, perangkat lunak dapat memulihkan data dari cadangan disk, dan Anda dapat menggunakan HDD atau SSD lagi.

Langkah 2. Telusuri hasil pemindaian
Perangkat lunak ini akan segera memindai volume disk yang Anda pilih dan menampilkan gambar, dokumen, audio, video, dan email di panel kiri.

Langkah 3. Pilih file dan pulihkan
Klik data untuk melihat pratinjau, lalu klik tombol "Pulihkan" untuk mendapatkannya kembali.

Apa Kata Pelanggan Tentang EaseUS Data Recovery
Data Recovery Wizard telah membantu banyak pengguna memulihkan berkas mereka. Berikut pernyataan mereka di situs web Trustpilot :
"Saya telah berhasil memulihkan berkas menggunakan EaseUS dengan bantuan tim pelanggan yang sangat berbakat dan ahli (Jesse). Saya sangat menghargai bantuan dan upaya EaseUS dalam menangani masalah disk saya yang rusak. Terima kasih."
"Menakjubkan...saya mendapatkan semua file saya - dengan informasi selama bertahun-tahun - dan Vasilli memulihkan file-file tersebut dan MEMPERBAIKI drive tersebut! Saya mulai menggunakan produk tersebut di Mac, tetapi file-file tersebut, meskipun telah dipulihkan, tersebar di mana-mana dengan nama yang berbeda. Akan butuh waktu lama bagi saya (secara harfiah) untuk menatanya kembali. Saya menghubungi Dukungan, dan mereka menyarankan untuk menyiapkan sesi jarak jauh di komputer Windows. Saya menerima tawaran perusahaan tersebut, dan Thumb Drive saya pun diperbaiki, dan tampaknya semua file telah dipulihkan! Sulit dipercaya! Saya tidak dapat memberikan peringkat yang lebih tinggi kepada perusahaan ini. Terima kasih!"
Kesimpulan
Itulah semua tentang penggunaan perangkat lunak pemulihan data untuk memulihkan data yang hilang dari Windows 10/8/7 dan Mac. Jika Anda ingin memulihkan data dari kartu SD, Anda dapat merujuk ke pemulihan kartu SD . Jika Anda akan memulihkan data dari flash drive USB, rujuk ke pemulihan flash drive USB . Jika Anda ingin memulihkan data dari Mac Trash, buka pemulihan Mac Trash .
Pertanyaan Umum tentang Perangkat Lunak Pemulihan Data EaseUS
Jika Anda ingin mempelajari lebih lanjut tentang perangkat lunak pemulihan data EaseUS, baca terus. Anda bisa mendapatkan bantuan tambahan di sini.
Bagaimana cara menggunakan EaseUS Data Recovery secara gratis?
Unduh versi gratis perangkat lunak pemulihan data EaseUS:
- Pilih lokasi dan klik Pindai.
- Pindai komputer atau perangkat Anda.
- Pratinjau dan pulihkan file yang hilang.
Apakah EaseUS Data Recovery Gratis?
Ada versi gratis - EaseUS Data Recovery Wizard Free. Aplikasi ini dapat digunakan untuk 100+ skenario kehilangan data di dunia nyata seperti penghapusan, pemformatan, RAW, dll., dengan tingkat keberhasilan yang lebih tinggi daripada yang lain. Satu-satunya batasan adalah Anda dapat memulihkan data hingga 2GB secara gratis.
Berapa lama waktu yang dibutuhkan EaseUS untuk memulihkan data?
Bergantung pada ukuran drive atau partisi. Biasanya, diperlukan waktu 2 hingga 5 menit untuk memindai drive C dan memulihkan file yang terhapus. Sangat mudah untuk memulihkan lebih dari 250 jenis file setelah penghapusan, pemformatan disk, dan infeksi virus.
Apa perangkat lunak pemulihan gratis yang terbaik?
Perangkat lunak pemulihan file gratis terbaik:
- 1. Panduan Pemulihan Data EaseUS
- 2. Pemulihan Data Stellar
- 3. Pulihkan File Saya
- 4. Pemulihan
- 5. Penyelamatan Data 5
- 6. Bor Cakram
- 7. Pemulihan File Puran...
Artikel Terkait
-
Cara Memulihkan Email yang Dihapus Secara Permanen di Outlook 2016/2013
![author icon]() Roxanne/2024/09/10
Roxanne/2024/09/10
-
Cara Mengembalikan Video yang Terhapus di PC Windows 11/10
![author icon]() Daisy/2024/09/10
Daisy/2024/09/10
-
Tampilkan File Tersembunyi Menggunakan CMD, Panel Kontrol, dan Perangkat Lunak (3 Cara)
![author icon]() Jean/2024/09/10
Jean/2024/09/10
-
Memulihkan File PSD (Photoshop) yang Belum Disimpan atau Dihapus (2022)
![author icon]() Brithny/2024/09/10
Brithny/2024/09/10