Daftar isi
CCleaner, kependekan dari Crap Cleaner, dikembangkan oleh Piriform, yang berfungsi sebagai alat utilitas bagi pengguna untuk membersihkan data yang tidak diinginkan atau tidak berguna termasuk berkas internet sementara dan bahkan berkas di recycle bin. Program ini segera menjadi populer saat pertama kali dirilis.
Jika CCleaner menghapus file-file penting Anda secara tidak sengaja, jangan khawatir. Ikuti halaman ini, Anda akan mempelajari cara memulihkan file-file yang dihapus CCleaner dan kiat-kiat bermanfaat untuk melindungi data.
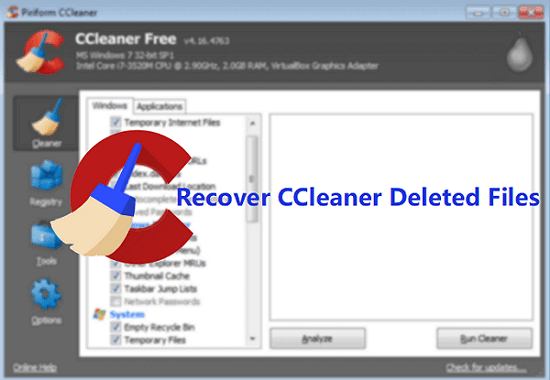
CCleaner menghapus file saya
"Hai, teman-teman. Apakah Anda punya ide tentang cara memulihkan data yang dibersihkan oleh CCleaner? Kemarin, saya mendapat pemberitahuan peringatan dari komputer saya, yang memberi tahu saya bahwa drive tersebut tidak tersedia untuk menyimpan lebih banyak data. Kemudian, saya menggunakan CCleaner untuk menghapus beberapa file dan folder serta menghapus semua file dan data yang dihapus dari recycle bin. Dan masalahnya pun dimulai.
Saya hendak mengirim email dan mengirim berkas penting ke kolega saya . Berkas itu hilang bersama beberapa data penting lainnya. Dan tidak ada yang muncul di Recycle Bin karena saya telah mengosongkannya. Apa yang dapat saya lakukan untuk memulihkan data yang dibersihkan oleh CCleaner? Saya butuh bantuan."
Apa yang harus dilakukan ketika CCleaner membersihkan volume komputer Anda atau menghapus file di komputer Anda?
Hentikan penggunaan perangkat lunak dan komputer atau perangkat penyimpanan Anda terlebih dahulu. Kemudian, cari EaseUS Data Recovery Wizard yang profesional untuk segera melakukan pemulihan file CCleaner.
Tips untuk memulihkan file yang dihapus oleh CCleaner
Apakah mungkin untuk mendapatkan kembali data setelah menggunakan CCleaner? Apakah pengguna yang belum berpengalaman dapat memulihkan data yang telah dibersihkan oleh perangkat lunak ini? Tentu! Berikut adalah beberapa kiat yang dapat Anda ikuti dan tingkatkan peluang pemulihan data setelah menggunakan CCleaner:
# 1. Ubah pengaturan di CCleaner
Menurut situs web CCeanler, untuk meningkatkan peluang pemulihan file, Anda harus menghindari penggunaan pengaturan di bawah ini di CCleaner:
- 1. Penghapusan Aman (Jangan gunakan 7 atau 35 pass)
- 2. Bersihkan ruang kosong pada drive
- 3. Bersihkan ruang kosong MFT
- Perhatian:
- Semakin sedikit tahapan dalam pengaturan penghapusan aman, semakin baik peluang pemulihan data Anda.
- Jika Anda menyadari file penting terhapus oleh CCleaner, segera hentikan proses pembersihan dan jangan gunakan perangkat penyimpanan Anda.
# 2. Unduh perangkat lunak pemulihan data profesional untuk bantuan
Perangkat lunak pemulihan data profesional seperti EaseUS Data Recovery Wizard mampu memulihkan sebagian data dari proses pembersihan yang belum selesai dan file yang dihapus melalui penghapusan aman dengan pengaturan pass 1 atau 3 pass di CCleaner.
Ini memungkinkan pengguna untuk memulihkan apa pun yang hilang di komputer dan perangkat penyimpanan lainnya.
Pulihkan data yang dibersihkan oleh CCleaner dengan EaseUS Data Recovery Wizard
EaseUS Data Recovery Wizard memberi pengguna kemampuan hebat dalam menangani berbagai kasus kehilangan data yang merepotkan. Kini, Anda dapat menggunakan perangkat lunak ini untuk memulihkan data hilang yang dibersihkan oleh CCleaner dengan mengikuti 3 langkah berikut:
Langkah 1. Luncurkan perangkat lunak pemulihan berkas EaseUS di komputer Windows Anda. Pilih lokasi persis tempat Anda kehilangan berkas dan klik tombol "Cari Data yang Hilang".

Langkah 2. Perangkat lunak akan segera mulai memindai drive, dan file yang dihapus akan segera ditampilkan. Jika Anda menemukan file yang Anda perlukan selama pemindaian, Anda dapat menghentikan pemindaian. Untuk menemukan file target dengan cepat, Anda dapat menggunakan filter format file atau mencari di kotak pencarian.

Langkah 3. Pilih file, seperti Word, Excel, PDF, foto, video, atau email, lalu klik tombol "Pulihkan". Anda dapat mencari lokasi lain atau drive Cloud untuk menyimpan file yang dipulihkan.

Penting: tips untuk melindungi data dari penghapusan CCleaner
Selain menawarkan solusi untuk pemulihan data, kami juga ingin menawarkan beberapa kiat berguna untuk melindungi data Anda agar tidak terhapus oleh CCleaner.
# 1. Buat cadangan data berharga secara teratur
Setiap kali Anda menghapus atau kehilangan data karena penghapusan, pemformatan, atau berbagai alasan lainnya, pencadangan data selalu menjadi penyelamat. Oleh karena itu, ingatlah untuk membuat cadangan data penting secara berkala di komputer atau perangkat penyimpanan eksternal Anda.
EaseUS Todo Backup Free, dengan fitur File Backup, Disk/Partition Backup, memungkinkan Anda untuk langsung mencadangkan semua file sekaligus hanya dalam 3 langkah. Anda tidak akan melewatkannya! Berikut langkah-langkahnya:
Langkah 1. Mulailah dengan memilih konten cadangan.

Langkah 2. Ada empat kategori pencadangan, File, Disk, OS, dan Mail, klik Disk .

Langkah 3. Anda dapat mencadangkan seluruh disk atau partisi tertentu. Pilih yang Anda perlukan dan klik OK.

Langkah 4. Pilih tujuan tempat Anda ingin menyimpan cadangan.

Langkah 5. Untuk pencadangan disk/partisi, Anda dapat memilih untuk menyimpan cadangan ke drive lokal atau ke NAS.

Langkah 6. Setelah proses pencadangan selesai, tugas Anda akan ditampilkan di sebelah kiri. Klik kanan salah satu tugas, Anda dapat mengelola pencadangan lebih lanjut seperti memulihkannya, membuat pencadangan tambahan, dll.

# 2. Jangan gunakan CCleaner dengan pengaturan default-nya
Bila Anda menjalankan CCleaner dengan pengaturan default, peluang pemulihan file akan diminimalkan. Untuk meningkatkan peluang, ubah pengaturan default seperti yang direkomendasikan di atas.
Artikel Terkait
-
Cara Memulihkan File dari Kunci Folder Tanpa Kata Sandi Langkah-demi-Langkah
![author icon]() Cedric/2024/09/10
Cedric/2024/09/10
-
Cara memulihkan file yang Tidak tersimpan di micosoft word
![author icon]() Daisy/2024/09/10
Daisy/2024/09/10
-
Cara Memperbaiki File Explorer Windows 11 yang Crash [8 Solusi]
![author icon]() Daisy/2024/09/19
Daisy/2024/09/19
-
8 Cara Terbaik untuk Memperbaiki Kesalahan Pembaruan Windows 0x80070422
![author icon]() Daisy/2024/09/10
Daisy/2024/09/10