Daftar isi
File Explorer Windows 11 yang mogok dapat menjadi pengalaman yang membuat frustrasi, mengganggu alur kerja Anda, dan menyebabkan ketidaknyamanan. Stabilitas File Explorer sangat penting untuk navigasi yang lancar melalui file dan folder Anda.
Dalam artikel ini, kami akan membahas berbagai alasan umum di balik crash File Explorer Windows 11 dan memberikan solusi efektif untuk menyelesaikan masalah ini.
Baik itu aplikasi yang tidak kompatibel, gangguan sistem, atau konflik dengan pembaruan, memahami penyebabnya adalah langkah pertama menuju File Explorer yang stabil. Mari kita mulai!
Cara Memperbaiki File Explorer Windows 11 yang Crash
Windows Explorer , proses sistem fundamental yang mengawasi antarmuka grafis untuk utilitas seperti File Explorer, bilah tugas, dan menu "Start", mungkin mengalami masalah sementara yang menyebabkan penutupan File Explorer secara tak terduga di Windows. Berikut adalah 8 perbaikan yang bermanfaat:
- Perbaikan 1. Mulai ulang File Explorer dari Pengelola Tugas di Windows 11
- Perbaikan 2. Jalankan Perintah DISM dengan CMD untuk Memperbaiki File Explorer yang Crash
- Perbaikan 3. Bersihkan Cache File Explorer Windows 11
- Perbaikan 4. Selalu perbarui Windows 11 Anda untuk Memperbaiki File Explorer Windows 11 yang Crash
- Perbaikan 5. Jalankan Alat Diagnostik Memori Windows 11
- Perbaikan 6. Jalankan Pemindaian CHKDSK dan SFC untuk Menemukan Kesalahan di File Explorer Windows 11
- Perbaikan 7. Copot Pembaruan di Windows 11
- Perbaikan 8. Perbarui Driver GPU di Windows 11
Perbaikan 1. Mulai ulang File Explorer dari Pengelola Tugas di Windows 11
Alih-alih memilih melakukan boot ulang di seluruh sistem, solusi yang lebih efisien adalah dengan memulai ulang proses Windows Explorer. Ikuti langkah-langkah berikut untuk memperbaiki Windows Explorer yang berhenti berfungsi :
Langkah 1. Klik kanan tombol "Start" dan pilih "Task Manager" dari daftar yang tersedia.

Langkah 2. Di dalam tab "Processes", cari "Windows Explorer." Klik kanan padanya dan pilih opsi "Restart".

Taskbar Anda mungkin akan hilang dan muncul kembali untuk sementara waktu, yang menandakan bahwa proses Windows Explorer berhasil di-boot ulang. Selanjutnya, File Explorer akan kembali berfungsi normal di Windows.
Perbaikan 2. Jalankan Perintah DISM dengan CMD untuk Memperbaiki File Explorer yang Crash
Masalah Windows file explorer yang tidak merespons mungkin disebabkan oleh file sistem yang rusak. Untuk mengatasi masalah ini, Anda dapat memeriksa dan memperbaiki file sistem PC yang rusak, hilang, atau rusak melalui penggunaan alat pemindaian DISM dan SFC. Ikuti langkah-langkah berikut:
Langkah 1. Luncurkan kotak dialog run dengan mengklik "Tombol Win + R."
Langkah 2. Masukkan cmd dan tekan "Ctrl + Shift + Enter" untuk meluncurkan Command Prompt sebagai administrator.

Langkah 3. Masukkan perintah DISM.exe/Online/Cleanup-Image/restorehealth dan tekan "Enter."

Langkah 4. Biarkan prosesnya selesai.
Langkah 5. Jalankan pemindaian "System File Checker" dengan mengetik sfc /scannow di kotak dialog run dan menekan "Enter."

Langkah 6. Tunggu hingga proses selesai, lalu mulai ulang perangkat Anda.
Jika Anda merasa informasi ini bermanfaat, silakan bagikan dengan orang lain di media sosial untuk membantu mereka mengatasi tantangan umum ini.
Perbaikan 3. Bersihkan Cache File Explorer Windows 11
Seperti berbagai aplikasi lainnya, File Explorer menyimpan data cache untuk meningkatkan kinerjanya. Namun, jika data ini menjadi usang atau rusak, hal ini dapat menyebabkan berbagai masalah, termasuk crash pada File Explorer.
Anda dapat mencoba menghapus cache File Explorer saat ini untuk memeriksa apakah masalah tersebut teratasi. Ikuti langkah-langkah berikut:
Langkah 1. Buka menu "Start", cari "File Explorer Options," dan pilih hasil pertama.

Langkah 2. Pada tab "Umum", pilih tombol "Bersihkan" di samping "Bersihkan riwayat File Explorer."

Perbaikan 4. Selalu Perbarui Windows 11 Anda untuk Memperbaiki File Explorer yang Crash
Sistem operasi yang ketinggalan zaman merupakan penyebab potensial File Explorer mogok di Windows 11 Anda. Masalah dapat muncul jika sistem Anda tidak memiliki pembaruan terkini atau pembaruan Windows tidak berfungsi . Untuk mengatasinya, ikuti langkah-langkah berikut:
Langkah 1. Buka pengaturan perangkat Anda secara bersamaan dengan menekan tombol "Windows + I".
Langkah 2. Klik "Pembaruan & Keamanan" di antara pilihan yang ditampilkan.

Langkah 3. Pilih "Pembaruan Windows" dari menu sebelah kiri dan periksa pembaruan yang tersedia.

Langkah 4. Jika pembaruan teridentifikasi, lanjutkan untuk menginstalnya.
Perbaikan 5. Jalankan Alat Diagnostik Memori Windows 11
Membuka banyak folder secara bersamaan atau menangani banyak file dapat menyebabkan File Explorer tidak terbuka atau macet.
Hal ini sering kali disebabkan oleh sumber daya sistem yang tidak mencukupi atau memori yang rendah. Utilitas bawaan Windows, seperti alat Diagnostik Memori, dapat memeriksa RAM Anda untuk mencari potensi kesalahan.
Langkah 1. Luncurkan kotak dialog "Run" dengan mengeklik "Win+R." Di kotak tersebut, ketik perintah mdsched lalu tekan "Enter."

Langkah 2. Setelah itu, masuk ke "Restart now and check for problems (recommended)" di jendela Windows Memory Diagnostic.

Langkah 3. Biarkan Windows Memory Diagnostic memindai RAM PC Anda untuk mencari kesalahan. Jika ada masalah yang muncul, ambil tindakan yang tepat untuk mengatasinya.
Perbaikan 6. Jalankan Pemindaian CHKDSK dan SFC untuk Menemukan Kesalahan di File Explorer Windows 11
Jika File Explorer sering macet atau tidak responsif, hal ini mungkin mengindikasikan file sistem rusak atau hilang. Dalam kasus seperti itu, menjalankan SFC (System File Checker) atau CHKDSK (Check Disk) dapat membantu mendeteksi, memperbaiki, atau mengganti file sistem yang bermasalah.
🔎CHKDSK:
Langkah 1. Tekan "Win + Q" dan ketik Command Prompt di kotak pencarian.
Langkah 2. Klik kanan pada hasil pencarian dan pilih "Jalankan sebagai administrator."

Langkah 3. Masukkan perintah chkdsk C: /f /r dan tekan "Enter."
Langkah 4. Konfirmasikan dengan menekan "Y" dan menekan "Enter." Nyalakan ulang komputer Anda untuk memulai pemeriksaan hard disk.

🔎Jika masalah masih berlanjut, lanjutkan ke Pemeriksaan Berkas Sistem (pemindaian SFC). Berikut cara melakukannya:
Langkah 1. Luncurkan Command Prompt sebagai administrator seperti dijelaskan di atas.
Langkah 2. Ketik sfc /scannow dan tekan "Enter."

Langkah 3. Biarkan proses pemindaian selesai tanpa mengganggu komputer Anda.
Setelah selesai, PC Anda akan secara otomatis mengatasi kesalahan yang terdeteksi. Nyalakan kembali komputer Anda dan verifikasi apakah masalah File Explorer telah teratasi.
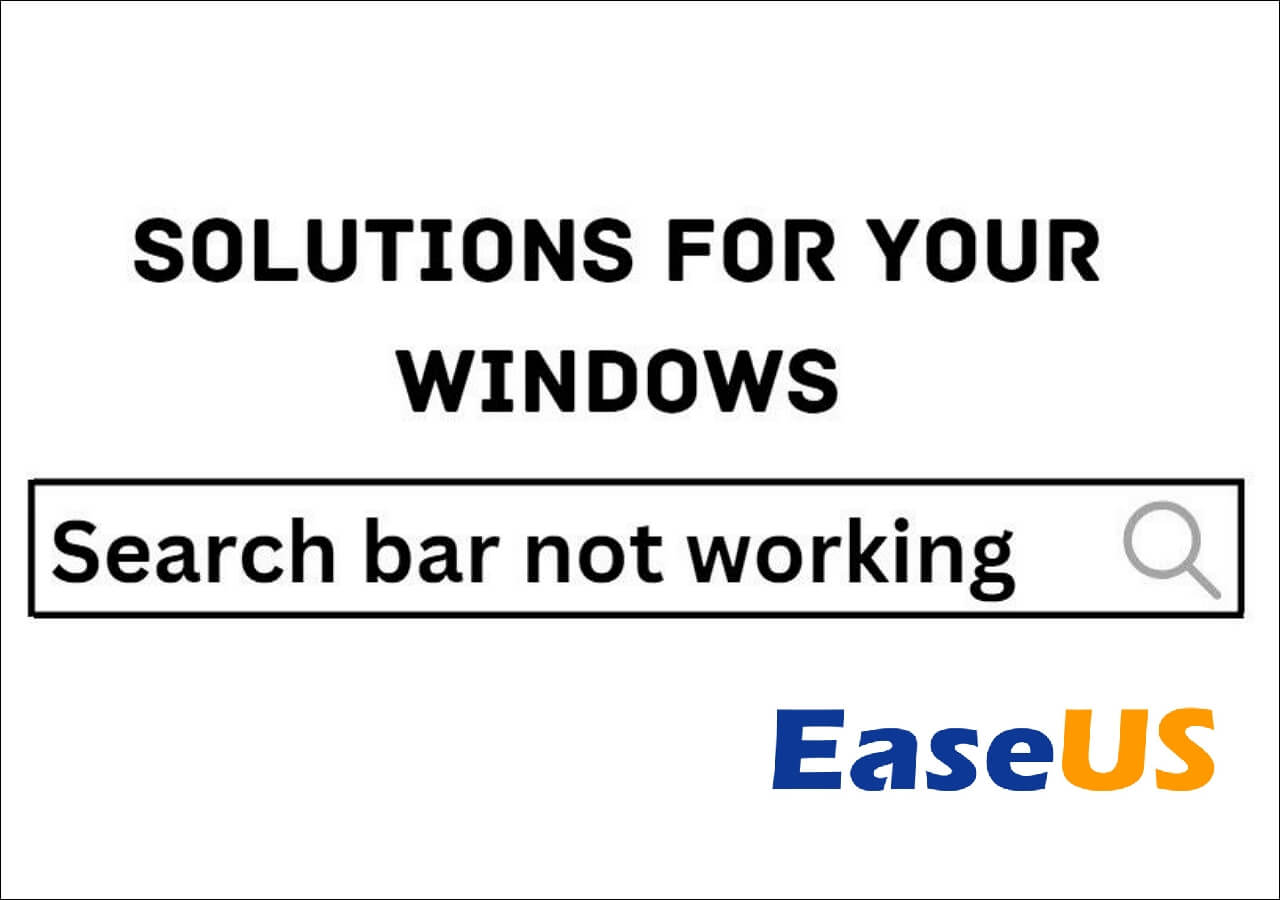
Cara Memperbaiki Bilah Pencarian Windows 10 yang Tidak Berfungsi
Jika Anda mencari cara memperbaiki bilah pencarian yang tidak berfungsi di Windows 11/10, Anda telah datang ke tempat yang tepat.Baca selengkapnya >>
Perbaikan 7. Copot pemasangan pembaruan di Windows 11
Jika File Explorer Windows 11 Anda tidak responsif setelah pembaruan sistem terkini, Anda dapat mencoba menghapus pembaruan tersebut untuk mengatasi masalah apa pun. Ikuti langkah-langkah berikut:
Langkah 1. Luncurkan "Pengaturan" dari menu mulai.
Langkah 2. Gulir ke bawah dan akses "Pembaruan & Keamanan." Kemudian, navigasikan ke "Pembaruan Windows" > "Lihat riwayat Pembaruan" > "Copot pemasangan pembaruan."

Langkah 3. Klik dua kali pada pembaruan terkini dan pilih "Ya" untuk memulai proses penghapusan instalasi.
Perbaikan 8. Perbarui Driver GPU di Windows 11
Jika Anda mengalami crash dengan Windows Explorer, penyebabnya bisa jadi driver grafis yang usang atau rusak. Jika solusi awal tidak menyelesaikan masalah, pertimbangkan untuk memperbarui driver grafis secara manual atau otomatis.
Untuk pembaruan manual, kunjungi situs web produsen kartu grafis Anda dan temukan driver terbaru yang kompatibel dengan versi OS Windows Anda.
Untuk pembaruan otomatis:
Langkah 1. Buka "Driver Easy" dan klik tombol "Scan Now".
Langkah 2. Tunggu proses pemindaian selesai.
Langkah 3. Pada layar "Update", Driver Easy akan menampilkan driver yang tersedia untuk diperbarui. Pilih driver berdasarkan kebutuhan Anda.

Cara Memperbarui Driver di Windows 11
Apakah Anda ingin tahu cara memperbarui driver di Windows 11? Artikel ini akan memandu Anda tentang cara menggunakan dan memperbaiki driver Anda. Baca selengkapnya >>
Kiat Bonus: Pulihkan File yang Hilang Setelah Memperbaiki File Explorer yang Crash
Saat menangani masalah File Explorer yang tidak responsif, Anda mungkin mengalami hilangnya file atau data penting, terutama saat membersihkan Cache File Explorer Windows 11 atau menghapus pembaruan.
Ini bisa menjadi situasi yang menegangkan dan membuat frustrasi, tetapi EaseUS Data Recovery Wizard Pro adalah solusi tepat bagi Anda.
EaseUS Data Recovery Wizard adalah alat tangguh dan efektif yang dirancang untuk membantu pengguna dalam pemulihan file atau dokumen yang terhapus akibat masalah ini atau penyebab lain seperti penghapusan tidak disengaja atau kerusakan sistem.
Baik itu gambar, video, atau berbagai jenis berkas, program ini terbukti berperan penting dalam memungkinkan pengguna untuk mendapatkan kembali akses ke data mereka dengan mudah dan cepat.
Apa Penyebab File Explorer Crash di Windows 11?
Saat melihat penyebab di balik masalah mogoknya File Explorer Windows 11, penting untuk memahami berbagai elemen yang menyebabkan ketidaknyamanan ini.
Berikut ini beberapa masalah mendasar di komputer atau sistem Windows Anda yang mungkin memicu Windows 11 File Explorer mogok:
- Gangguan sistem: Gangguan sistem yang muncul akibat kesalahan sementara atau malfungsi pada sistem operasi dapat menyebabkan File Explorer mogok di Windows 11. Gangguan ini dapat mengganggu kelancaran proses File Explorer, sehingga mengakibatkan ketidakstabilan dan seringnya terjadi crash.
- Pembaruan yang saling bertentangan: Pembaruan yang saling bertentangan, di mana berbagai komponen sistem operasi atau perangkat lunak menerima pembaruan yang tidak kompatibel, dapat memicu kerusakan File Explorer. Konflik ini dapat muncul ketika pembaruan tidak disinkronkan, yang menyebabkan gangguan dalam fungsi sistem yang terkoordinasi dan hard drive eksternal tidak muncul di File Explorer .
- File sistem rusak: File sistem yang rusak merupakan penyebab umum crash File Explorer. Jika file penting yang penting untuk pengoperasian File Explorer rusak, hal ini dapat menyebabkan perilaku yang tidak terduga, termasuk crash dan malfungsi.
- Masalah dengan Driver Grafis: Masalah dengan driver grafis, seperti driver yang kedaluwarsa atau tidak kompatibel, dapat memengaruhi kinerja File Explorer. Karena File Explorer bergantung pada elemen grafis untuk menampilkan konten, masalah dengan driver grafis dapat mengakibatkan crash dan tampilan yang tidak teratur.
Intinya
Singkatnya, menangani kerusakan Windows File Explorer dapat menjadi tantangan yang memakan waktu dengan beragam penyebab seperti konflik perangkat lunak, kesalahan sistem, dan malware.
Namun, meluangkan waktu untuk melakukan investigasi dan pemecahan masalah dapat menghasilkan resolusi, mencegah frustrasi lebih lanjut dan potensi kerusakan pada sistem Anda. Menjaga kewaspadaan dan mengambil tindakan yang tepat sangat penting untuk menjalankan sistem Anda dengan lancar.
Jika Anda mengalami kehilangan data, EaseUS Data Recovery Wizard adalah alat yang dapat dipercaya dan andal untuk pemulihan file. Kami sangat menyarankan Anda untuk mengunduh dan menggunakan perangkat lunak ini.
Tanya Jawab Umum tentang File Explorer yang Rusak di Windows 11
Berikut beberapa pertanyaan dan jawaban untuk membantu Anda memperbaiki kesalahan "Windows 11 File Explorer mogok".
1. Mengapa File Explorer terus mogok di Windows 11?
Kerusakan File Explorer pada Windows 11 dapat terjadi karena berbagai alasan, yang masing-masing berdampak berbeda pada sistem. Aplikasi pihak ketiga yang tidak kompatibel, gangguan sistem, pembaruan yang saling bertentangan, file sistem yang rusak, dan masalah dengan driver grafis merupakan beberapa faktor yang dapat menyebabkan ketidakstabilan File Explorer.
2. Bagaimana cara memperbaiki File Explorer di Windows 11?
Berikut beberapa cara untuk memperbaiki File Explorer:
- Mulai ulang File Explorer.
- Hapus cache File Explorer.
- Lakukan Pemindaian SFC.
- Selalu perbarui Windows 11.
- Perbarui driver GPU.
- Jalankan alat diagnostik memori Windows 11.
3. Mengapa File Explorer saya terus mogok?
Cache File Explorer yang rusak dapat menyebabkan crash yang tidak terduga atau tidak responsif di Windows File Explorer. Gangguan terhadap kelancaran fungsi ini menyebabkan crash atau tidak responsif. Menghapus cache merupakan solusi potensial untuk mengatasi masalah ini.
4. Apa yang menggantikan File Explorer di Windows 11?
Jika Anda mencari alternatif untuk File Explorer di Windows 11, pertimbangkan untuk menggunakan aplikasi "Files". Pengelola file sumber terbuka ini dirancang agar lebih modern dan mudah digunakan daripada pengelola bawaan dalam sistem operasi.
Artikel Terkait
-
Unduh Gratis 10 Perangkat Lunak Pemulihan Data Terbaik untuk Windows 7 di tahun
![author icon]() Daisy/2024/09/10
Daisy/2024/09/10
-
Cara Mengembalikan Foto yang Terhapus dari Kamera Fujifilm | Pemulihan Foto Fujifilm
![author icon]() Daisy/2024/09/13
Daisy/2024/09/13
-
Memperbaiki Kesalahan Layar Merah Muda Kematian pada Windows 10/11
![author icon]() Daisy/2024/09/11
Daisy/2024/09/11
-
SSD M.2 Tidak Muncul di Windows 10 [Diperbaiki 2024]
![author icon]() Daisy/2024/09/10
Daisy/2024/09/10