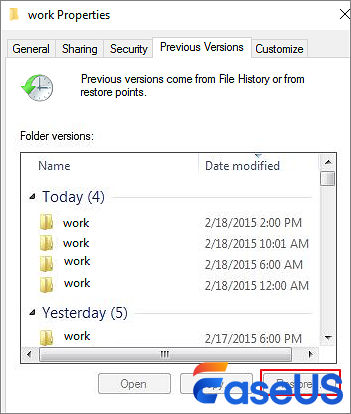Daftar isi
Ingin memulihkan file yang terhapus di Windows 10 ? Anda dapat menggunakan berbagai metode untuk mendapatkan kembali data, termasuk perangkat lunak pemulihan file EaseUS. Windows juga memiliki alat pemulihan file bawaannya sendiri. Kami akan menunjukkan pendekatan terbaik untuk membuat mode pemulihan dalam berbagai situasi kehilangan data.
Metode |
Skenario di mana file dihapus |
| ⭐ Perangkat Lunak Pemulihan Data Windows 10 | Pulihkan file yang terhapus secara permanen yang tidak ada di Recycle Bin. |
| Anda menghapus file menggunakan metode Hapus sederhana, dan Recycle Bin belum dikosongkan. | |
| File atau folder baru saja dihapus, dan Anda belum me-restart komputer Anda. | |
| 😯 Temukan File yang Dihapus dengan Command Prompt | File-file tersebut disembunyikan secara sengaja atau tidak sengaja. |
| Batalkan penghapusan file dengan utilitas baris perintah gratis. | |
| 📁 Ambil Menggunakan Pencadangan & Pemulihan | File penting dihapus secara permanen. Namun, ada file cadangan yang dibuat sebelumnya. |
| 📝 Pulihkan dari Riwayat File | Folder yang dihapus secara permanen, tidak ingin menggunakan perangkat lunak pihak ketiga untuk memulihkan file. |
| 🌐 Pulihkan dari Google Drive | Pulihkan file yang terhapus secara permanen dari Google Drive atau penyimpanan cloud lainnya. |
Memulihkan File yang Terhapus Windows 10 dengan Perangkat Lunak Pemulihan Data Windows 10

Sayangnya, sangat mudah untuk menghapus file secara tidak sengaja di Windows 10. Microsoft telah menyertakan jaring pengaman dalam bentuk Recycle Bin , tetapi ini tidak selalu membantu – terkadang, Anda dapat secara tidak sengaja menghapus data secara permanen. Menahan tombol Shift saat menghapus file akan melewati Recycle Bin, atau mencoba menghapus file saat Bin penuh, dan data akan terhapus begitu saja.
Metode yang paling dapat diandalkan untuk mendapatkan kembali file yang terhapus secara permanen adalah menggunakan EaseUS Data Recovery Wizard , perangkat lunak khusus yang kompatibel dengan berbagai versi Windows.
Tingkat keberhasilannya tinggi dan tetap mudah digunakan. Perangkat lunak pemulihan berkas ini memungkinkan Anda memulihkan berkas yang dihapus secara permanen tanpa pencadangan .
Ikuti langkah-langkah di bawah ini untuk memulihkan file yang terhapus atau mengambil kembali file dan data yang hilang secara permanen di Windows 10.
- Langkah 1. Unduh EaseUS Data Recovery Wizard dengan mengeklik tombol unduh. Untuk menjamin kemungkinan pemulihan data yang tinggi, instal perangkat lunak di disk lain, bukan di lokasi penyimpanan asli tempat Anda kehilangan file.
- Langkah 2. Luncurkan EaseUS Data Recovery Wizard dan pilih hard disk untuk melakukan pemindaian cepat atau mendalam terhadap file yang terhapus secara permanen.
- Langkah 3. Filter folder pemulihan untuk menemukan file yang ingin Anda batalkan penghapusannya dari daftar hasil.
- Langkah 4. Pratinjau berkas dan klik tombol "Pulihkan" untuk memulai proses pemulihan.

⚠️ Penting untuk diingat bahwa waktu adalah hal terpenting dalam hal pemulihan data. Semakin cepat Anda memulai proses menemukan dan memulihkan data, semakin besar peluang keberhasilan pemulihan data. Jika dibiarkan terlalu lama, pemulihan mungkin tidak mungkin dilakukan karena ada data baru yang tertimpa atau timbul masalah pada drive yang ingin Anda pulihkan datanya.
Tutorial Video tentang Mengembalikan File yang Terhapus di Windows 10 dalam 5 Cara
- 0:00 Metode 1. Memulihkan data yang hilang dari Recycle Bin
- 0:48 Metode 2. Memulihkan data yang hilang Menggunakan CMD
- 3:14 Metode 3. Mengembalikan file dengan Perangkat Lunak Pemulihan Data
- 5:53 Metode 4. Mengembalikan data yang hilang menggunakan cadangan Riwayat File
- 7:27 Metode 5. Memulihkan File yang Dihapus dari Versi Sebelumnya
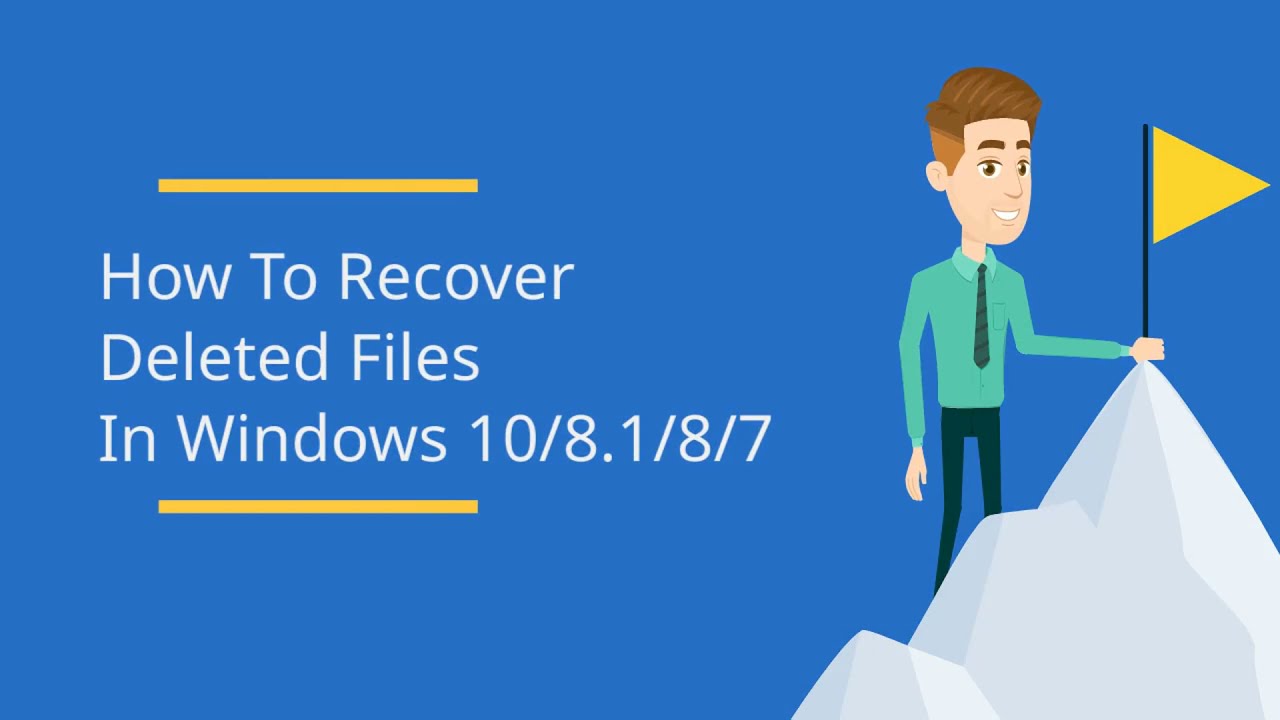
Bagikan program pemulihan data terbaik ini dengan teman-teman Anda di Twitter, Facebook, atau Instagram! Anda juga dapat menggunakan program ini untuk memulihkan file yang terhapus di Windows 11 .
Memulihkan File yang Baru Dihapus di Windows 10 dari Recycle Bin
![]()
Bagaimana cara memulihkan folder yang terhapus di desktop saya? Jika Anda menghapus file dengan menekan tombol "Delete" pada keyboard atau cukup menyeretnya ke Recycle Bin, maka langkah-langkah untuk memulihkan file yang terhapus di Windows 10 mudah saja. Recycle Bin dapat sangat membantu dalam memulihkan file yang terhapus di Windows 10 secara gratis.
- Langkah 1. Temukan ikon Recycle Bin di desktop. Buka ikon tersebut, lalu cari file terhapus yang Anda cari.
- Langkah 2. Telusuri isi Recycle Bin untuk menemukan file yang Anda butuhkan. Anda juga dapat melakukan pencarian untuk file tertentu atau menggunakan judul kolom untuk mengidentifikasi file berdasarkan ukuran, tanggal modifikasi, dan lain-lain.
- Langkah 3. Pilih berkas yang ingin Anda kembalikan, lalu klik kanan.
- Langkah 4. Klik " Pulihkan " untuk memulihkan file yang terhapus.

⚠️ Namun, ada batasan untuk metode ini. Metode ini hanya akan berfungsi jika Anda belum mengosongkan Recycle Bin dan jika Anda belum melewati Bin dengan menahan tombol Shift saat menghapus data. Jika Anda tidak dapat menemukan apa yang Anda cari di Recycle Bin, file Anda mungkin telah dihapus secara permanen; Anda dapat mencoba metode berikut untuk memulihkan Recycle Bin .
Cara Membatalkan Penghapusan File Windows 10 Menggunakan Undo Delete

Banyak pengguna mengetahui cara cepat untuk memulihkan file yang baru saja dihapus: Ctrl+Z untuk memulihkan file yang dihapus . Atau, Anda dapat mengklik kanan folder tempat file tersebut berada dan mengklik "Undo Delete".
Berikut langkah-langkah untuk membatalkan penghapusan file dengan fitur Undo Delete :
- Langkah 1. Klik kanan folder tempat file hilang.
- Langkah 2. Klik " Batalkan Penghapusan " untuk mengembalikan berkas ke lokasi semula.
- Langkah 3. Atau, tekan " Ctrl+Z " secara langsung untuk mengembalikan data yang hilang.

⚠️ Perlu diingat bahwa ctrl+z atau Undo Delete hanya akan berfungsi jika file atau folder baru saja dihapus. Metode ini tidak berguna jika Anda me-restart komputer setelah file hilang. Dalam kasus tersebut, Anda harus memeriksa Recycle Bin atau menerapkan EaseUS Data Recovery Wizard untuk memulihkan file yang terhapus di Windows 10.
Memulihkan File yang Terhapus Secara Permanen Windows 10 Menggunakan CMD
![]()
Command Prompt Windows dapat menjadi alat manajemen disk dan file yang hebat. Anda dapat menggunakan CMD untuk memulihkan file tersembunyi dengan baris perintah attrib.
Tetapi perintah ini tidak dapat mengembalikan file yang terhapus, dan hanya dapat membantu Anda menampilkan file tersembunyi di Windows 10 .
- Langkah 1. Ketik cmd di kotak Pencarian. Klik kanan pada Command Prompt dan pilih Run as administrator.
- Langkah 2. Ketik ATTRIB -H -R -S /S /DX:*.* dan tekan Enter di jendela prompt perintah. Ganti "X" dengan huruf hard drive Anda.

Ingin membantu orang lain? Bagikan tutorial Command Prompt ini di media sosial Anda dan mulai perbincangan tentang cara memulihkan file yang terhapus di Windows 10.
Pulihkan File yang Dihapus Windows 10 Gratis dengan Windows File Recovery

Selama Anda telah menginstal setidaknya Windows 10 May 2020 Update (Windows 10 2004), Anda memiliki akses ke Windows File Recovery - meskipun Anda harus menginstalnya dari Microsoft Store. Ini adalah alat pemulihan file gratis milik Microsoft, tetapi sangat berbeda dari program seperti EaseUS Data Recovery Wizard karena merupakan alat baris perintah. Ini berarti bahwa alih-alih menggunakan sistem ikon dan menu yang sudah dikenal, alat ini berbasis teks dan, oleh karena itu, bukan sesuatu yang akan disukai semua orang.
Karena potensi timbulnya masalah, alat Pemulihan Berkas Windows hanya disarankan bagi pengguna komputer yang sedikit lebih berpengalaman.
Sebelum Anda memulai dengan alat Pemulihan File Windows, ada dua hal yang perlu Anda persiapkan: ada beberapa kondisi yang harus Anda ketahui:
- Untuk memulihkan data, Anda memerlukan drive sekunder - ini bisa berupa hard drive biasa atau drive USB eksternal.
- Anda perlu mengetahui lokasi pasti di mana file Anda yang terhapus awalnya disimpan.
Cara menggunakan Windows File Recovery untuk memulihkan file yang terhapus di Windows 10:
- Langkah 1. Buka aplikasi "Microsoft Store" dan cari Windows File Recovery. Sekarang, unduh dan instal aplikasi tersebut dengan mengeklik tombol "Dapatkan".
- Langkah 2. Tekan tombol Windows dan klik kotak Pencarian. Memasuki Pemulihan Berkas Windows di kotak Pencarian dan pilih.
![memulihkan file yang terhapus Windows 10]()
- Sumber solusi dari situs web resmi Microsoft
- Langkah 3. Gunakan sintaks yang ditunjukkan di bawah ini untuk memulai proses pemulihan file yang dihapus dengan pemindaian mendalam. Baris perintah dasar adalah:
- winfr sumber-drive: tujuan-drive: [/switches] .
- Misalnya:
- winfr C: D: /n \Pengguna\Dokumen\test.docx
- Perintah khusus ini akan memulihkan dokumen Word yang dihapus bernama test yang telah disimpan di drive C:, menyimpannya ke drive D:.
- Langkah 4. Anda kemudian dapat mengikuti petunjuk di layar untuk menyelesaikan pemulihan file yang terhapus.
⚠️ Metode ini tidak cocok untuk semua orang karena perintah yang berbeda diperlukan untuk setiap skenario. Perlu dicatat juga bahwa metode ini tidak dapat membantu Anda dalam setiap situasi. Misalnya, metode ini tidak dapat memulihkan file yang hilang setelah serangan virus atau partisi yang hilang. Dalam kasus ini, sebaiknya gunakan EaseUS Data Recovery Wizard, seperti yang dijelaskan di atas.
Pulihkan File yang Dihapus Secara Permanen Windows 10 dari File Cadangan
![]()
Solusi ini hanya berfungsi jika Anda menyiapkan cadangan atau membuka fungsi Riwayat File sebelum kehilangan data terjadi. Jika tidak ada cadangan yang tersedia, Anda tetap memerlukan perangkat lunak pemulihan kehilangan data untuk memulihkan file yang dihapus secara permanen di Windows 10.
Buka untuk memeriksa cadangan terkini Anda dan ikuti langkah-langkah untuk mendapatkan kembali file yang dihapus dari cadangan Windows:
- Langkah 1. Buka "Pengaturan" dari menu Start dan buka "Pembaruan & Keamanan". Klik bagian "Cadangan File" di sebelah kiri.
- Langkah 2. Pilih "Cadangkan dan Pulihkan (Windows 7)". Klik "Pulihkan berkas saya" > "Telusuri berkas" atau "Telusuri folder" untuk memilih berkas cadangan citra sistem yang telah dibuat sebelumnya.
![memulihkan file dari cadangan windows]()
- Langkah 3. Pilih tempat untuk menyimpan file Anda. Jika terjadi konflik penamaan, Windows akan memperingatkan Anda. Pilih "Salin dan Ganti", "Jangan salin" atau "Salin, tetapi simpan kedua file" sesuai kebutuhan Anda, lalu tunggu hingga proses pemulihan selesai.
Memulihkan File yang Terhapus di Windows 10 dengan Riwayat File

Anda juga dapat memulihkan file yang dihapus secara permanen di Windows 10 dengan menggunakan fungsi "Pulihkan versi sebelumnya" – tetapi Anda harus sudah mengaktifkan fitur ini agar dapat berfungsi. Untuk memastikan bahwa ini adalah opsi yang tersedia bagi Anda, Anda perlu menyiapkan fitur cadangan Riwayat File untuk membuat salinan secara otomatis atau memulai titik pemulihan sistem.
Dengan asumsi Anda telah mengonfigurasi fitur Windows ini, Anda dapat menggunakan langkah-langkah berikut untuk memulihkan file yang terhapus secara permanen:
- Langkah 1. Cari dan klik kanan pada folder yang berisi file yang dihapus secara permanen.
- Langkah 2. Klik " Pulihkan versi sebelumnya ".
![opsi mengembalikan versi sebelumnya]()
- Langkah 3. Seperti yang dijelaskan pada jendela pop-up, versi sebelumnya berasal dari cadangan riwayat File atau titik pemulihan sistem. Pilih file yang Anda minati, lalu klik " Pulihkan " untuk memulihkan.
![mengembalikan file yang dihapus dari versi sebelumnya]()
Jika Windows memperingatkan Anda bahwa file atau folder tersebut sudah berisi file atau folder dengan nama yang sama, pilih "Ganti file di tujuan" untuk menimpanya atau pilih nama file baru.
⚠️ Baik versi sebelumnya maupun cadangan Riwayat File mengharuskan Anda untuk mencadangkan file sebelum data hilang. Jika tidak, tidak ada cadangan yang tersedia untuk dipulihkan, dan file Anda akan hilang sepenuhnya.
Apakah solusi ini membantu Anda memulihkan file yang terhapus di Windows 10 dengan File History? Bantu orang lain menemukannya dengan membagikannya di media sosial Anda.
Mengembalikan File yang Dihapus Secara Permanen di Windows 10 dari Google Drive
![]()
Jika Anda telah mengaktifkan sinkronisasi Google Drive di PC atau laptop Windows 10 Anda, memulihkan file yang terhapus secara permanen dari Google Drive akan menjadi mudah.
Berikut langkah-langkah untuk memulihkan file yang terhapus dari Google Drive di komputer Windows 10 Anda:
- Langkah 1. Buka salah satu browser situs web Anda dan kunjungi Situs web resmi Google Drive .
- Langkah 2. Anda dapat memeriksa daftar file di drive untuk menemukan file yang telah Anda hapus di komputer Windows 10 Anda.
- Langkah 3. Periksa juga tempat sampah Google Drive. Klik kanan file tersebut dan pilih " Restore ".
![memulihkan file yang dihapus dari Google Drive]()
Cara Mencegah File Terhapus Secara Tidak Sengaja di Windows 10
Daripada kehilangan data dan kemudian memulihkannya, menghindari penghapusan file secara tidak sengaja tentu merupakan pilihan terbaik. Berikut ini beberapa kiat yang dapat Anda gunakan untuk melindungi data Anda.
| ❌Hindari kesalahan manusia | Berhati-hatilah saat mengakses atau mengedit file; jangan menghapusnya secara tidak sengaja. Atau, jangan menghapus data secara permanen sekaligus, yang akan mempersulit pemulihan. |
| ✅Cadangkan data penting secara berkala | Cadangkan data Anda secara teratur dengan cara yang efektif. Anda dapat menggunakan alat pencadangan yang disertakan dengan Windows, seperti File History, atau Anda dapat memilih perangkat lunak pencadangan file pihak ketiga yang tepercaya. |
| 😀Berhenti menggunakan perangkat dan pulihkan data yang terhapus dengan cepat | Saat Anda menghapus data dari HDD, kartu SD, atau drive eksternal, pastikan untuk segera berhenti menggunakan perangkat Anda dan gunakan perangkat lunak pemulihan data profesional untuk memulihkan file yang terhapus. |
Jika Anda ingin segera memulihkan file Windows 10 yang tidak sengaja terhapus tanpa cadangan, lebih baik mengunduh EaseUS Data Recovery Wizard.
Tanya Jawab Umum tentang Memulihkan File yang Terhapus di Windows 10
Baca informasi lebih lanjut tentang cara memulihkan file yang terhapus secara permanen di Windows 10.
1. Dapatkah saya memulihkan file yang terhapus secara permanen dari komputer saya?
Dalam kebanyakan kasus, ya. Namun, beberapa faktor akan memengaruhi peluang keberhasilan Anda, seperti jenis file yang dihapus dan sudah berapa lama file tersebut dihapus. Jika Anda baru saja menghapus file dan mengosongkannya dari Recycle Bin komputer, Anda mungkin masih dapat memulihkannya menggunakan program pemulihan file yang dihapus.
2. Bagaimana cara memulihkan file yang terhapus dari Windows secara gratis?
Salah satu pilihan untuk memulihkan file yang terhapus secara gratis adalah menggunakan perangkat lunak pemulihan file yang terhapus secara gratis - EaseUS Data Recovery Wizard Free, yang akan memindai hard drive Anda dan mencoba memulihkan file yang terhapus. Dengan alat ini, Anda dapat memulihkan file yang terhapus hingga 2GB data secara gratis.
- Langkah 1. Unduh dan jalankan EaseUS Data Recovery Wizard Free.
- Langkah 2. Pindai disk untuk mencari file yang terhapus.
- Langkah 3. Pratinjau dan simpan file ke perangkat penyimpanan eksternal.
3. Bagaimana cara memulihkan file yang terhapus di Windows 10 tanpa perangkat lunak?
Ada beberapa cara untuk memulihkan file yang terhapus tanpa menggunakan perangkat lunak pihak ketiga. Salah satu caranya adalah dengan memeriksa Recycle Bin untuk melihat apakah file yang tidak sengaja Anda hapus masih ada. Jika masih ada, cukup klik kanan pada file yang terhapus dan pilih Restore.
Jika berkas tidak ada di Recycle Bin, Anda dapat memulihkannya dari versi sebelumnya. Untuk melakukannya:
- Langkah 1. Buka File Explorer dan navigasikan ke folder file yang dihapus.
- Langkah 2. Klik kanan pada folder dan pilih Properties.
- Langkah 3. Di bawah tab Versi Sebelumnya, pilih versi terbaru folder yang berisi file yang dihapus dan klik Pulihkan.
4. Bagaimana cara mengembalikan file yang terhapus permanen dari Recycle Bin?
Anda dapat menggunakan alat pemulihan data pihak ketiga untuk memulihkan file yang terhapus secara permanen dari Recycle Bin Anda.
- Langkah 1. Instal dan luncurkan perangkat lunak pemulihan EaseUS Recycle Bin.
- Langkah 2. Klik opsi Recycle Bin di bawah bagian Lokasi dan klik Pindai.
- Langkah 3. Pilih berkas yang Anda perlukan, pratinjau, lalu pulihkan.
5. Bagaimana cara memulihkan file yang terhapus secara permanen di Windows 10 tanpa cadangan?
Jika Anda tidak sengaja menghapus file dan tidak memiliki cadangan dari Riwayat File, Anda perlu menggunakan perangkat lunak pemulihan data Windows 10 khusus untuk memulihkannya. Ada banyak program pemulihan file yang tersedia, dan EaseUS Data Recovery Wizard, yang memungkinkan pemulihan data setelah file rusak, sangat populer.
Setelah Anda memilih dan menginstal program pemulihan file, jalankan saja dan ikuti petunjuknya untuk mencoba memulihkan file Anda yang terhapus secara permanen.
Artikel Terkait
-
[100% Berhasil] Cara Memulihkan File Data yang Dihapus oleh Antivirus
![author icon]() Cedric/2024/09/10
Cedric/2024/09/10
-
Cara Menampilkan Gambar / Teks Tersembunyi di Word dan Cara Menampilkan File Word yang Tersembunyi
![author icon]() Jean/2024/09/10
Jean/2024/09/10
-
Cara Memperbaiki Hard Disk yang Rusak Tanpa Memformatnya di Windows 10/8/7
![author icon]() Cedric/2024/09/10
Cedric/2024/09/10
-
Cara Memulihkan Program yang Dihapus di Windows 10/11
![author icon]() Brithny/2024/09/10
Brithny/2024/09/10