Daftar isi
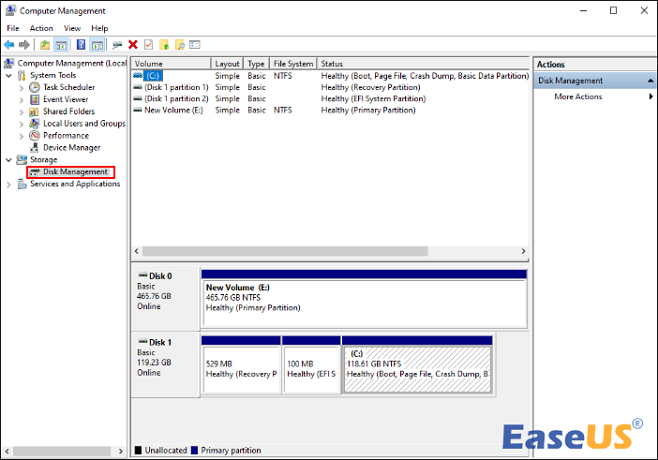
Cara memformat partisi yang belum diformat:
- Langkah 1. Untuk membuka Manajemen Disk, tekan Win + R atau ketik " diskmgmt.msc " ke dalam jendela Run.
- Langkah 2. Pilih "Format" dari menu konteks partisi yang belum diformat.
- Langkah 3. Navigasi ke PC Ini atau Komputer Saya untuk melihat apakah partisi sekarang dapat diakses.
NTFS, FAT32, exFAT, dan ReFS adalah sistem berkas yang sering digunakan di Windows. Ketika partisi diformat dengan sistem berkas baru, OS dapat membaca dan menulis data ke dalamnya, dan berkas serta direktori pada disk diurutkan sesuai dengan aturan sistem berkas.
"Partisi yang tidak diformat" adalah segmen perangkat penyimpanan yang tidak memiliki sistem berkas yang dikenali, seperti hard disk atau SSD. Bagian berikut akan menunjukkan cara memulihkan partisi yang tidak diformat .
Cara Memulihkan Data dari Partisi yang Tidak Diformat
Jika Anda dapat mengakses berkas yang tersimpan dalam disk atau partisi yang tidak diformat, Anda dapat memulihkan berkas yang terhapus dengan memanfaatkan perangkat lunak pemulihan data seperti EaseUS Data Recovery Wizard , solusi pemulihan partisi tidak diformat yang dapat diandalkan yang mampu memulihkan semua data dari disk yang tidak diformat.
Salah satu alasan kuat untuk menggunakan perangkat lunak pemulihan berkas EaseUS adalah perangkat lunak ini dapat memulihkan berkas dari hard drive yang diformat, bahkan jika seluruh disk telah diformat. Perangkat lunak ini berfungsi sebagai ahli serba bisa dalam pemulihan data setelah penghapusan, kehilangan partisi, pemformatan disk, atau serangan virus.
Unduh perangkat lunak pemulihan data EaseUS secara gratis dan ikuti pendekatan mudah untuk memulihkan drive RAW di PC.
Langkah 1. Pilih hard drive yang tidak dapat diakses di PC Anda. Klik "Pindai" agar EaseUS Data Recovery Wizard dapat memindai dan menemukan data hard drive Anda.

Langkah 2. Setelah pemindaian selesai, semua file yang tersedia di hard drive yang tidak dapat diakses akan ditampilkan. Lihat file-file ini dan temukan file yang ingin Anda pulihkan. Anda dapat mengurutkan data yang dipindai berdasarkan format file atau mencari langsung di kotak "Cari file atau folder".

Langkah 3. Terakhir, pilih item yang ingin Anda pulihkan dan klik "Pulihkan". Pilih lokasi yang aman (drive fisik yang berfungsi baik di PC atau perangkat penyimpanan eksternal lainnya) dan klik "OK" untuk mulai memulihkan semua data yang hilang dari hard drive yang tidak dapat diakses.

Banyak pengguna Windows 10/11 telah membuktikan keampuhan alat ini. Jika Anda tertarik untuk menyelesaikan pemulihan file, bagikan di Facebook, Twitter, Instagram, dan platform media sosial lainnya!
Cara Mendeteksi Hard Drive dan Partisi yang Tidak Diformat
Anda dapat menggunakan perangkat lunak pemulihan data yang disebutkan untuk memulihkan data dari partisi yang tidak diformat. Pemulihan partisi adalah proses memulihkan data dari disk RAW, tidak diformat, atau rusak.
Setelah memulihkan data, gunakan perangkat lunak gratis atau program bawaan Windows untuk mendeteksi dan memformat partisi yang belum diformat.
Metode 1. Mendeteksi Disk yang Tidak Diformat melalui Manajemen Disk
Apakah Anda ingin tahu cara memperbaiki hard drive yang tidak diformat? Program sistem canggih lainnya, Disk Management, memungkinkan pengguna Windows untuk melakukan berbagai aktivitas penyimpanan yang rumit. Mari kita tunjukkan cara kerjanya.
Langkah 1. Masukkan "Manajemen Disk" ke dalam kotak pencarian dan luncurkan.
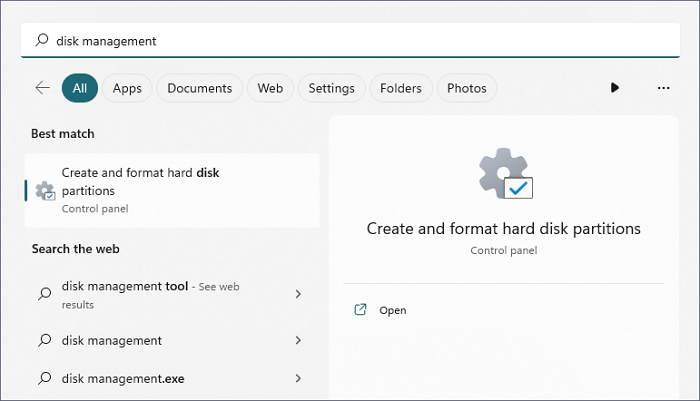
Langkah 2. Setelah melihat semua partisi, klik kanan partisi yang belum diformat dan pilih opsi "Format".
Kemudian, gunakan File Explorer untuk menentukan apakah drive ini tersedia untuk Anda atau tidak.
Telah diperbaiki: USB/Hard Drive Eksternal Tampil di Pengelola Perangkat, Bukan PC Ini
Apakah USB atau hard drive eksternal Anda muncul di Manajemen Disk tetapi tidak muncul di Windows Explorer/Komputer Saya/PC Ini?

Metode 2. Mendeteksi Partisi dengan Mengubah Pengaturan BIOS yang Salah
Bila partisi yang belum diformat tidak muncul di komputer, hal itu mungkin disebabkan oleh pengaturan BIOS yang salah. Anda dapat mengatur ulang pengaturan BIOS agar partisi Anda dikenali lagi oleh sistem operasi Windows.
Langkah 1. Untuk masuk ke pengaturan BIOS, nyalakan ulang komputer Anda dan tekan tombol yang ditentukan (F2) atau tombol lain seperti F10 atau Del. Selama pengaturan, tekan tombol Enter.
Langkah 2. Buka pengaturan BIOS dan navigasikan ke bagian "Konfigurasi Penyimpanan".
Langkah 3. Temukan pengaturan mode pengontrol SATA dan ubah ke IDE.

Bagaimana Cara Memperbaiki Partisi yang Tidak Diformat?
Setelah mengekstrak data dari partisi yang tidak diformat, gunakan utilitas bawaan Windows atau layanan pemulihan data untuk memperbaiki partisi yang tidak diformat.
Metode 1. Memperbaiki Partisi yang Tidak Diformat dengan Alat Bawaan Windows
Windows menyertakan utilitas bawaan yang berguna bagi pengguna untuk memeriksa dan memperbaiki drive mereka. Program ini dapat digunakan untuk mendiagnosis masalah dengan sistem berkas pada disk Anda. Pendekatan ini juga dapat membantu Anda memperbaiki drive USB tanpa kehilangan data .
Langkah 1. Untuk membuka File Explorer, tekan "Win + E", klik kanan pada hard drive internal atau eksternal yang diinginkan, lalu pilih "Properties".

Langkah 2. Di bawah menu Alat, pilih tombol "Periksa".

Langkah 3. Klik tombol "Perbaiki drive ini" dan tunggu dengan sabar.
Metode 2. Memperbaiki Partisi yang Tidak Diformat dengan Layanan Pemulihan Data
Jika pemformatan gagal atau Anda tidak ingin memformat hard drive RAW Anda untuk perlindungan data, bagaimana Anda dapat memperbaiki partisi yang tidak diformat tanpa kehilangan data? Begini caranya. Hubungi EaseUS untuk layanan pemulihan data jarak jauh 1-on-1.
Pakar teknis EaseUS dapat memperbaiki kartu SD RAW , flashdisk USB, pen drive, atau hard drive eksternal tanpa memformatnya, memastikan bahwa partisi yang diperbaiki sesuai dengan disk asli dan tidak ada data yang hilang. Segala bentuk masalah kehilangan data yang rumit dapat diatasi.
Konsultasikan dengan pakar pemulihan data EaseUS untuk layanan pemulihan manual satu lawan satu. Kami dapat menawarkan layanan berikut setelah diagnosis GRATIS
- Memperbaiki struktur RAID yang rusak, OS Windows yang tidak dapat di-boot, dan file disk virtual yang rusak
- Pulihkan/perbaiki partisi yang hilang dan drive yang dipartisi ulang
- Batalkan format hard drive dan perbaiki drive mentah (drive terenkripsi Bitlocker)
- Memperbaiki disk yang menjadi partisi yang dilindungi GPT
Sebagai Kesimpulan
Pengguna yang tidak memiliki cadangan file penting akan menghapusnya sepenuhnya setelah partisi diformat. Langkah pertama adalah memindahkan data dalam partisi ke lokasi yang aman sebelum memformatnya. Pilihan terbaik adalah menggunakan perangkat lunak pemulihan data terformat pihak ketiga.
Umumnya, data dan file hilang di partisi yang tidak diformat karena alasan berikut:
- Sistem berkas menjadi hancur atau rusak.
- Komputer tidak dapat mendeteksi partisi saat ini pada drive Anda.
- Drive Anda tidak diformat dengan benar.
FAQ tentang Pemulihan Partisi yang Tidak Diformat
Jika Anda masih memiliki pertanyaan tentang cara memulihkan partisi yang tidak diformat, periksa jawaban cepat di bawah ini untuk membantu Anda:
1. Dapatkah saya memulihkan data dari drive yang tidak diformat?
EaseUS dapat membantu Anda memulihkan data dari hard drive tanpa memformat, dan proses pemulihan bersifat hanya-baca dan tidak merusak disk.
Langkah 1. Luncurkan perangkat lunak pemulihan data EaseUS dan pilih drive tempat file yang hilang disimpan.
Langkah 2. Setelah pemindaian drive penuh, klik tombol "Pulihkan".
2. Bagaimana cara memulihkan partisi yang terformat secara tidak sengaja?
Untuk memulihkan partisi yang diformat dari hard drive, pilih EaseUS sebagai asisten Anda. Alat ini juga dapat digunakan untuk memulihkan drive RAW, volume yang tidak diformat, dan partisi yang rusak. Anda juga dapat memulihkan file dari drive USB yang diformat .
3. Bagaimana cara memperbaiki partisi tanpa memformat?
- Klik kanan "PC Ini", pilih "Kelola", lalu klik "Manajemen Disk".
- Siapkan hard disk baru Anda.
- Buat partisi baru dengan mengklik kanan ruang yang tidak teralokasi dan pilih "New Simple Volume".
- Luncurkan Manajemen Disk.
- Partisi lagi hard drive Anda.
4. Bagaimana cara memulihkan partisi yang rusak?
- Masukkan CMD di kotak pencarian Windows.
- Klik kanan perangkat lunak "Command Prompt" dan pilih "Run as administrator".
- Ketik perintah berikut: chkdsk X: /f/r/x (ganti "X" dengan huruf drive partisi yang rusak) dan klik "Enter"
- Kemudian, baris perintah akan memindai dan memperbaiki sektor buruk di setiap partisi.
Artikel Terkait
-
Cara Membatalkan Teks yang Terhapus di PC Windows (2024)
![author icon]() Daisy/2024/09/23
Daisy/2024/09/23
-
Cara Mengaktifkan/Menonaktifkan Windows Boot Manager di Windows 11/10
![author icon]() Daisy/2024/09/12
Daisy/2024/09/12
-
PC Anda Mengalami Masalah dan Perlu Direstart di Windows 10/11
![author icon]() Daisy/2024/09/12
Daisy/2024/09/12
-
Cara Mengembalikan Foto yang Terhapus dari Kamera Fujifilm | Pemulihan Foto Fujifilm
![author icon]() Daisy/2024/09/13
Daisy/2024/09/13
