Daftar isi
Banyak orang mengalami masalah ini dan tidak tahu mengapa foto tidak dapat dimuat dengan benar di kartu SD dan cara mengatasi kesalahan kartu SD karena tidak dapat memuat file gambar JPEG, JFIF, PNG, TIFF, GIF, BMP... sebagaimana mestinya. Di halaman ini, kami akan membahas masalah ini dan menawarkan perbaikan lengkap agar Anda dapat mengikuti dan mengatasi masalah ini sendiri.
Gagal Memuat Foto ke Kartu SD, Tolong!
Saat memasukkan kartu SD ponsel atau kamera ke komputer, apakah Anda heran karena gambar tidak dapat dimuat dari kartu SD di komputer?
Jika Anda tidak dapat melihat atau memuat foto, gambar dari kartu SD Anda pada kamera, ponsel, atau bahkan komputer, kartu SD Anda mungkin mengalami masalah. Umumnya, kartu SD tersebut gagal memuat gambar atau foto pada perangkat Anda. Untuk memperbaiki masalah kartu SD yang tidak dapat memuat gambar, Anda perlu menyalin foto dari kartu SD ke lokasi aman lainnya terlebih dahulu, lalu menerapkan metode praktis untuk memperbaiki kartu SD.
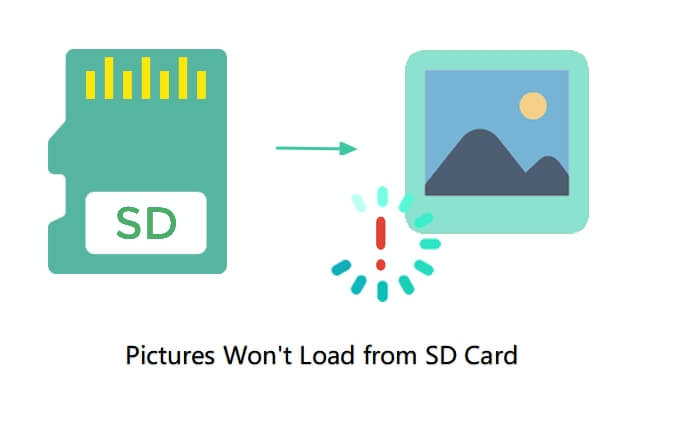
Ikuti panduan tutorial di sini, dan Anda akan berhasil memperbaiki kesalahan gagal memuat foto di kartu SD dan membuat kartu tersebut layak untuk menyimpan dan memuat gambar serta file lagi:
Mengapa Gagal Memuat Foto di Kartu SD
Untuk menemukan metode yang tepat guna memperbaiki kesalahan gambar tidak dapat dimuat dari kartu SD, Anda perlu mencari tahu penyebab masalah ini terlebih dahulu. Di sini, kami akan mencantumkan beberapa faktor yang dapat menyebabkan gambar gagal dimuat pada masalah kartu SD:
- Koneksi buruk antara kartu SD dan komputer
- 🗂️Ketidakcocokan format file gambar
- 🗃️Ada yang salah dengan kartu SD Anda (rusak atau tidak dapat dibaca)
- 🦠Serangan virus
- 💻Driver kartu SD sudah usang
- ❌Tidak ada huruf drive yang ditetapkan ke kartu SD
Alasan yang disebutkan dapat menyebabkan masalah ini, dan Anda dapat dengan mudah mengatasi masalah gagal memuat foto di kartu SD dengan metode berikut. Ikuti tutorial seperti yang tercantum di bawah ini, dan Anda akan berhasil memperbaiki masalah gagal memuat foto di kartu SD dengan mudah.
- #1. Periksa dan Ubah Koneksi Kartu SD
- #2. Periksa Kompatibilitas Format File Gambar
- #3. Ubah Huruf Drive Kartu SD
- #4. Copot pemasangan Disk Driver
- #5. Jalankan CHKDSK untuk Memperbaiki Kartu SD yang Tidak Dapat Dibaca
- #6. Format Kartu SD
- #7. Jalankan AntiVirus
- Kiat
- Perlu diketahui bahwa beberapa perbaikan yang tercantum di atas dapat mengakibatkan masalah kehilangan data, pastikan Anda telah mengikuti Bagian 1 dan memulihkan semua gambar dari kartu SD terlebih dahulu.
Bagian 1. Mengembalikan Gambar dari Kartu SD yang Gagal Memuat Foto
Jangan khawatir jika Anda tidak dapat melihat gambar pada kartu SD dari ponsel, kamera, atau bahkan komputer. Dalam kasus ini, jangan terburu-buru memperbaiki kartu SD. Yang terpenting adalah gambar dan file Anda.
EaseUS Data Recovery Wizard menggunakan algoritma paling canggih yang memungkinkan Anda memindai sepenuhnya kartu SD yang bermasalah dan memulihkan foto dari kartu SD hanya dalam beberapa klik mudah.
Perangkat lunak pemulihan foto ini bahkan mendukung pemulihan dan perbaikan gambar yang rusak, misalnya, memulihkan foto setengah abu-abu , memperbaiki JEGP yang rusak , dll., pada semua jenis perangkat penyimpanan.
Anda dapat memeriksa tutorial video ini terlebih dahulu untuk mempelajari lebih lanjut tentang pemulihan kartu SD:
- 00:30 Pengenalan pemulihan kartu SD
- 02:58 Hubungkan kartu SD ke PC
- 04:15 Pulihkan dengan perangkat lunak pemulihan data EaseUS
Sekarang, hubungkan kartu SD Anda dengan benar ke komputer dan gunakan perangkat lunak ini untuk memulihkan gambar Anda terlebih dahulu:
Langkah 1. Pilih kartu SD untuk dipindai
- Unduh dan instal EaseUS Data Recovery Wizard di PC Windows Anda.
- Gunakan cara yang tepat untuk menghubungkan kartu SD SanDisk/Lexar/Transcend ke komputer.
- Buka perangkat lunak pemulihan kartu SD EaseUS dan pilih Pemulihan Kartu SD di panel kiri. Semua drive yang terhubung akan ditampilkan di sini. Pilih kartu SD Anda dan klik "Pindai data yang hilang".

Langkah 2. Periksa hasil pemindaian
- Tunggu hingga proses pemindaian selesai.
- Tentukan satu atau beberapa jenis berkas yang akan ditampilkan, seperti Gambar atau Video.
- Klik "Pratinjau" untuk memeriksa apakah itu file yang diinginkan.

Langkah 3. Pulihkan data kartu SD
- Pratinjau file yang dipulihkan dan klik "Pulihkan".
- Pilih lokasi lain untuk menyimpan file yang dipulihkan, bukan di kartu SD asli.

Jika Anda merasa EaseUS Data Recovery Wizard bermanfaat, Anda dapat mengeklik tombol di bawah ini untuk membagikan artikel ini di media sosial. Anda juga dapat memeriksa ulasan EaseUS Data Recovery Wizard Pro dari PC Magazine dengan mengeklik tautan tersebut.
Kini EaseUS Data Recovery Wizard telah menyelamatkan semua gambar di kartu SD, dan Anda dapat dengan bebas mengikuti tutorial di bagian berikutnya untuk memperbaiki kesalahan kartu SD tidak dapat memuat gambar.
Bagian 2. Memperbaiki Kesalahan Gambar Tidak Dapat Dimuat dari Kartu SD
Untuk mengatasi masalah gambar yang tidak dapat dimuat dari kartu SD atau perangkat penyimpanan yang dapat dilepas lainnya, lepaskan kartu SD dari kamera atau ponsel Anda dan hubungkan ke komputer. Kemudian, Anda dapat mencoba 7 perbaikan yang tercantum di sini untuk mendapatkan bantuan.
Metode 1. Periksa dan Ubah Koneksi Kartu SD
Cara pertama yang harus Anda coba untuk memperbaiki masalah kartu SD tidak dapat memuat gambar atau file adalah dengan memeriksa sambungan kartu SD dan menyambungkannya kembali ke PC melalui sambungan yang benar:
- ⭐Cabut kartu SD dari perangkat lama Anda dan sambungkan kembali ke komputer Anda.
- ⭐Ganti pembaca kartu SD dan sambungkan kembali ke komputer Anda.
- ⭐Cabut kartu SD dan sambungkan kembali ke port USB lain di komputer Anda.
- ⭐Cabut kartu SD, lalu sambungkan kembali kartu SD ke komputer lain.
Periksa apakah kartu SD muncul di Windows File Explorer. Jika muncul, lanjutkan dengan Metode 2.
Jika tidak muncul di File Explorer, lanjutkan ke Metode 3 dan lanjutkan memperbaiki masalah ini, atau baca bagian berikut untuk memperbaiki masalah kartu SD tidak muncul:

Kartu SD Tidak Muncul atau Berfungsi di Windows 10/8/7
Apakah kartu SD Anda tidak muncul atau berfungsi di PC? Di sini Anda dapat menemukan daftar solusi untuk memperbaiki kartu SD yang tidak muncul. Baca selengkapnya >>
Metode 2. Periksa Kompatibilitas Format File Gambar
Setelah mengubah koneksi kartu SD, jika Anda dapat melihat dan membuka kartu SD, Anda sekarang dapat mengikuti langkah-langkah di bawah ini untuk memeriksa apakah format file gambar tidak kompatibel dengan perangkat Anda:
Langkah 1. Biarkan kartu SD tetap terhubung ke komputer Anda.
Langkah 2. Temukan dan buka kartu SD di Windows File Explorer.
Langkah 3. Periksa format berkas gambar dan lihat apakah komputer Windows atau perangkat lain Anda mendukung format gambar tersebut.
Secara umum, PNG, JPG, JPEG, GIF, AVI, dll., didukung secara luas oleh OS Windows dan ponsel.
Namun, jika foto atau gambar Anda memiliki ekstensi yang unik, mungkin ada masalah kompatibilitas format berkas gambar. Anda perlu mengubah format berkas gambar ke format yang didukung untuk perangkat Anda.
Metode 3. Ubah Huruf Drive Kartu SD
Jika Anda tidak dapat melihat kartu SD di Windows File Explorer, Anda dapat membuka Manajemen Disk untuk melihat apakah kartu SD tersebut memiliki huruf drive. Jika kartu SD tidak memiliki huruf drive atau huruf drive ditandai dengan *, komputer Windows tidak dapat mendeteksi kartu SD.
Untuk memuat gambar pada kartu SD Anda, Anda perlu mengubah huruf drive agar kartu SD Anda muncul:
Langkah 1. Klik kanan PC Ini/Komputer Saya dan pilih "Kelola".
Langkah 2. Pilih Manajemen Disk di bawah Pengelola Perangkat.
Langkah 3. Cari kartu SD, klik kanan partisi di dalamnya, dan pilih "Ubah Huruf dan Jalur Drive…".
Langkah 4. Di jendela pop-up, klik "Tambah" untuk menetapkan huruf drive ke kartu SD Anda.

Langkah 5. Klik "OK" untuk mengonfirmasi dan menutup Manajemen Disk.
Setelah ini, Anda dapat mencoba lagi membuka kartu SD untuk melihat apakah gambar Anda termuat atau tidak.
Jika Anda telah memperbaiki masalah pemuatan kartu SD, jangan lupa untuk membagikan halaman ini di media sosial untuk membantu lebih banyak pengguna!
Metode 4. Copot pemasangan Disk Driver
Penyebab lain yang dapat menyebabkan kartu SD tidak memuat gambar adalah driver kartu SD. Jika driver kartu SD sudah kedaluwarsa, driver tersebut mungkin tidak dapat dimuat atau tidak muncul di komputer Anda. Untuk memperbaiki masalah ini, Anda perlu menghapus dan menginstal ulang driver kartu SD:
Langkah 1. Hubungkan kartu SD ke PC
Langkah 2. Klik kanan This PC/My Computer, pilih "Manage". Klik "Device Manager" dan perluas "Disk drivers".
Langkah 3. Temukan dan klik kanan pada kartu SD, lalu pilih "Uninstall" terlebih dahulu.
Langkah 4. Lalu pilih "Pindai perubahan perangkat keras" untuk menyegarkan driver.

Metode 5. Jalankan CHKDSK untuk Memperbaiki Kartu SD yang Tidak Dapat Dibaca
Terkadang, saat kartu SD berisi sektor yang rusak, kesalahan internal, atau sistem berkas yang rusak, perangkat komputer atau kamera Windows, dll. mungkin tidak dapat membaca kartu SD. Untuk membuat kartu SD dapat dibaca lagi, Anda dapat menjalankan perintah CHKDSK untuk memperbaiki kesalahan ini:
- Peringatan
- Menjalankan chkdsk diharapkan dapat memperbaiki kesalahan sistem berkas, namun, hal itu juga dapat mengakibatkan hilangnya data secara total. Jadi, lakukan pemulihan data terlebih dahulu, lalu lanjutkan dengan metode CMD.
Langkah 1. Tekan tombol Windows + R untuk membuka "Run". Ketik cmd dan tekan tombol Enter.
Langkah 2. Klik kanan Command Prompt, lalu pilih "Run as Administrator".
Langkah 3. Ketik chkdsk f: /f /r /x (ganti f dengan huruf drive kartu SD Anda sendiri)

Langkah 4. Ketik exit untuk menutup jendela saat prompt menyelesaikan perintah.
Metode 6. Format Kartu SD
Jika kartu SD rusak, saat Windows mendeteksi kartu tersebut, ia akan mengirimkan pesan kesalahan "Kartu SD tidak diformat, format sekarang." Memformat kartu SD yang rusak akan memperbaiki kerusakan kartu SD secara efektif.
Tidak peduli apakah kartu SD Anda ditampilkan sebagai RAW, atau berisi sistem file yang tidak didukung, pemformatan dapat sepenuhnya mengatasi kesalahan kartu SD tidak dapat memuat gambar atau file. Berikut cara memformat kartu SD menggunakan Windows File Explorer:
Langkah 1. Tekan "tombol Windows + E" untuk membuka Windows Explorer .
Langkah 2. Klik kanan pada kartu SD yang terhubung dan pilih "Format".
Langkah 3. Pada jendela format, pilih sistem berkas yang diinginkan, yang diatur ke NTFS, atau FAT32 untuk kartu SD 32GB dan exFAT untuk kartu SD 64GB.
Langkah 4. Centang "Quick Format" dan klik "Start".

Jika Anda ingin mempelajari informasi lebih lanjut tentang cara memformat kartu SD, artikel berikut mungkin membantu:

Cara Memformat Kartu SD di Semua Perangkat
Di halaman ini, kami akan memperkenalkan cara memformat kartu SD di komputer, kamera, dan ponsel Android. Baca selengkapnya >>
Metode 7. Jalankan AntiVirus
Jika virus atau malware-lah yang menyebabkan kartu SD Anda tidak dapat memuat gambar, Anda harus menggunakan perangkat lunak antivirus untuk mendapatkan bantuan.
Langkah 1. Unduh dan instal perangkat lunak antivirus di komputer Anda.
Langkah 2. Hubungkan kartu SD ke komputer Anda dan jalankan perangkat lunak antivirus.
Langkah 3. Pilih untuk menghapus kartu SD.
Periksa bagian berikut untuk mempelajari cara menghapus virus tanpa antivirus:

Hapus dan Hilangkan Virus Tanpa Antivirus
Tutorial ini menunjukkan cara menghapus virus dari laptop. Anda dapat menghapus virus dari komputer tanpa antivirus. Baca selengkapnya >>
Kesimpulan
Setelah Anda mengikuti halaman ini, Anda akan berhasil memperbaiki masalah kartu SD yang tidak dapat memuat gambar. Sekarang Anda dapat menyimpan kembali gambar yang dipulihkan ke kartu SD dan terus menggunakannya di ponsel atau kamera Anda lagi. Sekarang, kartu SD akan segera memuat gambar setelah Anda membukanya di perangkat Anda.
Perlu diingat, selain membantu Anda memperbaiki kesalahan gambar tidak dapat dimuat dari kartu SD, kami juga ingin menyarankan Anda mengikuti kiat-kiat berikut untuk melindungi foto-foto dari kartu SD Anda:
- Cadangkan data kartu SD secara teratur
- Hubungkan dan cabut kartu SD dengan benar
- Perbarui driver kartu SD tepat waktu
- Jalankan perangkat lunak antivirus secara berkala
- Gunakan perangkat lunak pemulihan kartu SD seperti EaseUS Data Recovery Wizard untuk mendapatkan bantuan jika file tersebut hilang
Tanya Jawab Umum Kartu SD Tidak Dapat Memuat Gambar
Berikut beberapa pertanyaan tambahan untuk membantu Anda mempelajari informasi:
1. Mengapa kartu SD saya gagal memuat foto?
Banyak alasan yang dapat menyebabkan kartu SD gagal memuat foto:
- Masalah koneksi
- Masalah format file gambar
- Kerusakan kartu SD
- Serangan virus
- Driver kartu SD yang ketinggalan zaman
- Masalah huruf kandar
2. Bagaimana cara mengembalikan foto yang hilang dari kartu SD saya?
Anda dapat memulihkan foto yang hilang dari kartu SD dengan EaseUS Data Recovery Wizard:
- Luncurkan perangkat lunak pemulihan data dan pilih kartu SD untuk dipindai.
- Temukan foto terhapus yang ingin Anda pulihkan.
- Pratinjau foto dan pulihkan ke tujuan yang aman.
3. Bagaimana cara memperbaiki kartu SD yang tidak memuat gambar pada PC Windows?
Anda dapat memperbaiki kartu SD yang tidak memuat gambar pada PC Windows dengan metode berikut:
- Periksa dan Ubah Koneksi Kartu SD
- Periksa Kompatibilitas Format File Gambar
- Ubah Huruf Drive Kartu SD
- Copot Pengandar Disk
- Jalankan CHKDSK untuk Memperbaiki Kartu SD yang Tidak Dapat Dibaca
- Format Kartu SD
- Jalankan AntiVirus
Artikel Terkait
-
4 Cara Memaksa Pembaruan Windows 11 ke Versi Terbaru
![author icon]() Daisy/2024/09/12
Daisy/2024/09/12
-
Cara Mengembalikan Dunia Minecraft yang Terhapus Tanpa Backup [SOLVED]
![author icon]() Daisy/2024/09/11
Daisy/2024/09/11
-
Cara Memulihkan Rekaman Panggilan yang Dihapus
![author icon]() Daisy/2024/09/10
Daisy/2024/09/10
-
Windows Tidak Dapat Menemukan GPEDIT.MSC di Windows 11/10, Sudah Diperbaiki!
![author icon]() Daisy/2024/09/11
Daisy/2024/09/11