Daftar isi
Jika Anda tidak menyukai Windows 11 atau jika itu menyebabkan masalah kompatibilitas, Anda dapat mengembalikan Windows 11 ke 10 tanpa kehilangan data Anda jika Anda belum siap untuk edisi sistem operasi terbaru.
Dengan menggunakan pengaturan pemulihan, prosedurnya tidak sulit. Namun, opsi ini hanya dapat diakses selama 10 hari pertama setelah pembaruan awal, yang merupakan satu-satunya batasan. Untuk memberi ruang pada hard disk bagi file Anda, Windows 11 akan menghapus file dari instalasi sebelumnya setelah jangka waktu ini.

Jika Anda belum menginstal Windows 11 selama kurang dari 10 hari, Microsoft mempermudah Anda untuk kembali ke Windows 10, dan masih ada cara untuk melakukannya jika Anda sudah menunggu lebih lama. Kedua pendekatan tersebut akan dibahas dalam esai ini.
Penting untuk diingat bahwa setelah menghapus instalasi Windows 11, Anda mungkin perlu menginstal ulang beberapa aplikasi dan kehilangan pengaturan apa pun yang telah Anda atur sebelumnya untuk versi yang lebih baru.
Cara Mengembalikan Windows 11 ke 10 [Dalam 10 Hari]
Anda hanya punya waktu sepuluh hari untuk kembali dari Windows 11 ke Windows 10 setelah mengunduh dan menginstal Windows 11. Misalnya Anda beralih kembali ke versi Windows sebelumnya . Anda tidak perlu khawatir file apa pun akan hilang karena semua file di komputer Anda akan segera terisi kembali di sana.
Turunkan versi ke Windows 10 melalui Opsi Pemulihan
Setelah memperbarui ke Windows 11, Anda dapat menurunkan versi menggunakan alat pemulihan bawaan PC jika masih ada waktu 10 hari lagi. Untuk kembali ke Windows 10, ikuti petunjuk yang tercantum di bawah ini.
Langkah 1. Akses "Pengaturan" > "Pembaruan dan Keamanan" > "Pemulihan". Klik "Mulai ulang sekarang" di bawah Startup Lanjutan.

Langkah 2. Pilih "Pemecahan Masalah" > "Opsi lanjutan" di lingkungan pemulihan Windows .

Langkah 3. Klik "Copot pemasangan pembaruan" > "Copot pemasangan pembaruan fitur terbaru" di jendela Pengaturan lanjutan.
Microsoft mungkin akan menanyakan alasan Anda kembali ke Windows 10. Pilih alasan, lalu tekan "Berikutnya" untuk melanjutkan.

Sebelum mengizinkan Anda melanjutkan, Windows 11 juga dapat meminta Anda untuk memeriksa pembaruan. Untuk melanjutkan penurunan versi ke Windows 10, pilih "Tidak, Terima Kasih".
Di sini kami menyiapkan tutorial video bagi Anda untuk beralih dari Windows 11 ke 10.
- 00:00 - Pendahuluan
- 00:55 - Pemulihan Windows 11
- 01:50 - Kembali ke versi sebelumnya
- 04:02 - Bagian Akhir
Kembali ke Windows 10 dari Menu Pengaturan
Menurut Microsoft, pengguna Windows 10 yang melakukan pembaruan ke Windows 11 akan memiliki waktu 10 hari untuk mengembalikan pembaruan tersebut. Pendekatan tercepat dan termudah adalah dengan kembali ke Windows 11 dari pengaturan Microsoft. Langkah-langkahnya tercantum di bawah ini.
Langkah 1. Di jendela Pengaturan, periksa apakah opsi "Sistem" dipilih di panel kiri.

Langkah 2. Klik "Pemulihan" setelah memilih "Sistem".
Langkah 3. Bagian "Opsi pemulihan". Untuk melanjutkan, klik "Kembali".

Langkah 4. Anda akan diminta menjelaskan alasan Anda kembali setelah sedikit tertunda. Klik "Berikutnya" setelah memilih kotak di samping apa pun dalam daftar.
Langkah 5. Setelah itu, akan muncul popup untuk memeriksa pembaruan. Pilih "Tidak, terima kasih" sebagai gantinya.

Langkah 6. Ingat kata sandi Anda untuk masuk, seperti yang tertera pada layar berikut. Untuk melanjutkan, klik "Berikutnya".
Langkah 7. Pilih "Kembali ke versi sebelumnya".
Setelah Anda menyelesaikan langkah-langkah tersebut, proses pengaturan akan mengambil alih dan mengalihkan komputer Anda kembali ke Windows 10 dari Windows 11.
Cara Downgrade Windows 11 ke 10 [Setelah 10 Hari]
Menurunkan versi ke Windows 10 akan memerlukan sedikit usaha lebih jika Anda menginstal Windows 11 lebih dari 10 hari yang lalu. Namun jangan khawatir; prosedurnya sederhana, dan bagian ini akan membantu Anda melewati tahap-tahap yang paling sulit.
Turunkan Versi Windows 11 ke 10 Menggunakan USB
Hubungkan flashdisk USB ke komputer Windows 11 Anda dan cabut perangkat USB tambahan yang tidak diperlukan. Kemudian ikuti langkah-langkah berikut:
Langkah 1. Klik "Unduh Alat Sekarang" yang ada di samping "Buat media instalasi Windows 10."
Langkah 2. Dengan menggunakan flashdisk USB Anda, buat USB Windows 10 yang dapat di-boot dengan menjalankan Media Creation Tool Installer dan ikuti petunjuk di layar. Biarkan flashdisk tetap terhubung ke komputer Windows 11 Anda.
Langkah 3. Klik "Restart Now" pada bagian "Advanced Startup" di "Settings" > "System" > "Recovery".
Langkah 4. Pilih drive USB Anda dengan mengeklik "Gunakan Perangkat" pada opsi pemulihan Windows 11. Menekan bilah spasi akan meluncurkan Pengaturan Windows setelah Anda dapat melakukan booting dari disk USB.
Langkah 5. Anda harus melakukan booting ke Windows 10 setelah penginstalan selesai, dan sistem operasi akan aktif dengan sendirinya. Pembaruan terbaru harus diinstal, dan Anda mungkin perlu mengunduh beberapa driver dari situs web produsen PC.
Misalkan Anda ingin mempelajari lebih lanjut tentang menginstal OS Windows dari USB yang dapat di-boot, baca artikel terkait:
Cara Menginstal Windows 11/10 dari USB di PC Baru (Update 2023)
Bagaimana cara menginstal Windows 11/10 dari USB di PC baru? Anda dapat mempelajari tiga cara melakukannya dengan petunjuk terperinci.

Setelah menginstal ulang perangkat lunak yang diperlukan dan memulihkan berkas data, Anda dapat melanjutkan bekerja.
Instal Bersih Windows 10 dari Windows 11
Instalasi baru Windows 10 adalah cara terbaik untuk menurunkan versi atau menginstal ulang Windows 10 dari Windows 11. Di sini, saya akan menunjukkan pendekatannya.
Langkah 1. Jalankan file.exe untuk Media Creation Tool setelah mengunduhnya dari situs web resmi Microsoft.
Langkah 2. Jika Anda diminta untuk menerima persyaratan lisensi, klik "Terima".
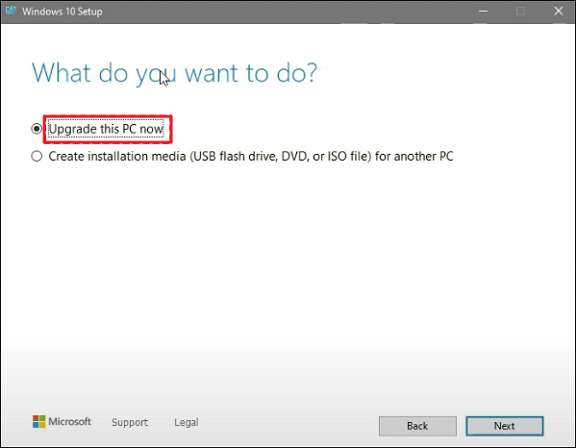
Langkah 3. Pilih "Upgrade this PC now" di kotak Windows 10 Setup pertama. Selanjutnya, pilih "Next".
Langkah 4. Sekali lagi, klik tombol "Terima".
Langkah 5. Untuk menjalankan instalasi bersih, pilih "Nothing" dari daftar pilihan. Selanjutnya, pilih "Next".
Langkah 6. Klik tombol "Instal" di jendela Siap untuk Diinstal.
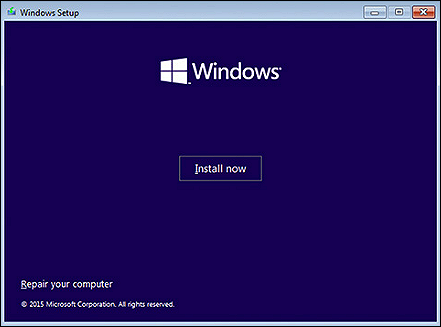
Jika salah satu metode ini membantu menyelesaikan masalah, bagikan di Facebook, Twitter, Instagram, dan platform media sosial lainnya!
Cara Menginstal Windows 10 di Laptop Baru
Ada metode lain untuk menginstal Windows 10 tanpa USB atau menggunakan Media Creation Tool.
Anda dapat menginstal Windows 11 pada komputer yang menjalankan Windows 10 tanpa perangkat USB yang dapat di-boot atau Media Creation Tool dengan memanfaatkan ISO. Jalankan pengaturan pemutakhiran dengan memasang berkas ISO di File Explorer . Prosedur terperinci untuk memperbarui atau melakukan instalasi bersih Windows 11 tanpa USB atau Media Creation Tool tercantum di bawah ini.
- Unduh berkas ISO untuk Windows 11.
- Setelah mengklik kanan mouse pada berkas ISO, pilih opsi "Windows Explorer" dari sub-menu "Buka".
- Pilih flash drive saat ini yang terpasang ke komputer di panel navigasi kiri.
- Untuk memulai prosedur pemutakhiran Windows 11, klik dua kali pada file Setup.
- Pilih opsi "Tidak Sekarang" dan tekan "Berikutnya".
- Klik Terima untuk menyetujui persyaratan, lalu klik Instal untuk memutakhirkan sambil mempertahankan semua berkas dan aplikasi Anda.
Cara Memulihkan File Setelah Menginstal Windows
Setelah menginstal ulang Windows 10, data dan file mungkin tidak dihapus secara permanen, tetapi mungkin hilang dari disk Anda. Teknik yang andal masih dapat digunakan untuk memulihkan file yang hilang. Menerapkan EaseUS Data Recovery Wizard adalah metode pertama yang disarankan. Alat ini adalah pilihan terbaik jika Anda kurang berpengalaman. Alat ini memungkinkan Anda memulihkan data yang hilang dengan cepat. Berikut ini beberapa kemampuan EaseUS Data Recovery Wizard yang luar biasa.
- Memungkinkan untuk memulihkan berkas yang terhapus secara permanen , berkas yang diformat, partisi yang hilang, memulihkan dari kerusakan OS, memulihkan dari partisi RAW, dan masih banyak lagi.
- Untuk membantu Anda menemukan data yang diperlukan, disediakan Pemindaian Cepat dan Pemindaian Lanjutan.
- EaseUS Data Recovery Wizard memungkinkan Anda untuk melihat pratinjau file yang hilang sebelum pemulihan untuk memastikan isi file sudah benar.
Ikuti tiga langkah untuk mendapatkan kembali data Windows Anda.
Catatan: Untuk menjamin peluang pemulihan data yang tinggi, instal perangkat lunak pemulihan data EaseUS pada disk lain, bukan pada disk asli tempat Anda kehilangan file.
Langkah 1. Luncurkan EaseUS Data Recovery Wizard di komputer Windows 11, Windows 10, Windows 8, atau Windows 7 Anda. Pilih partisi disk atau lokasi penyimpanan tempat Anda kehilangan data dan klik "Cari Data yang Hilang".

Langkah 2. Perangkat lunak pemulihan ini akan mulai memindai disk untuk menemukan semua file yang hilang dan terhapus. Saat proses pemindaian selesai, klik "Filter" > "Type" untuk menentukan jenis file yang hilang. Jika Anda mengingat nama file, Anda juga dapat mencari di kotak pencarian, yang merupakan cara tercepat untuk menemukan file target.

Langkah 3. Pratinjau dan pulihkan file Windows yang hilang. Anda dapat mengeklik dua kali untuk melihat pratinjau file yang dipindai. Kemudian, pilih data target dan klik tombol "Pulihkan" untuk menyimpannya di tempat aman lain di PC atau drive Cloud.

Kesimpulan
Cobalah Pembaruan 2022, yang menambahkan banyak fitur baru, jika Anda telah menginstal Windows 11 tetapi tidak yakin apakah Anda ingin mempertahankannya. Namun, Windows 10 akan tetap dipertahankan hingga Oktober 2025, jadi tidak ada urgensi untuk melakukan pemutakhiran. Sambil mempertahankan file dan program Anda, Windows 12 mungkin tersedia pada saat itu.
Jangan khawatir tentang keamanan data Anda. Anda dapat mencoba EaseUS Data Recovery Wizard untuk memulihkan file bahkan setelah menginstal Windows 10.
FAQ tentang mengembalikan Windows 11 ke 10
Berikut 4 pertanyaan tambahan tentang pengembalian Windows 11 ke 10. Cek di sini untuk jawabannya.
1. Bagaimana cara kembali ke Windows 10 dari Windows 11 setelah 10 hari?
Anda memiliki waktu 10 hari untuk kembali menggunakan Windows 10 sambil tetap menjaga file dan data Anda. Setelah sepuluh hari, lakukan instalasi ulang Windows 10 dan cadangkan data Anda. Harap diperhatikan bahwa informasi ini hanya mencakup perangkat yang telah terinstal Windows 10.
2. Bagaimana cara menurunkan versi dari Windows 11 ke 10 setelah 10 hari tanpa kehilangan data?
Meskipun meng-upgrade PC Windows 10 ke Windows 11 mudah dan mempertahankan aplikasi, pengaturan, dan berkas data yang terinstal, melakukan hal sebaliknya tidak mungkin dilakukan. Anda harus melakukan instalasi bersih untuk "menurunkan versi" dari Windows 11 ke Windows 10, yang mengharuskan Anda mencadangkan dan memulihkan berkas data serta menginstal ulang semua aplikasi.
3. Apa yang dapat saya lakukan ketika opsi kembali tidak tersedia di Windows 11?
Satu-satunya solusi adalah menginstal ulang. Jika Anda memperbarui ke Windows 11 lebih dari 10 hari yang lalu, alternatif Anda terbatas. Anda perlu menjalankan instalasi Windows khusus untuk kembali ke Windows 10, yang akan menghapus semuanya kecuali Anda memiliki cadangan.
4. Bagaimana cara melakukan dual boot Windows 10 pada Windows 11?
Anda harus membuat media instalasi Windows untuk dual-boot Windows 10 dan Windows 11. Anda harus membuat partisi untuk dual-boot Windows 11 dan Windows 10 setelah membuat USB Windows. Jika Anda belum tahu, partisi memisahkan hard drive menjadi beberapa bagian untuk berbagai penggunaan. Setelah partisi dibuat, Windows dapat diinstal pada partisi kedua.
Artikel Terkait
-
Memulihkan Data dari SSD yang Mati, Gagal, atau Hancur
![author icon]() Susanne/2024/09/10
Susanne/2024/09/10
-
Cara Mengakses Menu Booting HP dengan Tombol Menu Booting HP
![author icon]() Daisy/2024/09/10
Daisy/2024/09/10
-
Unduh EaseUS Data Recovery Crack 18.1.0 [Crack Lengkap]
![author icon]() Daisy/2024/09/10
Daisy/2024/09/10
-
Mengembalikan Data ASUS yang Dihapus / Hilang dengan Perangkat Lunak Pemulihan Data ASUS
![author icon]() Daisy/2024/09/10
Daisy/2024/09/10