Daftar isi
Sebagian besar pengguna Windows menghadapi masalah di mana registrasi layanan hilang atau rusak saat memperbarui Windows mereka.
Tinjauan Umum: Registrasi Layanan Hilang atau Rusak
Berurusan dengan kesalahan "Pendaftaran Layanan Rusak" bisa membuat frustrasi, terutama saat mencoba memperbarui Windows atau menambahkan fitur.
Masalah ini biasanya mengindikasikan adanya gangguan pada komponen Windows Update, yang dapat menghentikan sistem dari menginstal pembaruan. Hal ini dapat membahayakan keamanan komputer Anda dan menyebabkan Anda kehilangan fitur-fitur baru.
Karena masalah ini, pengguna dapat mengalami kesalahan pembaruan, melihat pemberitahuan kesalahan saat memperbarui, atau mengalami ketidakstabilan sistem.

5 Perbaikan untuk Kesalahan Pendaftaran Layanan Hilang atau Rusak
Dalam artikel ini, kami telah menguji lima metode untuk mengatasi masalah pendaftaran layanan yang hilang atau rusak di Windows.
- Perbaikan 1. Ubah Nilai Registri
- Perbaikan 2. Jalankan Perintah Pembaruan Windows
- Perbaikan 3. Jalankan Pemeriksa Berkas Sistem
- Perbaikan 4. Mulai Pembaruan Windows dan Layanan Terkait
- Perbaikan 5. Matikan Windows Firewall
Kami telah menyediakan perbaikan untuk kesalahan ini dan video untuk membantu.
- 00:33 - Buka jendela lari
- 00:35 - Ketik perintah regedit dan tekan "Enter" untuk membuka jendela editor registri.
- 01:00 - Klik kanan pada ThresholdOptedIn, lalu pilih hapus
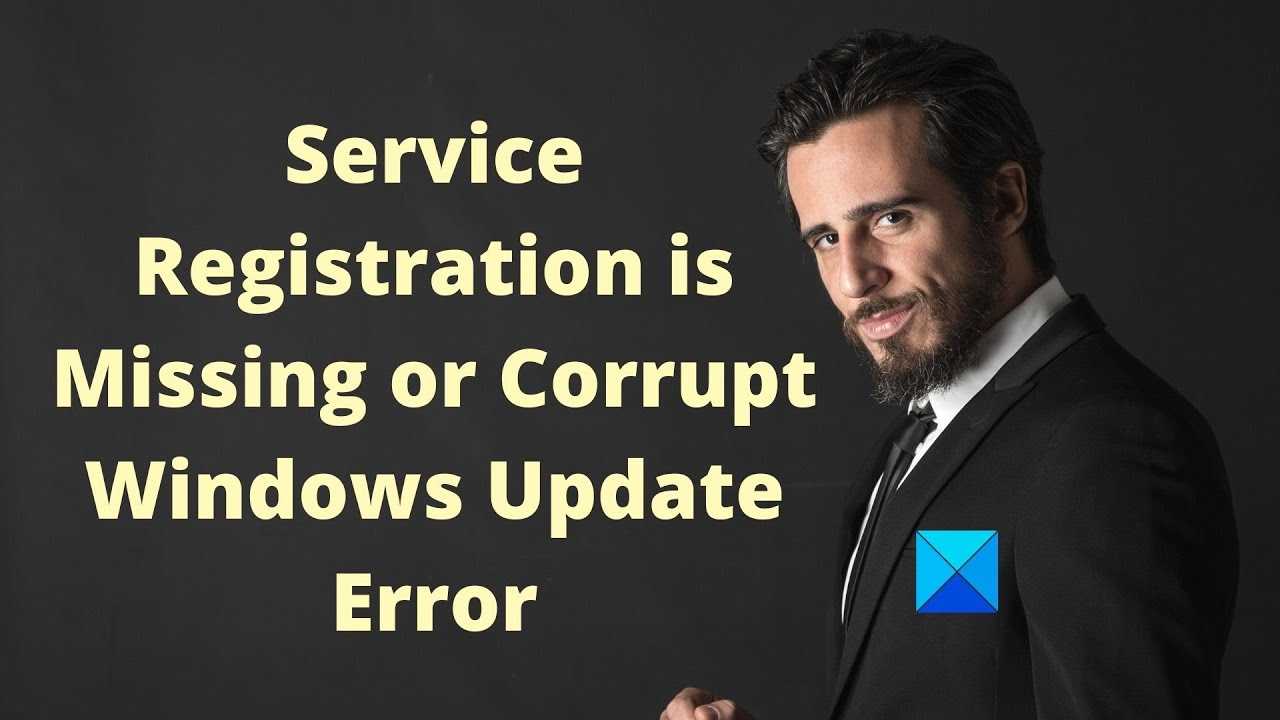
Perbaikan 1. Ubah Nilai Registri
Di bagian ini, Anda perlu menyesuaikan beberapa pengaturan registri.
Langkah 1. Tekan tombol "Windows" + "R" secara bersamaan untuk membuka kotak dialog Run. Ketik regedit. Klik "OK" untuk melanjutkan.

Langkah 2. Di jendela Editor Registri, buka folder menggunakan jalur;
Komputer\HKEY_LOCAL_MACHINE\PERANGKAT LUNAK\Microsoft\WindowsSelfHost\Penerapan

Langkah 3. Selanjutnya, periksa apakah ada berkas bernama "ThresholdOptedIn" di sisi kanan layar. Jika ada, klik kanan pada berkas tersebut. Pilih "Delete" untuk menghapusnya. Setelah itu, mulai ulang komputer Anda untuk memverifikasi bahwa masalah ini telah teratasi dengan layanan pembaruan Windows pada Windows 7/8/10.
Setelah tugas ini, EaseUS Data Recovery Wizard sangat direkomendasikan. Ia memiliki antarmuka yang mudah digunakan dan fitur pemulihan yang kuat yang menarik bagi pengguna dan pakar.
Program ini dapat mengambil kembali data yang hilang saat registrasi layanan Anda hilang dan mendapatkan kembali file sistem.
Catatan: Untuk menjamin peluang pemulihan data yang tinggi, instal perangkat lunak pemulihan data EaseUS pada disk lain, bukan pada disk asli tempat Anda kehilangan file.
Langkah 1. Luncurkan EaseUS Data Recovery Wizard di komputer Windows 11, Windows 10, Windows 8, atau Windows 7 Anda. Pilih partisi disk atau lokasi penyimpanan tempat Anda kehilangan data dan klik "Cari Data yang Hilang".

Langkah 2. Perangkat lunak pemulihan ini akan mulai memindai disk untuk menemukan semua file yang hilang dan terhapus. Saat proses pemindaian selesai, klik "Filter" > "Type" untuk menentukan jenis file yang hilang. Jika Anda mengingat nama file, Anda juga dapat mencari di kotak pencarian, yang merupakan cara tercepat untuk menemukan file target.

Langkah 3. Pratinjau dan pulihkan file Windows yang hilang. Anda dapat mengeklik dua kali untuk melihat pratinjau file yang dipindai. Kemudian, pilih data target dan klik tombol "Pulihkan" untuk menyimpannya di tempat aman lain di PC atau drive Cloud.

Dengan dukungannya terhadap jenis file dan perangkat penyimpanan, ini adalah alat yang dapat membantu mengurangi risiko saat pembaruan Windows tidak berfungsi dan dikaitkan dengan perbaikan sistem yang rumit. Pengguna dapat melihat pratinjau file sebelum melanjutkan untuk memastikan mereka memulihkan data penting.
Perbaikan 2. Jalankan Perintah Pembaruan Windows
Langkah 1. Mulailah dengan mengklik ikon Windows yang terletak di bilah tugas. Lalu pilih "Windows PowerShell (Admin)".
Langkah 2. Di jendela perintah, masukkan perintah yang diberikan. Tekan "Enter," lalu tekan tombol berikutnya untuk melanjutkan.
- berhenti bersih wuauserv
- hentikan bersih cryptSvc
- bit penghenti bersih
- hentikan jaringan msiserver
- ren C:\Windows\SoftwareDistributio SoftwareDistribution.old
- ren C:\Windows\System32\catroot2.lama
- mulai bersih wuauserv
- mulai bersih cryptSvc
- bit awal bersih
- mulai bersih msiserver
Langkah 3. Tunggu hingga tugas selesai sebelum menutup jendela perintah.
Langkah 4. Terakhir, mulai ulang komputer Anda. Selain itu, mulai ulang layanan Pembaruan Windows untuk memverifikasi apakah masalah terkait pendaftaran layanan hilang atau rusak telah teratasi.
Perbaikan 3. Jalankan Pemeriksa Berkas Sistem
Langkah 1. Ketik Windows Powershell (Admin) , di bilah pencarian, pada sistem Windows Anda.
Langkah 2. Berikutnya, masukkan perintah sfc /scannow saat jendela prompt perintah muncul.

Langkah 3. Proses pemindaian akan memakan waktu.
Setelah menyelesaikan pemindaian, mulai ulang komputer Anda untuk memeriksa apakah masalah terkait registrasi layanan yang hilang atau rusak telah diperbaiki.
Banyak pengguna Windows 10/11 telah membuktikan keampuhan alat ini. Jika Anda tertarik untuk menyelesaikan pemulihan file, bagikan di Facebook, Twitter, Instagram, dan platform media sosial lainnya!
Perbaikan 4. Mulai Pembaruan Windows dan Layanan Terkait
Untuk mengatasi kesalahan pendaftaran layanan rusak yang terkait dengan pembaruan Windows, Anda dapat memulai dengan memastikan layanan Pembaruan Windows dan layanan terkaitnya.
Langkah 1. Tekan tombol "Windows" + "R" untuk membuka kotak dialog "Run". Ketik services.msc di kotak dialog, lalu klik "OK."

Langkah 2. Di jendela yang muncul, cari layanan Windows Update, klik kanan padanya, dan pilih "Properties" dari menu.

Langkah 3. Navigasi ke tab "Umum", atur jenis ke Otomatis dari menu, klik "Mulai" di bawah "Status layanan", lalu klik "Terapkan" diikuti oleh "OK".
Langkah 4. Demikian pula, cari dan sesuaikan jenis Layanan Transfer Cerdas Latar Belakang dan Layanan Kriptografi ke Otomatis. Jalankan layanan ini menggunakan langkah-langkah yang disebutkan di atas.
Perbaikan 5. Matikan Windows Firewall
Langkah 1. Silakan navigasikan ke Panel Kontrol, cari Windows Firewall, dan pilih.
Langkah 2. Cari opsi untuk Mengaktifkan atau Menonaktifkan Windows Firewall di samping.
Langkah 3. Pilih Aktifkan atau Nonaktifkan Windows Firewall. Selanjutnya, sesuaikan pengaturan ke Nonaktifkan Windows Firewall.
Jika metode ini tidak berhasil, aktifkan Windows Firewall untuk melindungi komputer Anda dari peretas atau program berbahaya.
Saat berhadapan dengan masalah "Service Registration Is Corrupt", pengguna mungkin harus mengambil tindakan yang dapat mengakibatkan hilangnya data, seperti mengatur ulang atau menginstal ulang sistem. Dalam situasi ini, memiliki alat perbaikan file Windows sangatlah penting.
Penyebab Registrasi Layanan Hilang atau Rusak
- Masalah seperti infeksi malware, kegagalan fungsi disk, atau penghentian sistem yang tidak terduga dapat merusak berkas sistem.
- Entri registri yang salah atau rusak dapat menghambat pengoperasian Windows Update. Penyesuaian atau penghapusan nilai registri mungkin diperlukan untuk memperbaiki masalah ini.
- Menonaktifkan Pembaruan Windows atau layanan terkait seperti Layanan Transfer Cerdas Latar Belakang (BITS) atau Layanan Kriptografi.
- Terkadang, program antivirus dapat mengganggu operasi layanan sistem. Menonaktifkan perangkat lunak antivirus untuk sementara dapat mengatasi masalah tersebut; jika berhasil, pertimbangkan untuk beralih ke program antivirus.
Intinya
Singkatnya, artikel ini telah menguraikan lima solusi untuk masalah pendaftaran layanan pembaruan Windows yang hilang atau rusak pada Windows 7/8/10. Jika Anda mengalami masalah tersebut, cobalah solusi ini. Selain itu, jika Anda kehilangan data, gunakan EaseUS Data Recovery Wizard untuk langkah-langkah pemulihan.
FAQ tentang Registrasi Layanan Hilang atau Rusak
Kami menjawab pertanyaan yang sering diajukan tentang kesalahan "Pendaftaran Layanan Hilang atau Rusak" di sini.
1. Apa yang dimaksud dengan "Pendaftaran Layanan Hilang atau Rusak"?
Kesalahan ini menunjukkan bahwa layanan Pembaruan Windows mengalami masalah yang menyebabkannya tidak dapat didaftarkan dengan benar, yang mengakibatkan kegagalan pembaruan. Masalah ini sering kali disebabkan oleh file sistem yang rusak, kesalahan registri, atau masalah dengan komponen pembaruan.
2. Bagaimana cara memeriksa masalah Pembaruan Windows?
Langkah 1. Buka "Pengaturan", lalu pilih "Pembaruan & Keamanan"
Langkah 2. Pilih "Pemecahan Masalah". Lalu, "Pemecahan Masalah Tambahan".
Langkah 3. Pilih "Pembaruan Windows" untuk menjalankan pemecah masalah.
3. Bagaimana cara memperbaiki "Beberapa pengaturan keamanan hilang atau telah diubah" di Windows 10?
Agar semuanya berjalan lancar, coba mulai ulang Layanan Penginstal Modul Windows, daftarkan ulang menggunakan Command Prompt sebagai admin, dan perbaiki file Windows yang rusak dengan alat DISM. Pastikan Anda memiliki izin admin untuk mengikuti langkah-langkah ini. Selain itu, periksa apakah ada ruang disk dan pastikan tidak ada program antivirus pihak ketiga yang menyebabkan masalah dengan Pembaruan Windows.
Artikel Terkait
-
Cara Memulihkan Dokumen Word yang Tidak Tersimpan Saat Komputer Mati
![author icon]() Daisy/2024/09/12
Daisy/2024/09/12
-
10 Perangkat Lunak Pemulihan Data Gratis Terbaik [Diulas oleh Para Ahli]
![author icon]() Daisy/2024/09/13
Daisy/2024/09/13
-
Folder Screenshot Genshin Impact Hilang? Pulihkan Sekarang
![author icon]() Daisy/2024/10/09
Daisy/2024/10/09
-
SSD M.2 Tidak Muncul di Windows 10 [Diperbaiki 2024]
![author icon]() Daisy/2024/09/10
Daisy/2024/09/10