Daftar isi
Windows 11 Menghapus File .exe Secara Otomatis
"Microsoft, apa yang Anda lakukan dengan OS Windows Anda? Bagaimana Anda bisa memanfaatkan pelanggan Anda seperti itu, dan mengapa Anda memutuskan bahwa suatu file harus dihapus atau tidak tanpa memberi tahu pengguna?" - dari Komunitas Microsoft
Sebagian besar pengguna komputer Windows 11 tidak familier dengan cara kerja sistem operasi mereka. Namun, banyak dari mereka yang tahu betapa frustrasinya saat file dan folder penting tiba-tiba hilang tanpa alasan yang jelas. Misalnya, Anda menyadari hal ini terjadi pada dokumen, foto, atau data penting lainnya di PC Anda. Jika demikian, ada cara untuk mencegahnya terjadi lagi: dengan mempelajari cara menghentikan Windows 11 menghapus file secara otomatis . Artikel blog ini akan memandu Anda melalui semua langkah yang diperlukan untuk menjaga data penting Anda tetap aman.
Pertolongan Pertama Memulihkan File yang Terhapus Secara Otomatis di Windows 11
Sebelum Anda memperbaiki kesalahan "Deleting File Tanpa Permintaan" di Windows 11, pulihkan file yang terhapus di Windows 11 terlebih dahulu. Ada berbagai cara untuk memulihkan file yang terhapus. Alat pemulihan data yang andal adalah cara paling efektif untuk memulihkan data yang hilang. Saran saya adalah EaseUS Data Recovery Wizard .
- Perangkat lunak pemulihan hard drive ini dapat dengan mudah memulihkan dokumen, foto, video, dan file lain yang hilang.
- Membantu memulihkan data dari hard drive, kartu SD, SSD, kartu memori, flash drive USB, dan banyak lagi.
- Tidak peduli Anda pengguna Windows 11/10/8/7 atau pengguna macOS 13.0 - OS X 10.9, Anda dapat memulihkan data menggunakannya.
Unduh perangkat lunak pemulihan data ini dan pulihkan data Windows 11 dari perangkat apa pun.
Langkah 1. Pilih lokasi dan mulai memindai
Luncurkan EaseUS Data Recovery Wizard, arahkan kursor ke partisi/drive tempat file yang dihapus disimpan. Klik "Cari Data yang Hilang" untuk menemukan file yang hilang.

Langkah 2. Pilih file yang ingin Anda pulihkan
Setelah pemindaian selesai, pilih file yang dihapus yang ingin Anda pulihkan. Anda dapat mengeklik filter untuk hanya menampilkan jenis file yang Anda inginkan. Jika Anda mengingat nama file, Anda juga dapat mencari di kotak pencarian, yang merupakan cara tercepat untuk menemukan file target.

Langkah 3. Pratinjau dan pulihkan file yang dihapus
Pratinjau file yang dapat dipulihkan. Kemudian, pilih file yang ingin Anda pulihkan dan klik "Pulihkan" untuk menyimpan file di lokasi penyimpanan baru, bukan di disk tempat data sebelumnya hilang. Anda dapat memilih penyimpanan cloud, seperti OneDrive, Google Drive, dll., dan klik "Simpan" untuk menyimpan file yang dipulihkan.

5 Cara Menghentikan Windows 11 dari Menghapus File Secara Otomatis
Bisakah komputer menghapus file dengan sendirinya? Ya. Banyak pengguna Windows mengeluh bahwa komputer mereka menghapus file tanpa izin mereka. Berikut alasannya:
- Antivirus mendeteksi berkas EXE sebagai virus.
- Anda menggunakan Windows Defender yang salah konfigurasi atau akun pengguna sementara.
- Ada yang salah dengan berkas sistem Anda, atau berkas sistem rusak.
- Penyimpanan Anda penuh, dan komputer telah dikonfigurasi untuk membersihkan folder Unduhan.
Sekarang setelah Anda mengetahui penyebabnya, ikuti solusi di bawah ini untuk menghentikan Windows 11 menghapus file secara otomatis.
- Jalankan CHKDSK
- Jalankan Alternatif CHKDSK
- Hentikan Windows Defender
- Nonaktifkan Sense Penyimpanan
- Tampilkan File Tersembunyi
Metode 1. Periksa File Sistem yang Rusak dengan CHKDSK
File sistem yang rusak bisa menjadi penyebabnya. Jadi, Anda dapat memperbaiki file sistem yang rusak untuk menghentikan Windows 11 menghapus file tanpa diminta.
Langkah 1. Tekan tombol Windows, lalu ketik cmd di kotak pencarian.
Langkah 2. Klik kanan pada "Command Prompt" dan pilih "Run as administrator".
Langkah 3. Prompt perintah akan terbuka. Masukkan perintah berikut dan tekan Enter.
chkdsk [huruf drive]: /f /r /x
Ganti "huruf drive" dengan nama spesifik drive yang dituju. Lalu, tunggu hingga proses mencapai 100%.

Metode 2. Jalankan Alternatif CHKDSK untuk Memperbaiki File yang Rusak
Anda dapat menggunakan alat perbaikan sistem berkas jika tidak ingin menjalankan CMD. EaseUS CleanGenius dapat mengoptimalkan sistem dan memperbaiki kesalahan sistem berkas dengan beberapa klik sederhana.
Unduh EaseUS CleanGenius dan instal di komputer Anda. Mari mulai memeriksa dan memperbaiki kesalahan sistem berkas di perangkat Anda sekarang.
Langkah 1. Klik "Menampilkan File" untuk masuk ke langkah berikutnya.

Langkah 2. Pilih perangkat target dan centang kotak "Periksa dan perbaiki kesalahan sistem berkas". Klik "Jalankan" untuk mulai memperbaiki perangkat yang bermasalah.

Langkah 3. Setelah proses perbaikan selesai, klik "di sini" untuk membuka dan menggunakan perangkat Anda.

Metode 3. Hentikan Windows Defender dari Menghapus File Secara Otomatis
Windows Defender dan program anti-virus lainnya juga dapat menghapus file Anda tanpa diminta. Jadi, Anda dapat mencoba menghentikan Windows Defender agar tidak menghapus file secara otomatis.
Langkah 1. Buka "Windows Defender > Perlindungan terhadap virus & ancaman".

Langkah 2. Klik pengaturan "Perlindungan virus & ancaman"
Langkah 3. Gulir ke bawah ke "Pengecualian" dan klik "Tambahkan atau hapus pengecualian".
Langkah 4. Klik ikon + plus untuk menambahkan pengecualian yang tidak ingin Anda hapus atau hilangkan oleh Windows Defender. (file .exe dan file .dll)

Lalu, simpan semua perubahan yang telah Anda buat di Windows 11.
Metode 4. Nonaktifkan Storage Sense untuk Menghentikan Windows 11 Menghapus File Secara Otomatis
Saat Anda mengaktifkan Storage Sense, Windows 11/10 Anda akan otomatis menghapus file yang tidak digunakan saat ruang disk komputer hampir habis. Dengan demikian, Anda dapat menonaktifkan Storage Sense untuk menghentikan Windows 11 menghapus file secara otomatis.
Langkah 1. Tekan Windows + I untuk membuka Pengaturan.
Langkah 2. Navigasi ke Sistem dan pilih Penyimpanan.
Langkah 3. Klik tombol alih untuk mematikan Storage Sense.
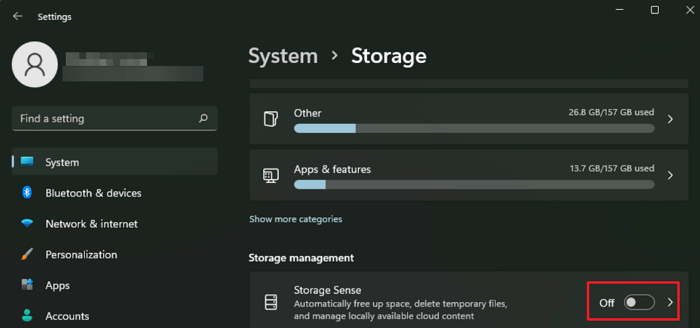
Metode 5. Menampilkan File Tersembunyi di Windows 11 untuk Memperbaiki Kesalahan
File Anda mungkin tersembunyi dari hard drive di Windows 11. Anda dapat mencoba menampilkan file tersembunyi untuk memperbaiki kesalahan "Menghapus file tanpa meminta izin" di Windows 11.
Langkah 1. Buka folder yang berisi file tersembunyi.
Langkah 2. Buka "Lihat", dan centang "Item tersembunyi".

Kesimpulan
Sebelum Anda mencoba menghentikan Windows 11 menghapus file, pulihkan file Windows 11 yang terhapus terlebih dahulu. EaseUS Data Recovery Wizard akan memulihkan data yang hilang di Windows 11/10/8/7. Unduh alat ini dan pulihkan file yang hilang. Setelah itu, Anda dapat menghentikan Windows 11 menghapus file secara otomatis dengan solusi di atas.
FAQ Windows 11 Menghapus File Saya Secara Otomatis
Untuk mendapatkan bantuan tambahan, baca pertanyaan dan jawaban di bawah ini.
1. Mengapa Windows 10 terus menghapus file?
Ada beberapa alasan mengapa Windows 10 Anda secara otomatis menghapus file. Beberapa di antaranya adalah sebagai berikut:
- Sense Penyimpanan diaktifkan
- Driver untuk mouse Anda rusak
- Ada virus jalan pintas
- File disembunyikan di Windows 10
2. Bagaimana cara mengubah pengaturan hapus di Windows 10?
Ikuti langkah-langkah di bawah ini untuk mengubah pengaturan hapus di Windows 10:
- Di desktop, navigasikan ke folder Recycle Bin
- Klik kanan pada folder Recycle Bin
- Klik pada opsi Properti
- Pilih opsi Tampilkan dialog konfirmasi penghapusan
- Klik tombol Terapkan untuk melanjutkan
3. Mengapa file saya terhapus secara permanen?
Jika file Anda terhapus secara permanen, alasannya tercantum di bawah ini:
- Anda menekan opsi shift + delete
- Anda telah mengosongkan Recycle Bin
- Anda telah memformat hard drive Anda
Artikel Terkait
-
Data Konfigurasi Booting untuk PC Anda Hilang
![author icon]() Daisy/2024/09/13
Daisy/2024/09/13
-
Folder Tidak Dapat Diakses Akses Ditolak
![author icon]() Daisy/2024/09/20
Daisy/2024/09/20
-
Cara Memulihkan File dari Folder Found.000
![author icon]() Cedric/2024/09/10
Cedric/2024/09/10
-
Cara Unformat Kartu SD | 100% Berhasil
![author icon]() Daisy/2024/09/26
Daisy/2024/09/26