Daftar isi
Apakah Anda mencari cara mudah untuk mengaktifkan atau menonaktifkan TRIM pada SSD Anda? Di halaman ini, Anda akan menemukan dua cara yang dapat diandalkan untuk mengaktifkan TRIM SSD di Windows 10/8/7. Kami juga mengumpulkan beberapa kiat praktis untuk melindungi data SSD Anda setelah Anda mengaktifkan atau menonaktifkan TRIM pada SSD.
Ikuti untuk mempelajari cara mengaktifkan TRIM pada SSD dan menerapkan kiat untuk melindungi data SSD Anda dengan cepat:
| Solusi yang Bisa Diterapkan | Pemecahan Masalah Langkah demi Langkah |
|---|---|
| Perbaikan 1. Periksa apakah TRIM diaktifkan pada SSD Anda | Biasanya, TRIM diaktifkan pada SSD secara default. Namun, TRIM dapat dinonaktifkan secara tidak sengaja atau melalui alat pihak ketiga. Oleh karena itu, Anda harus memeriksa apakah TRIM diaktifkan secara berkala... Langkah-langkah lengkap |
| Perbaikan 2. Aktifkan TRIM pada SSD dengan Dua Cara | Metode 1. Nyalakan TRIM pada SSD dengan Perangkat Lunak EaseUS dan pulihkan data SSD; Metode 2. Aktifkan TRIM pada SSD melalui Command Prompt di Windows 11/10... Langkah-langkah lengkap |
| Perbaikan 3. Panduan Lebih Lanjut tentang Pemulihan Data dengan SSD TRIM Diaktifkan | TRIM memastikan kinerja tinggi SSD Anda, tetapi menghilangkan kemungkinan pemulihan data pada perangkat Anda karena menghapus data alih-alih menghapus... Langkah lengkap |
Tentang SSD TRIM, Segala Hal yang Perlu Anda Ketahui
Sebelum Anda mulai mengaktifkan atau menonaktifkan TRIM pada SSD, berikut adalah beberapa informasi dasar yang menurut kami harus Anda ketahui:
- 1. Apa itu SSD TRIM?
- 2. Haruskah Anda Mengaktifkan TRIM pada SSD?
- 3. Seberapa Sering SSD Harus DI-TRIMM?
TRIM pada SSD (Solid-State Drive) adalah perintah Advanced Technology Attachment yang memberi tahu SSD untuk menghapus blok data saat blok tersebut tidak lagi digunakan. Dengan demikian, pengontrol SSD dapat mengelola ruang penyimpanan dengan lebih efisien dan meningkatkan kecepatan baca dan tulis data pada SSD.
Singkatnya, TRIM dapat meningkatkan kinerja SSD Anda dan memperpanjang masa pakainya. Jadi, haruskah Anda mengaktifkan TRIM pada SSD? Ya.
Seberapa sering TRIM harus diaktifkan pada SSD? Untuk selalu memperoleh kinerja tinggi dengan kecepatan baca dan tulis yang cepat pada SSD Anda, Anda disarankan untuk selalu mengaktifkan TRIM.
Untuk melakukannya, ikuti panduan di bawah ini untuk memeriksa apakah TRIM diaktifkan pada SSD Anda. Jika TRIM SSD dinonaktifkan, ikuti untuk mempelajari cara mengaktifkannya pada Windows 10/8/7.
#1. Periksa apakah TRIM diaktifkan pada SSD Anda
Biasanya, TRIM diaktifkan pada SSD secara default. Namun, TRIM dapat dinonaktifkan secara tidak sengaja atau melalui alat pihak ketiga. Oleh karena itu, Anda harus memeriksa apakah TRIM diaktifkan secara berkala di komputer Anda.
Anda dapat memeriksa dan mengelola fungsi TRIM pada SSD Anda dengan bantuan Command Prompt. Jika Anda tidak yakin apakah TRIM sedang digunakan, Anda dapat memeriksa apakah TRIM diaktifkan terlebih dahulu.
Untuk memeriksa apakah TRIM aktif:
Langkah 1. Tekan tombol Windows + X, klik "Cari" dan ketik cmd di kotak Pencarian.
Langkah 2. Klik kanan "Command Prompt" dan pilih "Run as administrator".
Langkah 3. Masukkan perintah berikut: fsutil behavior query DisableDeleteNotify dan tekan Enter.
- Jika outputnya DisableDeleteNotify = 1, TRIM saat ini dinonaktifkan pada perangkat Anda.
- Jika hasil kueri adalah DisableDeleteNotify = 0, dukungan TRIM diaktifkan pada SSD Anda.

Jadi bagaimana cara mengaktifkan TRIM jika Anda melihatnya dinonaktifkan pada SSD Anda? Lanjut ke panduan berikutnya, kami akan menunjukkan cara mengaktifkan TRIM pada SSD secara efisien di Windows 10/8/7.
#2. Cara Mengaktifkan TRIM pada SSD di Windows 11/10/8/7 (Dua Cara)
Untuk menjaga kinerja SSD Anda tetap tinggi, disarankan agar Anda selalu mengaktifkan TRIM pada SSD Anda. Berikut dua cara yang dapat Anda coba:
- 1. Periksa Apakah TRIM Diaktifkan pada SSD Anda - Lebih Mudah untuk Pemula
- 2. Aktifkan Trim pada SSD melalui Command Prompt
Metode 1. Nyalakan TRIM pada SSD dengan Perangkat Lunak EaseUS dan Pulihkan Data SSD
Jika Anda menginginkan cara intuitif untuk mengaktifkan TRIM di SSD Anda, perangkat lunak pemulihan data gratis - EaseUS Data Recovery Wizard dapat membantu. Meskipun dikembangkan untuk pemulihan data, Anda juga dapat menerapkannya untuk mengaktifkan atau bahkan menonaktifkan TRIM di SSD Anda. Program ini dapat memulihkan data dan menonaktifkan/mengaktifkan TRIM secara bersamaan. Saat program memindai disk dengan TRIM aktif, program akan menutup TRIM secara otomatis. Dan saat program ditutup, sakelar TRIM akan kembali ke keadaan sebelum program berjalan.
Video ini akan memberikan rincian lebih lanjut tentang pemulihan SSD.
- 00:25 Metode 1. EaseUS Data Recovery Wizard
- 01:40 Metode 2. Layanan Pemulihan
- 02:08 Metode 3. Recycle Bin

Langkah 1. Pindai SSD
Buka EaseUS Data Recovery Wizard, pilih SSD tempat Anda kehilangan data, lalu klik tombol "Cari Data yang Hilang".

Langkah 2. Lihat hasilnya
Setelah pemindaian selesai, temukan data SSD yang hilang dengan menggunakan opsi "Filter" dan "Cari" setelah memeriksa folder "File yang Dihapus" dan "File Hilang Lainnya".

Langkah 3. Pulihkan file SSD
Pilih data yang diinginkan dan klik tombol "Pulihkan" untuk mendapatkan kembali file SSD yang hilang.
💡 Tips: Anda dapat memulihkan data di disk lokal, hard drive eksternal, dan juga penyimpanan cloud.

Metode 2. Aktifkan TRIM pada SSD melalui Command Prompt
Jika Anda lebih suka cara bawaan Windows untuk mengaktifkan TRIM pada SSD Anda, ikuti langkah-langkah di bawah ini:
Langkah 1. Klik kanan ikon Windows, pilih "Search" dan ketik cmd di kotak Search.
Langkah 2. Klik kanan "Command Prompt" dan pilih "Run as administrator".
Langkah 3. Ketik: fsutil behavior set DisableDeleteNotify 0 dan tekan Enter.

Sekarang, SSD TRIM diaktifkan di komputer Anda.
#3. Kiat Bonus: Pemulihan Data dengan SSD TRIM Diaktifkan di Windows 10
Seperti disebutkan di atas, TRIM memang memastikan kinerja tinggi SSD Anda. Namun, TRIM menghilangkan kemungkinan pemulihan data pada perangkat Anda karena TRIM menghapus blok data secara menyeluruh saat Anda melakukan operasi "hapus".
Itulah sebabnya mengapa banyak pengguna ingin menonaktifkan TRIM agar data mereka dapat dipulihkan. Jadi, apakah mungkin untuk memulihkan data yang hilang meskipun TRIM diaktifkan pada SSD Anda? Tergantung!
Bila Anda tidak sengaja menghapus atau memformat file pada SSD dengan TRIM aktif, semakin cepat Anda mengambil tindakan, semakin besar peluang Anda untuk memulihkan data SSD. Berikut ini adalah proses lengkap pemulihan data SSD TRIM:
1. Nonaktifkan TRIM pada SSD Segera
Tidak peduli bagaimana Anda kehilangan data pada SSD Anda, begitu Anda menemukan file hilang pada disk SSD Anda, segera nonaktifkan TRIM pada SSD.
Langkah 1. Klik kanan ikon Windows, pilih "Search" dan ketik cmd di kotak Search.
Langkah 2. Klik kanan "Command Prompt" dan pilih "Run as administrator".
Langkah 3. Ketik: fsutil behavior set DisableDeleteNotify 1 dan tekan Enter.

2. Memulihkan Data dari SSD di Windows 10/8/7 Sebisa Mungkin
Dengan SSD TRIM dinonaktifkan, Anda dapat menerapkan perangkat lunak pemulihan file yang andal seperti EaseUS Data Recovery Wizard untuk memindai dan menemukan semua file yang hilang semaksimal mungkin.
Anda Mungkin Juga Tertarik Pada:
Jika Anda pengguna Mac, Anda mungkin juga tertarik dengan cara mengaktifkan atau menonaktifkan TRIM pada SSD dan memulihkan data SSD di komputer Mac, bukan? Ikuti untuk mempelajari cara mengatasi masalah yang sama di Mac Anda.
Pemulihan Data SSD TRIM di Mac
Kini, pemulihan data Trim SSD cukup mudah dilakukan. Hanya dua frasa: 1. Periksa Status Trim; 2. Lakukan pemulihan SSD di Mac.
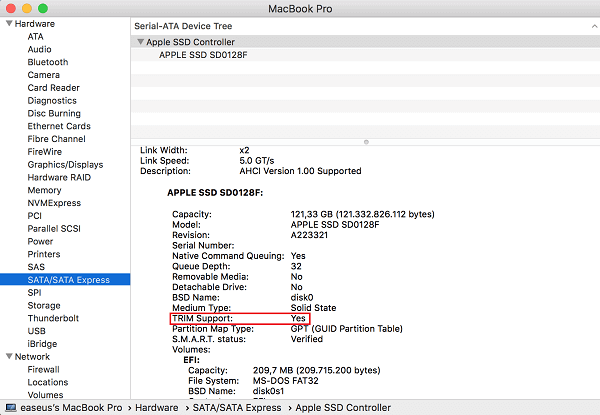
3. Buat Cadangan File SSD yang Berharga
Setelah memulihkan data SSD yang hilang, hal terakhir tetapi paling penting yang harus Anda lakukan adalah membuat cadangan semua file berharga dari SSD Anda ke hard drive eksternal.
Untuk melakukannya, Anda dapat menyalin dan menyimpan file secara manual ke perangkat penyimpanan eksternal atau menerapkan perangkat lunak pencadangan file yang andal seperti EaseUS Todo Backup untuk mencadangkan semua file Anda secara selektif sekaligus.
Sekarang Giliran Anda, Mengaktifkan TRIM dan Melindungi File di SSD
Mengaktifkan TRIM memastikan kinerja SSD yang luar biasa. Namun, begitu data Anda hilang di SSD dengan TRIM aktif, Anda akan kehilangannya selamanya. Jadi, bagaimana cara menjaga data SSD Anda tetap aman dengan mengaktifkan TRIM?
Berikut adalah saran kami:
- 1. Buat cadangan lengkap data disk SSD Anda ke hard drive eksternal.
- Kedua, jika Anda tidak memiliki cadangan, nonaktifkan TRIM segera setelah Anda kehilangan data pada SSD.
- Ketiga, beralihlah ke perangkat lunak pemulihan data yang andal - EaseUS Data Recovery Wizard untuk memindai dan menemukan data sebanyak mungkin.
- Keempat, setelah ini aktifkan kembali SSD TRIM di Windows 10/8/7.
Artikel Terkait
-
Unduh Software Alternatif Photo Recovery Crack dengan Serial Key
![author icon]() Cedric/2024/09/10
Cedric/2024/09/10
-
Cara Memperbaiki File yang Rusak Setelah Pemulihan
![author icon]() Cedric/2024/09/10
Cedric/2024/09/10
-
Sangat Mudah! Cara Memulihkan File yang Terhapus dari NAS (Synology/QNAP)
![author icon]() Daisy/2024/09/18
Daisy/2024/09/18
-
Foto Kartu SD Tidak Muncul di Galeri | Cara Memperbaikinya
![author icon]() Daisy/2024/09/23
Daisy/2024/09/23