Daftar isi
Jika Anda mengalami kesalahan layar biru VIDEO_TDR_FAILURE (nvlddmkm.sys) di komputer Anda, yakinlah bahwa pengguna Windows 10 yang menggunakan kartu grafis NVIDIA mengalami masalah tersebut. Jangan khawatir, karena ada cara untuk memperbaikinya.
Pertolongan Pertama Data Setelah Kegagalan Video TDR
Kesalahan ini dapat menyebabkan sistem mogok dan melakukan boot ulang, yang berpotensi mengakibatkan hilangnya file video atau data lain yang tersimpan di disk Anda.
Untuk menghindari kehilangan data dan memulihkan berkas video , sebaiknya gunakan alat pemulihan data. Salah satu pilihan yang populer adalah perangkat lunak EaseUS Data Recovery Wizard , yang terkenal karena keefektifannya dalam memulihkan data dari situasi seperti penghapusan, intrusi virus, kesalahan format, partisi yang hilang, kerusakan berkas, atau kegagalan sistem.
Dengan tingkat keberhasilan dan kemampuan pemindaian efisien yang menghemat waktu dan energi, EaseUS Data Recovery Wizard memungkinkan Anda memulihkan data dari perangkat penyimpanan, termasuk SSD, pemulihan flash drive USB , hard drive, kartu memori, dan banyak lagi.
Langkah 1. Jalankan EaseUS Data Recovery Wizard dan pilih lokasi atau perangkat tempat video Anda hilang/terhapus. Klik "Cari Data yang Hilang" untuk menemukan video yang hilang.

Langkah 2. Setelah pemindaian, pilih "Video" di panel kiri. Anda dapat langsung mengetik nama file di bilah pencarian jika Anda ingat. Pilih video yang ditemukan dan klik "Pratinjau".
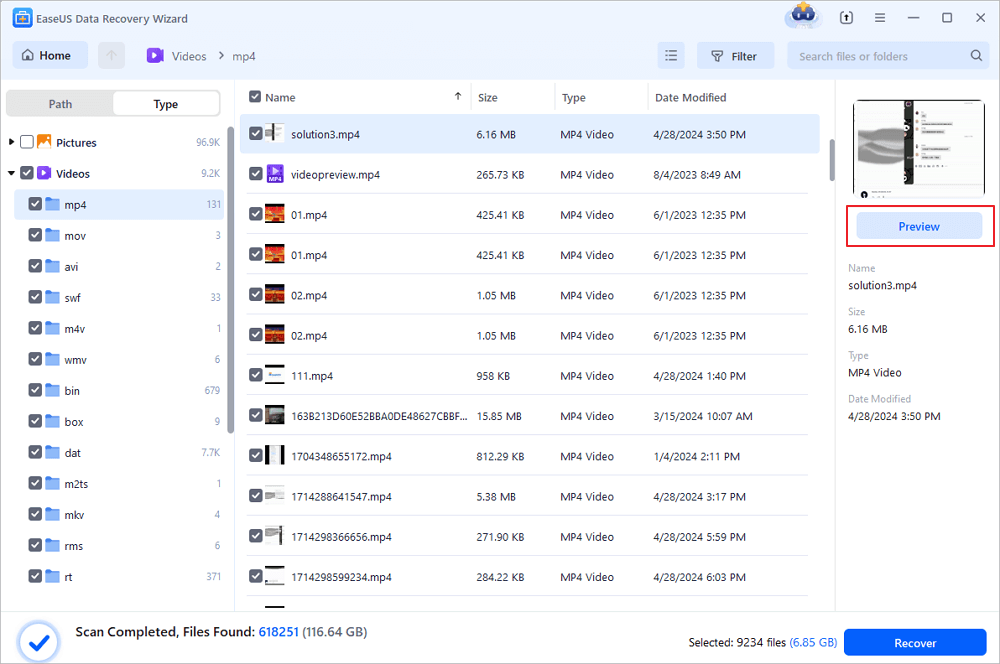
Langkah 3. Pilih berkas video yang ingin Anda pulihkan. Klik "Pulihkan" untuk menyimpannya di lokasi aman lain di PC, perangkat penyimpanan eksternal, atau penyimpanan cloud Anda.
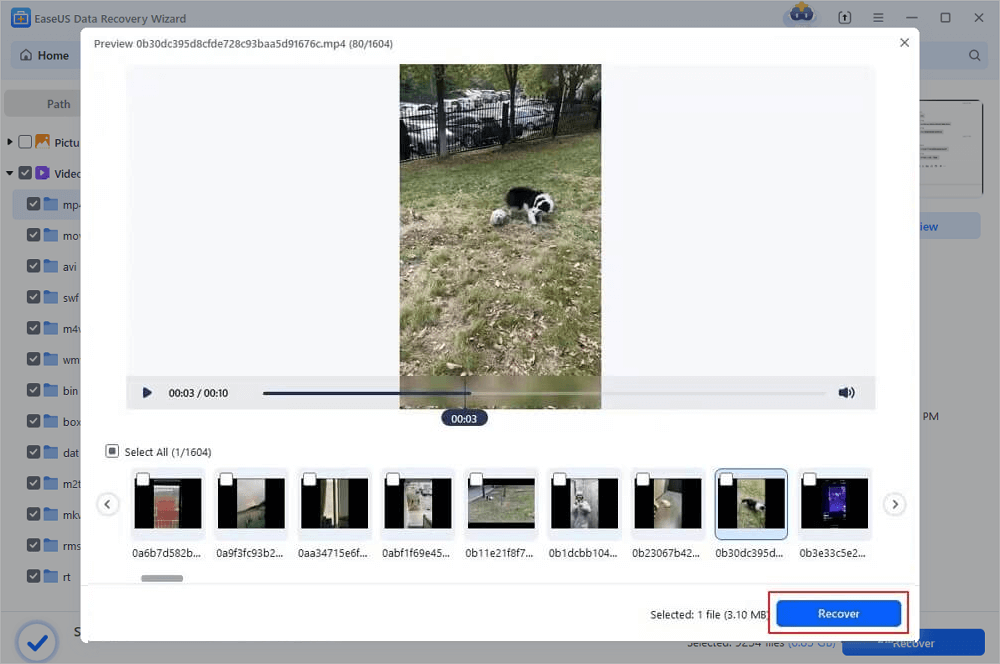
Selain itu, perangkat lunak ini kompatibel dengan semua versi sistem operasi Windows, termasuk Windows 10/11. Jika Anda merasa informasi ini bermanfaat, silakan bagikan dengan orang lain di media sosial untuk membantu mereka mengatasi tantangan umum ini.
Memperbaiki Pesan: Kegagalan Video TDR (NVLDDMKM.SYS)
Berikut adalah 6 solusi yang dapat Anda coba. Anda tidak perlu mencoba semuanya sekaligus; ujilah masing-masing hingga Anda menemukan yang paling sesuai untuk Anda.
- Perbaikan 1. Mulai Ulang Sistem Windows Anda
- Perbaikan 2. Perbarui Driver Kartu Grafis
- Perbaikan 3. Perbarui Windows ke Versi Terbaru
- Perbaikan 4. Jalankan Pemeriksaan Disk dan Memori di PC
- Perbaikan 5. Jalankan Pemeriksaan Disk Menggunakan CHKDSK
- Perbaikan 6. Jalankan Pemeriksaan Memori Menggunakan Diagnostik Memori Windows
Kami telah membagikan video yang menjelaskan lebih lanjut tentang penyelesaian kegagalan TDR video NVLDDMKM.SYS. Lihatlah!
- 00:21 - Navigasi ke Pengelola Perangkat
- 00:36 - Perbarui Driver Intel HD Graphics
- 00:58 - Periksa Pembaruan Driver
- 02:51 - Sesuaikan Pengaturan Rencana Daya
- 02:59 - Akses Pengaturan Daya Lanjutan
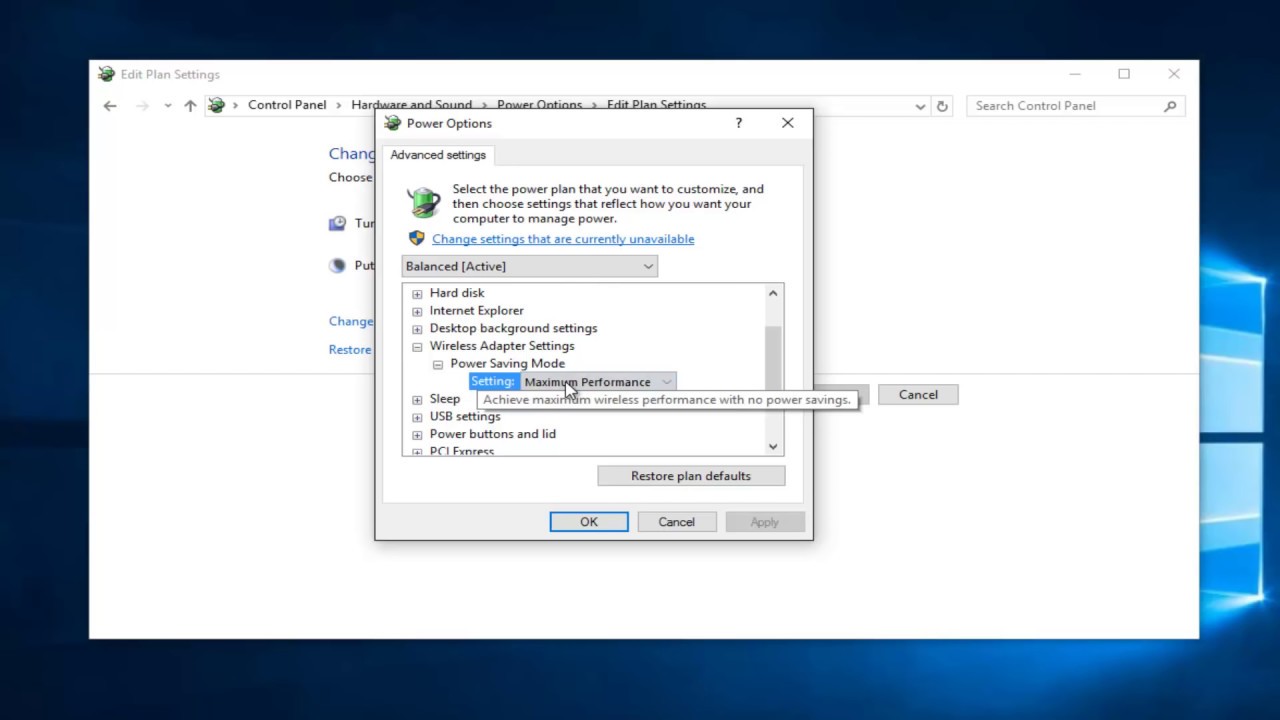
Perbaikan 1. Mulai Ulang Sistem Windows Anda
Sudah menjadi fakta umum bahwa menyalakan ulang komputer sering kali dapat mengatasi masalah Windows. Hal ini membantu memori sistem, mengatur ulang pengaturan, dan mengatasi gangguan perangkat keras yang mungkin muncul pada PC Anda. Jadi, nyalakan ulang komputer Anda. Lihat apakah hal ini dapat mengatasi kesalahan nvlddmkm.sys pada Windows Anda.
Perbaikan 2. Perbarui Driver Kartu Grafis
Driver GPU yang ketinggalan zaman sering kali menjadi penyebab kesalahan pada Windows. Oleh karena itu, memperbarui driver biasanya merupakan langkah pertama dalam mengatasi masalah ini.
Langkah 1. Pertama, buka perintah run dengan menekan "Win" + "R" dan ketik devmgmt.msc
Langkah 2. Di jendela yang muncul, cari "Display Adapters". Luaskan menu.
Langkah 3. Klik kanan pada GPU Nvidia Anda. Pilih "Perbarui driver".

Langkah 4. Jendela baru akan muncul; klik "Cari driver secara otomatis."

Langkah 5. Windows kemudian akan mencari. Instal driver yang tersedia secara online.
Langkah 6. Jangan lupa me-restart PC Anda.
Perbaikan 3. Perbarui Windows ke Versi Terbaru
Terkadang, versi Windows yang sudah ketinggalan zaman dapat memicu kesalahan BSOD nvlddmkm.sys. Jika Anda menggunakan versi, masalah kompatibilitas dapat menyebabkan masalah ini. Dalam beberapa kasus, sebaiknya Anda memperbarui sistem menggunakan pembaruan.
Langkah 1. Tekan tombol "Windows" + "I" lalu navigasikan ke "Update & Security".
Langkah 2. Pembaruan yang tersedia akan ditampilkan secara otomatis. Jika ada pembaruan, klik "Unduh atau Instal" agar Windows dapat menyelesaikan proses instalasi dan memulai ulang jika perlu.

Perbaikan 4. Jalankan Pemeriksaan Disk dan Memori di PC
Mungkin ada penjelasan lain untuk kesalahan ini; mungkin memori Anda rusak, atau perangkat penyimpanan Anda mengalami masalah. Tindakan terbaik adalah menghilangkan kemungkinan ini dengan memeriksanya.
Perbaikan 5. Jalankan Pemeriksaan Disk Menggunakan CHKDSK
Langkah 1. Cari Command Prompt (cmd) di bilah pencarian. Pilih "Run as administrator".
Langkah 2. Di jendela Command Prompt, masukkan "chkdsk /fc;" dan tekan "Enter."

Langkah 3. Sebuah prompt akan muncul menanyakan apakah Anda ingin menjalankan CHKDSK saat booting. Ketik 'Y'. Tekan "Enter".
Langkah 4. Tutup Command Prompt. Nyalakan kembali komputer Anda.
Perbaikan 6. Jalankan Pemeriksaan Memori Menggunakan Diagnostik Memori Windows
Alat Diagnostik Memori Windows mudah digunakan dan efektif dalam mengatasi masalah terkait memori di Windows. Ini adalah opsi untuk mengatasi masalah apa pun.
Langkah 1. Tekan tombol "Windows" + "R" untuk membuka kotak perintah Run.
Langkah 2. Ketik mfsched.exe di kolom teks dan pilih "OK".

Langkah 3. Di jendela yang ditampilkan, Anda dapat memilih untuk me-restart komputer Anda untuk pemeriksaan atau melakukannya nanti. Untuk mengatasi kesalahan nvlddmkm.sys, disarankan untuk melakukan boot ulang
Langkah 4. Tunggu hingga proses selesai dan verifikasi apakah masalah telah teratasi.
Apa Penyebab Kesalahan Kegagalan Video TDR (NVLDDMKM.SYS)
Pesan "video TDR failure NVLDDMKM.SYS" adalah kesalahan layar mati ( BSOD ) yang umum terlihat pada komputer Windows 10 dan 11 dengan kartu grafis NVIDIA. Kesalahan ini menandakan bahwa driver video tidak merespons dalam jangka waktu tertentu, yang menyebabkan sistem mencoba melakukan pengaturan ulang yang gagal.
Berikut adalah alasan di balik masalah ini;
- Driver mungkin tidak kompatibel dengan pembaruan Windows atau konfigurasi perangkat keras, yang mengakibatkan konflik atau kesalahan.
- Overclocking, yang melibatkan peningkatan kecepatan clock komponen untuk kinerja, juga dapat meningkatkan tingkat panas dan konsumsi daya, yang berpotensi menyebabkan ketidakstabilan atau kerusakan.
- Jika berkas sistem terinfeksi oleh virus, malware, atau kesalahan penanganan, hal itu dapat menyebabkan kesalahan atau kerusakan sistem.
- Komponen perangkat keras yang rusak seperti GPU, CPU, RAM, motherboard, atau catu daya juga dapat mengakibatkan kesalahan atau kegagalan fungsi.
Kesimpulan
Mengatasi Kegagalan Video TDR (NVLDDMKM.SYS) cukup mudah. Anda harus memulai ulang Windows dan memperbarui driver Kartu Grafis atau Windows. Anda juga dapat memulihkan video yang hilang menggunakan EaseUS Data Recovery Wizard.
Tanya Jawab Umum tentang Kegagalan Video TDR (NVLDDMKM.SYS)
Di sini, Anda akan menemukan beberapa informasi tentang Kegagalan Video TDR (NVLDDMKM.SYS).
1. Bagaimana cara memperbaiki kegagalan TDR?
Ada beberapa metode yang dapat Anda coba untuk mengatasi galat kegagalan TDR. Metode ini meliputi memperbarui atau menginstal ulang driver grafis, menonaktifkan semua alat overclocking, menjalankan perangkat keras dan perangkat, memperbaiki masalah editor registri, membersihkan drive CD/DVD, menonaktifkan program antivirus dan firewall, atau mem-boot PC dalam mode.
2. Mengapa Windows terus menerus mengalami kegagalan TDR video?
Windows dapat mengalami crash berulang kali dengan kegagalan video TDR karena masalah pada kartu grafis atau driver display Anda. Masalah ini dapat muncul akibat koneksi yang rusak, sistem file yang tidak kompatibel, perangkat yang rusak atau terinfeksi, atau sektor yang salah pada perangkat.
3. Apa itu fitur video TDR?
Fitur TDR video, yang dikenal sebagai Timeout, Detection, and Recovery, di Windows dimaksudkan untuk mengidentifikasi dan memulihkan dari situasi saat kartu grafis atau driver display menjadi tidak responsif atau hang. Dalam beberapa kasus, Windows akan mencoba menyetel ulang perangkat dan memulihkan fungsionalitas. Namun, proses ini mungkin gagal dan mengakibatkan kesalahan screen of death (BSOD), seperti kegagalan TDR video atau timeout TDR video terdeteksi.
4. Bagaimana cara mematikan TDR?
Menonaktifkan TDR pada umumnya tidak disarankan karena berpotensi menimbulkan masalah dan ketidakstabilan sistem. Namun, jika Anda tetap ingin melanjutkannya, Anda dapat melakukannya dengan memodifikasi registri. Sangat penting untuk mencadangkan registri Anda sebelum melakukan modifikasi apa pun karena kesalahan selama proses ini dapat membahayakan sistem Anda. Untuk menonaktifkan TDR, ikuti langkah-langkah berikut;
Langkah 1. Tekan tombol "Windows" + "R" untuk meluncurkan kotak dialog Run. Masukkan regedit. Tekan "Enter".
Langkah 2. Buka kunci registri: HKEY_LOCAL_MACHINE\SYSTEM\CurrentControlSet\Control\GraphicsDrivers
Langkah 3. Untuk membuat pengaturan, di registri, klik kanan pada suatu area, pilih "Baru" > Nilai "DWORD (32 bit)", beri nama "TdrLevel," dan tetapkan nilainya ke "0." Setelah Anda melakukannya, tutup editor registri. Nyalakan ulang Komputer Anda.
Artikel Terkait
-
Cara Memasang File ISO di Windows 10/11
![author icon]() Daisy/2024/09/23
Daisy/2024/09/23
-
Memulihkan Email yang Dihapus di Yahoo dari Tahun Lalu
![author icon]() Daisy/2024/09/10
Daisy/2024/09/10
-
Pulihkan File Saya Secara Penuh + Kode Lisensi dengan Perangkat Lunak Pemulihan File
![author icon]() Cedric/2024/09/10
Cedric/2024/09/10
-
Cara Memulihkan Dokumen Word yang Terhapus di Windows 10/11 [4 Cara Teratas]
![author icon]() Daisy/2024/09/12
Daisy/2024/09/12