Daftar isi
| Solusi yang Bisa Diterapkan | Pemecahan Masalah Langkah demi Langkah |
|---|---|
| Perbaikan 1. Izinkan Izin Kamera | Buka Pengaturan Windows dan izinkan kamera. Klik Mulai Windows > Pengaturan. Ketik webcam ... Langkah-langkah lengkap |
| Perbaikan 2. Perbarui Driver Kamera Laptop | Tekan Windows + X dan klik Device Manager. Pindah ke Imaging Devices dan klik. Klik kanan driver... Langkah-langkah lengkap |
| Perbaikan 3. Terapkan Pemecahan Masalah | Ketik Control Panel di kotak pencarian dan klik untuk memulai. Gulir ke bawah halaman dan pilih Troubleshooting... Langkah lengkap |
| Perbaikan 4. Rollback Driver Kamera | Ketik Device Manager di kotak pencarian, lalu klik untuk membukanya. Klik Imaging device. Kamera web Anda akan menampilkan... Langkah-langkah lengkap |
| Solusi yang Lebih Berguna | Copot pemasangan dan instal ulang driver kamera di Device Manager; matikan proteksi kamera... Langkah-langkah lengkap |
"Kamera saya berhenti berfungsi, saya tidak dapat menghapus dan menginstalnya kembali......Saya tidak dapat menemukannya tercantum di mana pun dalam pengaturan pengelola perangkat saya. Saya akan sangat menghargai jika seseorang dapat memecahkan masalah ini tanpa harus membeli laptop baru......tolong bantu."
Karena beberapa alasan, kamera Anda tidak berfungsi saat Anda membutuhkannya untuk melakukan tugas. Mengerikan! Sekarang saatnya memecahkan masalah pada komputer Anda. Bergabunglah dengan kami untuk mempelajari cara memperbaiki kamera yang tidak berfungsi/terdeteksi pada laptop.
Solusi 1 - Izinkan Izin Kamera (Pengaturan Windows)
Salah satu alasan umum dalam "Mengapa kamera saya tidak berfungsi di laptop saya" adalah izin kamera Anda dibatasi oleh Anda sendiri. Buka Pengaturan Windows dan izinkan izin kamera.
Langkah 1. Klik Mulai Windows > Pengaturan.
Langkah 2. Ketik webcam di kotak pencarian.
Langkah 3. Pilih pengaturan privasi Kamera.
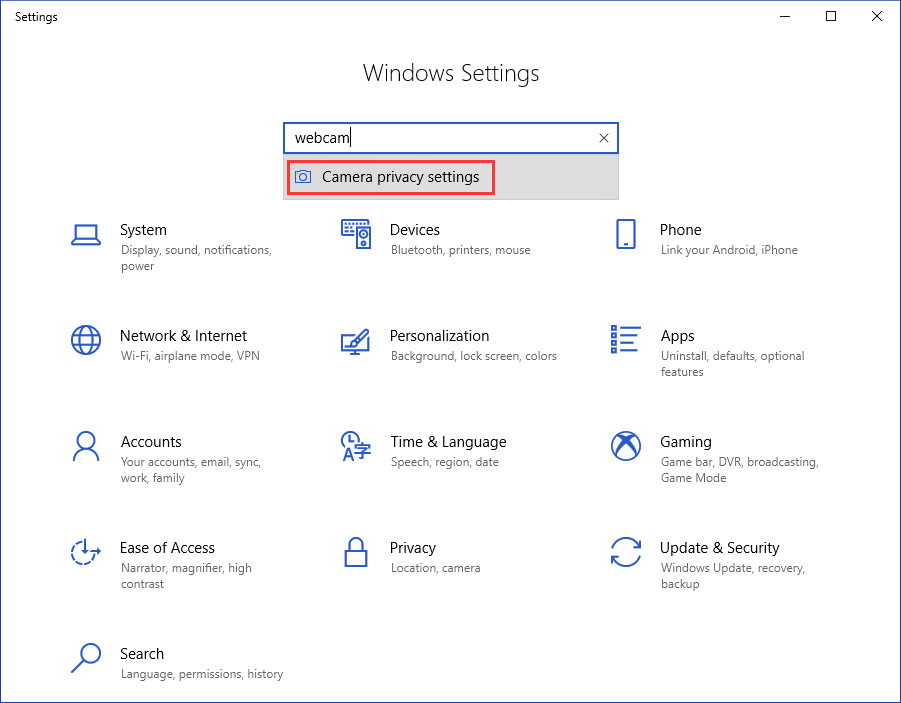
Langkah 4. Pastikan "Izinkan aplikasi mengakses kamera Anda" aktif atau pilih aplikasi untuk mengakses kamera Anda.
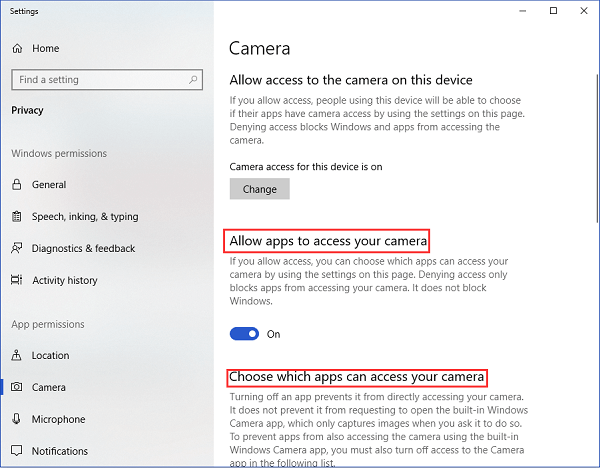
Solusi 2 - Perbarui Driver Kamera Laptop (Device Manager)
Langkah 1. Tekan Windows + X dan klik Device Manager .
Langkah 2. Pindah ke Perangkat Pencitraan dan klik.
Langkah 3. Klik kanan driver kamera laptop.
Langkah 4. Pilih Perbarui Driver .
Langkah 5. Pilih Cari secara otomatis perangkat lunak driver yang diperbarui > Pilih "Biarkan saya memilih dari daftar driver perangkat di komputer saya".
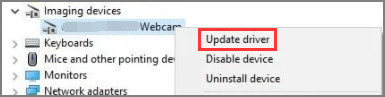
Langkah 6. Pilih Perangkat Video USB.
Langkah 7. Nyalakan ulang PC Anda.
Solusi 3 - Terapkan Pemecahan Masalah (Panel Kontrol)
Langkah 1. Ketik Control Panel di kotak pencarian dan klik untuk memulai.
Langkah 2. Gulir ke bawah halaman dan pilih Pemecahan Masalah .
Langkah 3. Klik Lihat semua di panel kiri.
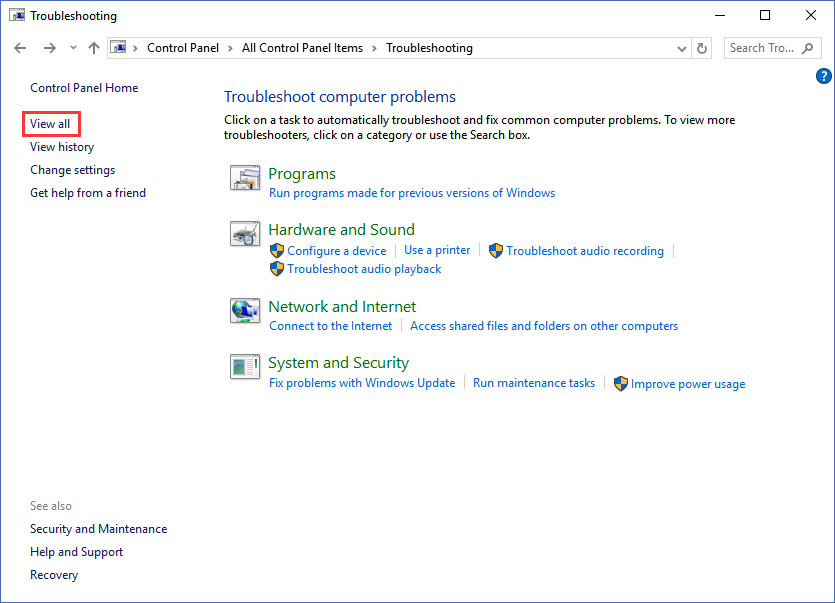
Langkah 4. Pilih Perangkat Keras dan Perangkat .
Langkah 5. Klik Berikutnya .
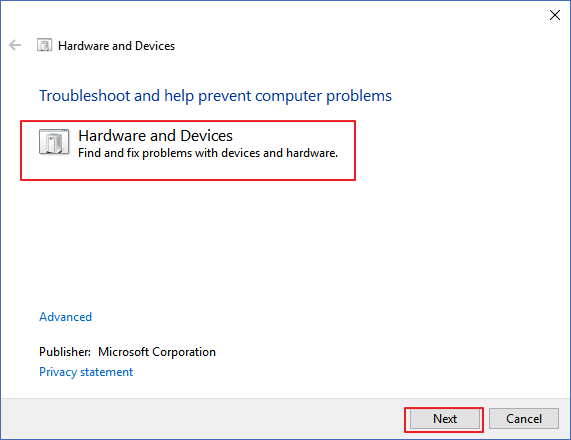
Pemecahan masalah akan mendeteksi masalah umum atau serius pada perangkat keras.
Solusi 4 - Rollback Driver Kamera (Device Manager)
Langkah 1. Ketik Device Manager di kotak pencarian, dan klik untuk membukanya.
Langkah 2. Klik Perangkat pencitraan . Kamera web Anda akan muncul di bawah Perangkat pencitraan.
Langkah 3. Klik kanan dan pilih Properties .
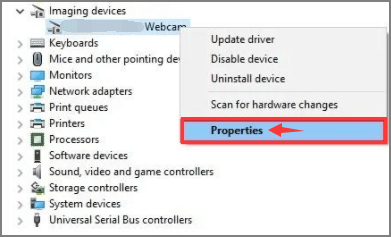
Langkah 4. Buka tab Driver , klik Roll Back Driver , dan klik OK . (Jika Roll Back Driver tidak berhasil, Anda dapat mencoba cara lain di bagian berikutnya. Jika tersedia, lanjutkan.)
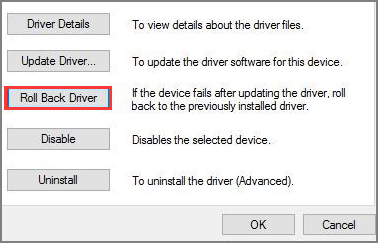
Langkah 5. Kemudian, Driver Package rollback akan muncul, dan akan mencantumkan beberapa alasan tentang "mengapa Anda melakukan rollback". Pilih jawaban yang sesuai dengan situasi Anda.
Langkah 6. Klik Ya dan mulai ulang komputer Anda.
Solusi 5 - Copot dan Instal Ulang Driver Kamera (Device Manager)
Langkah 1. Tekan Windows + X , pilih Device Manager .
Langkah 2. Gulir ke bawah untuk memperluas Perangkat pencitraan , klik kanan driver webcam dan pilih Copot pemasangan perangkat .
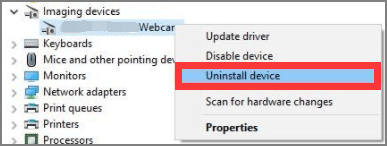
Langkah 3. Kemudian Anda akan melihat jendela "Uninstall Device", centang Delete the driver software for this device . Klik tombol Uninstall .
Langkah 4. Klik tab Tindakan dan pilih Pindai perubahan perangkat keras.
Langkah 5. Komputer akan menginstal ulang driver kamera Anda. Anda dapat memeriksa apakah kamera berfungsi dengan baik.
Solusi 6 - Matikan Perlindungan Kamera (Perangkat Lunak Antivirus)
Umumnya, sebagian besar perangkat lunak antivirus memiliki pengaturan privasi untuk membatasi akses aplikasi tertentu ke kamera. Anda dapat mengubah pengaturan perlindungan kamera untuk mengatasi masalah Kamera yang tidak berfungsi.
Langkah 1. Buka perangkat lunak antivirus Anda.
Langkah 2. Temukan "Perlindungan Privasi" Anda.
Langkah 3. Matikan proteksi kamera. Seperti yang ditunjukkan pada gambar:
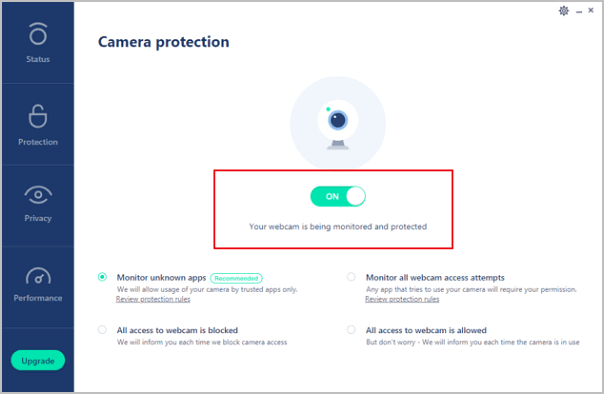
Solusi 7 - Nonaktifkan Aplikasi yang Menggunakan Kamera
Kamera Anda tidak berfungsi mungkin disebabkan oleh webcam yang digunakan oleh program lain.
Langkah 1. Ketik Task Manager di kotak pencarian, dan klik untuk membuka.
Langkah 2. Pilih tab Start-up , dan pilih proses yang menggunakan webcam.
Langkah 3. Klik kanan proses dan pilih nonaktifkan .
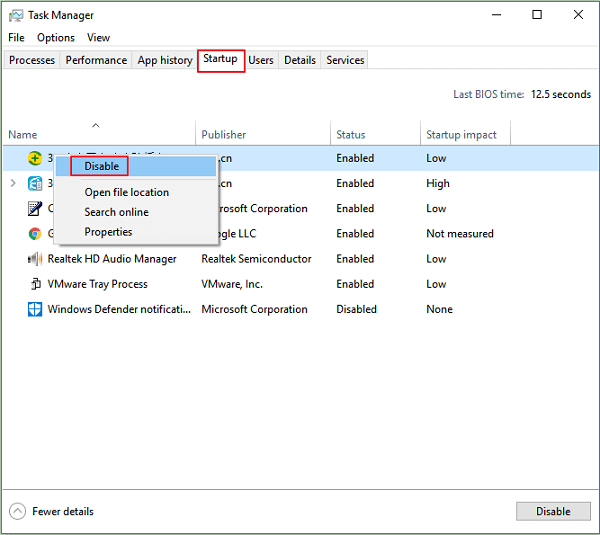
Solusi 8 - Atur Ulang Program Kamera Anda (Pengaturan Windows)
Jika ketujuh metode di atas tidak dapat memperbaiki masalah "Kamera tidak berfungsi", Anda dapat mengatur ulang aplikasi kamera. Komputer Anda akan menginstal ulang dan kembali ke pengaturan default.
Langkah 1. Klik Pengaturan > Aplikasi > Aplikasi & Fitur > Kamera
Langkah 2. Gulir ke bawah untuk menemukan aplikasi Kamera atau cari Kamera di kotak pencarian.
Langkah 3. Klik Kamera dan pilih Opsi lanjutan .
Langkah 4. Pilih Reset .
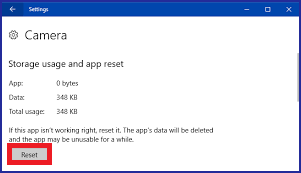
Mengapa Kamera Saya Tidak Berfungsi di Laptop
- Izin kamera Anda tidak diperbolehkan pada program yang sedang Anda jalankan.
- Driver webcam sudah ketinggalan zaman.
- Perangkat lunak antivirus Anda memblokir fungsi kamera untuk perlindungan privasi.
- Aplikasi kamera Anda digunakan oleh program lain yang tidak dikenal.
- ......
Dapatkan Jawaban Anda di Sini! Tersedia pada Model Laptop dengan Rating Teratas!
Tidak peduli laptop apa pun yang Anda gunakan sekarang, seperti Lenovo , HP , ASUS , Dell , Anda dapat menggunakan delapan cara yang kami sebutkan di badan untuk mengatasi masalah Kamera tidak berfungsi.
Jika Anda mengalami masalah teknis dengan produk kami, silakan kirim email ke support@easeus.com atau hubungi tim dukungan teknis kami melalui obrolan daring.
Artikel Terkait
-
![author icon]() Daisy/2024/09/13
Daisy/2024/09/13
-
[Diperbaiki] Layar Laptop Hitam tetapi Masih Berjalan pada HP, Lenovo, Asus, Dell
![author icon]() Daisy/2024/09/11
Daisy/2024/09/11
-
Perangkat Lunak Pemulihan Data NAS: Pulihkan Data dari NAS
![author icon]() Daisy/2024/09/10
Daisy/2024/09/10
-
Pemulihan File Excel: Cara Memulihkan File XLSX yang Terhapus Tanpa Usaha
![author icon]() Daisy/2024/09/18
Daisy/2024/09/18